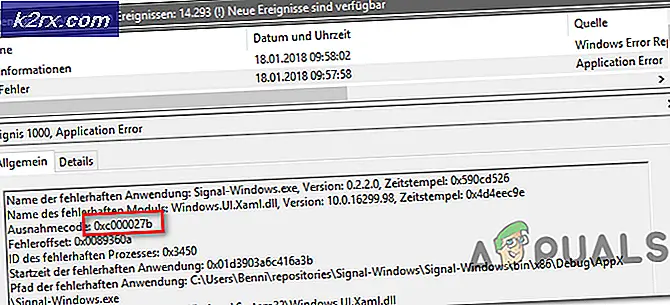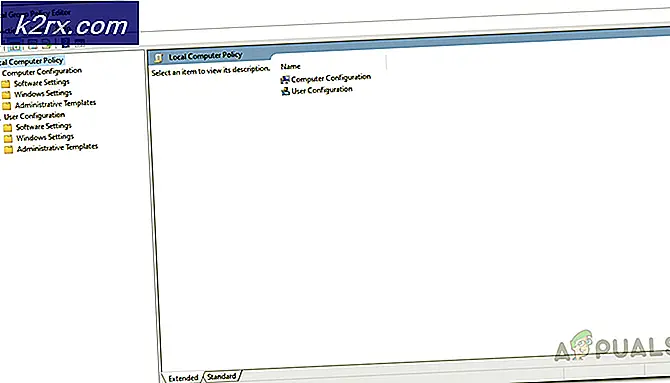แก้ไข: ลำโพงแล็ปท็อปไม่ทำงาน
การสลับระหว่างแจ็คเสียงและลำโพงภายในเป็นไปอย่างราบรื่น คุณจำเป็นต้องต่อขาแจ็คและลำโพงภายในจึงปิดเสียงและเปลี่ยนเส้นทางผ่านช่องเสียบเสียง อย่างไรก็ตามบางครั้งคุณอาจพบปัญหาที่แล็ปท็อปเล่นเฉพาะเสียงผ่านหูฟังและไม่มีอะไรเล่นผ่านลำโพงภายในแม้จะมีการถอดแจ็คเสียง บทความนี้จะอธิบายถึงสาเหตุที่ทำให้เกิดปัญหานี้และคุณจะแก้ปัญหาและแก้ไขปัญหาได้อย่างไร
ทำไมเสียงจะเล่นผ่านหูฟัง / แจ็คเสียงเท่านั้น
การลดปัญหาจะเป็นการเร่งหาทางออก มีเหตุผลสามประการที่ทำให้ช่องเสียงของคุณได้รับเสียงดี แต่ลำโพงภายในไม่ทำงานเมื่อถอดแจ็คออก
- หากคุณไม่ได้รับเสียงจากลำโพง แต่เสียงจะดังขึ้นเมื่อคุณเชื่อมต่อหูฟังหรือหูฟังหรืออุปกรณ์เสียงภายนอกอื่น ๆ อาจมีปัญหากับไดรเวอร์ที่คุณติดตั้ง อย่างไรก็ตามกลไกนี้มีโอกาสน้อยกว่าเนื่องจากกลไกเสียงสามารถทำงานได้ดี ไม่ใช่เรื่องแปลกที่จะมีไดรเวอร์ที่เข้ากันไม่ได้ซึ่งทำงานได้บางส่วน โดยเฉพาะอย่างยิ่งเมื่อคุณอัพเกรดเป็นระบบปฏิบัติการใหม่ (เช่น Windows 7 ถึง Windows 10) อาจเป็นไปได้ว่าคุณอาจใช้ไดรเวอร์ 64 bit ในคอมพิวเตอร์แบบ 32 บิต
- หากปัญหาของคุณพัฒนาขึ้นโดยฉับพลันก็มีโอกาสสูงที่พอร์ตเสียงจะทำงานได้ โดยปกติแล้วจะมีเซ็นเซอร์กลไกสปริงอยู่ที่แจ็คเสียงซึ่งจะตรวจจับเมื่อเสียบแจ็ค audio และไม่มีอยู่ หากเซ็นเซอร์ไม่รีเซ็ตเมื่อคุณถอดแจ็คระบบเสียงออกจากคอมพิวเตอร์ของคุณในขณะที่คิดว่าช่องเสียบเสียงยังคงเสียบอยู่และไม่เล่นเสียงใด ๆ ผ่านลำโพงภายใน นอกจากนี้คุณจะเห็นจากศูนย์ควบคุมระดับเสียงที่คอมพิวเตอร์ของคุณติดอยู่ในโหมดชุดหูฟังดังที่แสดงไว้ด้านล่าง (หูฟังจะไม่แสดงใน Windows 7)
- เหตุผลอื่นที่คุณอาจไม่ได้รับเสียงจากลำโพงภายในของคุณมีไฟฟ้ามากขึ้น มีความเป็นไปได้ที่จะมีการตัดการเชื่อมต่อระหว่างบอร์ดเสียงและลำโพงภายในของคุณ สายเชื่อมต่อลำโพงอาจเสียหายหรือถูกดึงออกจากขั้วต่อเนื่องจากผลกระทบทางกล นอกจากนี้ยังมีแนวโน้มว่าบอร์ดเสียงจะทอดไปบางส่วนดังนั้นจึงไม่สามารถติดต่อกับลำโพงได้
การแก้ไขปัญหา
ในการแก้ปัญหาและ จำกัด ปัญหาคุณสามารถใช้ยูทิลิตีทดสอบเสียงใน Windows ได้ คลิกขวาที่ไอคอนลำโพงที่ด้านล่างขวาของแถบงาน> เลือก 'อุปกรณ์เล่นภาพ' เลือกอุปกรณ์เล่นภาพเช่นลำโพงและดับเบิลคลิกที่ไอคอน ไปที่แท็บขั้นสูงและเล่นเสียงทดสอบ อุปกรณ์ที่เลือกควรเล่นเสียง เนื่องจาก Windows 7 ไม่สามารถแยกหูฟังออกจากลำโพงวิธีการแก้ไขปัญหานี้อาจไม่ทำงาน
อีกวิธีหนึ่งในการแก้ไขปัญหาเสียงของคุณคือการใช้การทดสอบการประเมินผลก่อนบูต (PSA หรือ ePSA) นี่คือชุดของการวินิจฉัยโดยใช้ ROM ซึ่งอยู่ในชิป BIOS บนเมนบอร์ด ฟังก์ชั่นการทดสอบหลักคือการบอกคุณว่าลำโพงของคุณทำงานหรือไม่ ในกรณีที่ไม่มีเสียงผ่านลำโพง แต่มีเสียงผ่านช่องเสียบหูฟังคุณสามารถใช้การทดสอบเพื่อหาว่าลำโพงจะตายหรือไม่ เครื่องมือวินิจฉัยอาจมีอยู่ในคอมพิวเตอร์บางเครื่อง (เช่น Dell) และอาจไม่มีอยู่ในเครื่องอื่น รีสตาร์ทเครื่องคอมพิวเตอร์และแตะ F12 ขณะบูต> เลือก 'Diagnostics' จากเมนูบูตกดปุ่ม Enter เพื่อเลือกการทดสอบ ePSA หรือ PSA จะขึ้นอยู่กับรุ่นของแล็ปท็อปของคุณ> ค้นหา Quick Audio ตรวจสอบปุ่มที่ด้านล่างขวาของหน้าจอเมนูหลักของ ePSA กดปุ่มและฟังเสียงบี๊บจากลำโพง
หากไม่มีเสียงเล่นในสภาพแวดล้อม ePSA / PSA ลำโพงของคุณอาจตายหรือบอร์ดเสียงของคุณอาจถูกทอด หากมีการเล่นเสียงปัญหานี้เกิดจากช่องสัญญาณเสียงหรือไดรเวอร์ที่ไม่ถูกต้อง ต่อไปนี้คือแนวทางแก้ไขปัญหาที่คุณอาจประสบ
วิธีที่ 1: ขจัดสัญญาณเตือนที่ติดอยู่
หากเซ็นเซอร์ตรวจจับสัญญาณเสียงติดค้างอยู่ที่ตำแหน่ง "audio jack insert" จากนั้นให้ปล่อยมันกลับคืนมา คุณต้องทำอย่างระมัดระวังแม้ว่า นี่คือวิธีที่จะทำให้มันหลุดออกไป
- เสียบแจ็คสัญญาณเสียงเข้าที่รวดเร็วและดึงออกอย่างรวดเร็ว
- ใส่ Q-Tip (หูฝ้ายหู) เข้ากับพอร์ตแจ็คเสียงและค่อยๆขยับ / ขยับไปรอบ ๆ
- ใส่ไม้จิ้มฟัน / พินลงในพอร์ตแจ็คเสียงแล้วค่อยๆขยับเบา ๆ ระวังอย่าให้มันหลุดเข้าไปในพอร์ต
วิธีที่ 2: ถอนการติดตั้งและติดตั้งไดรเวอร์เสียงของคุณ
Windows มักจะมีพื้นที่เก็บข้อมูลไดรเวอร์สำหรับอุปกรณ์เสียง หากไดรเวอร์ของคุณเป็นปัญหาไดรเวอร์ Windows High Definition Audio ทั่วไปจะทำงานได้ หากต้องการทำตามขั้นตอนเหล่านี้:
PRO TIP: หากปัญหาเกิดขึ้นกับคอมพิวเตอร์หรือแล็ปท็อป / โน้ตบุ๊คคุณควรลองใช้ซอฟต์แวร์ Reimage Plus ซึ่งสามารถสแกนที่เก็บข้อมูลและแทนที่ไฟล์ที่เสียหายได้ วิธีนี้ใช้ได้ผลในกรณีส่วนใหญ่เนื่องจากปัญหาเกิดจากความเสียหายของระบบ คุณสามารถดาวน์โหลด Reimage Plus โดยคลิกที่นี่- กดปุ่ม Windows + R เพื่อเปิด Run
- พิมพ์ devmgmt.msc และกด Enter เพื่อเปิดตัวจัดการอุปกรณ์
- ไปที่ส่วน "เสียงวิดีโอและเกม" และขยาย
- คลิกขวาที่อุปกรณ์เสียงทั้งหมดของคุณ (ทีละตัว) และเลือก "ถอนการติดตั้ง"
- คลิก 'ตกลง' ในคำเตือนและถอนการติดตั้งอุปกรณ์ของคุณ
- ไดรเวอร์ของคุณควรติดตั้งใหม่โดยอัตโนมัติ ถ้าไม่ทำให้รีสตาร์ทเครื่องคอมพิวเตอร์ของคุณและจะติดตั้งใหม่เมื่อเริ่มระบบ ไดรเวอร์เหล่านี้ควรทำงานอย่างถูกต้องกับลำโพงภายในของคุณ
วิธีที่ 3: ติดตั้งโปรแกรมควบคุมเสียงที่ปรับปรุงแล้วสำหรับอุปกรณ์ของคุณ
ถ้าไดรเวอร์ของคุณล้าสมัยหรือไม่สามารถใช้งานได้การค้นหาไดรเวอร์ที่ถูกต้องเป็นสิ่งสำคัญยิ่ง คุณสามารถทำได้สองวิธี ประการแรกคือการปรับปรุงไดรเวอร์จากผู้จัดการอุปกรณ์และอีกวิธีหนึ่งคือการดาวน์โหลดไดรเวอร์ล่าสุดจากเว็บไซต์ของผู้ผลิต
- กดปุ่ม Windows + R เพื่อเปิด Run
- พิมพ์ devmgmt.msc และกด Enter เพื่อเปิดตัวจัดการอุปกรณ์
- ไปที่ส่วน "เสียงวิดีโอและเกม" และขยาย
- คลิกขวาที่อุปกรณ์เสียงของคุณและเลือก 'อัพเดตซอฟต์แวร์ไดรเวอร์
- คลิก 'ค้นหาโดยอัตโนมัติสำหรับซอฟต์แวร์ไดรเวอร์ที่อัปเดต' เพื่ออัปเดตไดรเวอร์ผ่านการเชื่อมต่ออินเทอร์เน็ต
- อุปกรณ์เสียงที่พบมากที่สุดคือ Realtek Audio และสามารถหาไดรเวอร์ล่าสุดได้จากเว็บไซต์ของพวกเขาที่นี่ โปรดจำไว้ว่าผู้ผลิตคอมพิวเตอร์สามารถเพิ่มคุณลักษณะบางอย่างลงในอุปกรณ์เสียงและไดรเวอร์จากเว็บไซต์ของผู้ผลิตแล็ปท็อปของคุณเพื่อปลดล็อกคุณลักษณะเหล่านี้ให้กับคุณ
วิธีที่ 4: เปลี่ยนพอร์ตเสียงหรือพอร์ตเสียง
หากใช้วิธีที่ 1 ไม่ทำงานและปัญหาจะแคบลงไปที่ช่องต่อเสียงก็จะเป็นการฉลาดที่จะเปลี่ยนแจ็คเสียง ตรวจสอบให้แน่ใจว่าคุณไม่ถือเป็นโมฆะการรับประกันของคุณในการทำเช่นนี้ คุณสามารถรับแจ็คเสียงของคุณได้ที่ร้านซ่อม
ถ้าบอร์ดเสียงของคุณผัดและการวินิจฉัยของคุณแน่ใจว่าบอร์ดเสียงตายคุณอาจต้องเปลี่ยนบอร์ดใหม่ทั้งหมด กลไกด้านเสียงอาจอยู่ในบอร์ดลูกโซ่ตามที่ปรากฏในแล็ปท็อปบางเครื่องเช่นรุ่น Dell XPS L701x มีแผงวงจรแจ็คแบบถอดเปลี่ยนได้ซึ่งขายได้เป็นการ์ดลูกสาว WLAN / Audio (มีอยู่ที่นี่) หากอุปกรณ์เสียงตายของคุณถูกฝังลงบนเมนบอร์ดอาจจำเป็นต้องเปลี่ยนเมนบอร์ดทั้งสองหากการซ่อมแซมเป็นไปไม่ได้ การแก้ปัญหาที่ไม่แพงคือการใช้ลำโพง USB Bluetooth
ยังตรวจสอบบทความต่อไปนี้ที่เกี่ยวข้องกับปัญหาเกี่ยวกับเสียง:
- ตัวควบคุมเกมและเสียงที่ขาดหายไปในตัวจัดการอุปกรณ์
- ปัญหาเสียงของ Windows 10
- ไม่มีเสียงกับอุปกรณ์นี้ (รหัสข้อผิดพลาด 10)
PRO TIP: หากปัญหาเกิดขึ้นกับคอมพิวเตอร์หรือแล็ปท็อป / โน้ตบุ๊คคุณควรลองใช้ซอฟต์แวร์ Reimage Plus ซึ่งสามารถสแกนที่เก็บข้อมูลและแทนที่ไฟล์ที่เสียหายได้ วิธีนี้ใช้ได้ผลในกรณีส่วนใหญ่เนื่องจากปัญหาเกิดจากความเสียหายของระบบ คุณสามารถดาวน์โหลด Reimage Plus โดยคลิกที่นี่