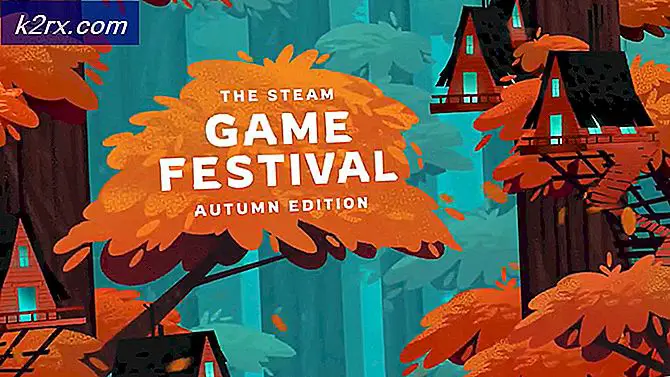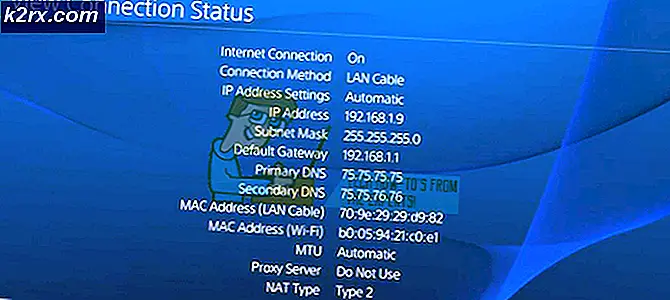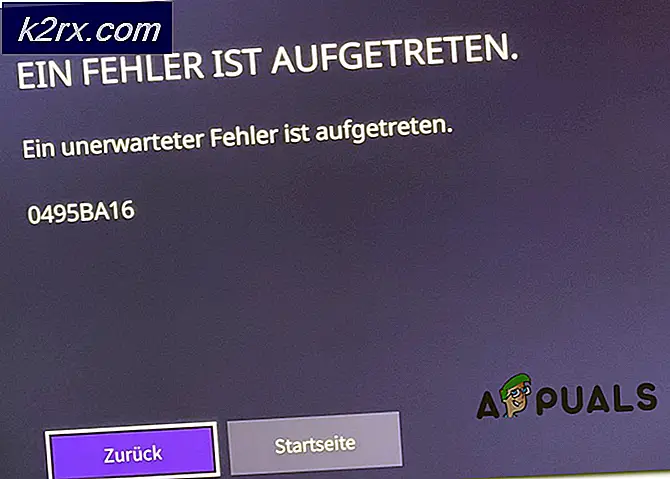USOCLIENT.EXE คืออะไรและจะปิดใช้งานได้อย่างไร?
ผู้ใช้ส่วนใหญ่ได้รับความสนใจในกระบวนการ usoclient.exe หลังจากสังเกตเห็น ป๊อปอัป CMD สั้น ๆ ทุกครั้งที่เริ่ม Windows 10 เนื่องจากพฤติกรรมแปลก ๆ นี้ผู้ใช้บางคนอาจสับสนว่า UsoClient executable เป็นกระบวนการทางระบบที่ถูกต้องหรือเป็นมัลแวร์ที่ปฏิบัติการได้ สาเหตุที่ทำให้คุณเห็น CMD prompt สั้น ๆ ของ UsoClient คือกระบวนการนี้เรียกว่าผ่าน Task Scheduler
ในขณะที่ ข้อความแจ้ง uscoclient.exe CMD สั้น ๆ (อยู่ไม่เกิน 1 วินาที) เป็นเรื่องปกตินอกจากนี้ยังมีข้อผิดพลาด WU (Windows Update) ที่ทำให้มันยังคงอยู่บนหน้าจอของผู้ใช้ไปเรื่อย ๆ
บทความนี้มีวัตถุประสงค์เพื่อเป็นแนวทางในการชี้แจงวัตถุประสงค์ของไคลเอ็นต์ usoclient.exe วิธีแยกความปลอดภัยจากองค์ประกอบที่ถูกต้องและวิธีปิดใช้งานโปรแกรมทั้งหมด
usoclient.exe คืออะไร?
usoclient.exe ที่ถูกต้องคือส่วนประกอบ Windows Update (WU) ของแท้ที่ใช้เพื่อตรวจหาการอัปเดตโดยอัตโนมัติ ตัวย่อ USO ย่อมาจาก Update Session Orchestrator และเป็นตัวแทนสำหรับ Windows Update Agent ใน Windows 10 มีวัตถุประสงค์หลัก (คล้ายกับรุ่นก่อน) คือการ รันงานที่สแกนติดตั้ง หรือ เรียกคืนการปรับปรุง Windows
ภัยคุกคามด้านความปลอดภัยที่อาจเกิดขึ้น
เราไม่สามารถระบุโปรแกรมมัลแวร์ที่เกี่ยวข้องซึ่งมีความสามารถในการวางตัวเป็น UsoClient executable แต่การดูสถานการณ์อื่นที่คล้ายคลึงกันอาจเป็นไปได้ที่โปรแกรมมัลแวร์จะก่อให้เกิดไฟล์ระบบที่มีสิทธิ์ยกระดับสูงเพื่อหลีกเลี่ยงการตรวจพบโดยการสแกนความปลอดภัย
โชคดีที่เราสามารถตรวจสอบสถานการณ์นี้ได้อย่างง่ายดายโดยการค้นหาตำแหน่งของ UsoClient executable เมื่อต้องการทำเช่นนี้ให้เปิด Task Manager (Ctrl + Shift + Esc) และค้นหา usoclient.exe โดยการเลื่อนดูรายการ Processes จากนั้นคลิกขวาที่ usoclient.exe และคลิกที่ Open File Location
ถ้าตำแหน่งที่เปิดเผยอยู่ที่ใดก็ได้นอกเหนือจาก C: / Windows / System32 / มีโอกาสสูงที่ระบบของคุณกำลังดิ้นรนกับการติดเชื้อระบบ ในกรณีนี้ขอแนะนำให้ใช้เครื่องสแกนที่มีประสิทธิภาพเพื่อลบการติดไวรัส หากคุณยังไม่พร้อมใช้งานให้ลองใช้บทความเชิงลึกของเรา (ที่นี่) เกี่ยวกับการใช้ Malwarebytes เพื่อทำความสะอาดระบบการติดมัลแวร์ของคุณ
หากตำแหน่งที่เปิดเผยนั้นมีอยู่ใน C: / Windows / System32 / คุณอาจมั่นใจได้ว่าคุณไม่ได้เกี่ยวข้องกับมัลแวร์ แต่ถ้าคุณต้องการความอุ่นใจมากยิ่งขึ้นคุณยังคงสามารถเรียกใช้การสแกนความปลอดภัยในปฏิบัติการเพื่อให้มั่นใจได้ ถ้าคุณต้องการประหยัดเวลาเพียงแค่อัพโหลดไฟล์ไปที่ VirusTotal และปล่อยให้ซอฟต์แวร์วิเคราะห์ข้อมูล
เป็นไปได้ไหมที่จะลบ UsoClient executable?
การลบโปรแกรม usoclient.exe ไม่แนะนำให้เลือกเนื่องจากคุณอาจทำให้เกิดพฤติกรรมที่ไม่พึงประสงค์ ยิ่งไปกว่านั้นเนื่องจากเป็นไฟล์ระบบที่ใช้กันโดยทั่วไปของ Windows คุณอาจพบว่าระบบปฏิบัติการของคุณจะสร้างไฟล์ใหม่ทันทีที่เริ่มต้นระบบครั้งถัดไป
ทางออกที่ดีกว่าคือการปิดใช้งานโปรแกรมหรือดีกว่าให้เริ่มต้นด้วยการให้ Windows Troubleshooter แก้ไขข้อบกพร่องที่จะทำให้ข้อความ CMD ของ UsoClient ติดอยู่บนหน้าจอของคุณไปเรื่อย ๆ โปรดทำตามวิธีการด้านล่างเพื่อให้จนกว่าคุณจะพบกับ fix ที่สามารถลบ cmd usoclient.exe ได้
หมายเหตุ: โปรดทราบว่าถ้าคุณปิดการใช้งาน usoclient.exe คุณอาจทำให้ระบบของคุณไม่อัปเดตล่าสุดด้วยการอัปเดตล่าสุด
วิธีที่ 1: เรียกใช้ Windows Troubleshooter
ผู้ใช้บางรายได้รายงานว่าสามารถแก้ไขปัญหาได้โดยเรียกใช้ เครื่องมือแก้ปัญหา Windows Update แต่โปรดจำไว้ว่าวิธีนี้มีผลเฉพาะกับการที่ prompt usoclient.exe CMD อยู่บนหน้าจอไปเรื่อย ๆ
หมายเหตุ: การทำตามขั้นตอนด้านล่างนี้จะไม่สามารถปิดใช้งาน usoclient.exe ได้ - คุณจะยังคงได้รับการปรับปรุง Windows อยู่ การแก้ไขมีจุดมุ่งหมายเพื่อแก้ไขข้อผิดพลาดเท่านั้นที่ทำให้ข้อความแจ้งเตือน CMC ของ usoclient.exe ปรากฏขึ้นบนหน้าจอจนกว่าจะปิดด้วยตนเอง
ต่อไปนี้เป็นคำแนะนำอย่างรวดเร็วเกี่ยวกับวิธีแก้ไขปัญหาด้วยตัว แก้ไขปัญหา Windows Update :
- กดปุ่ม Windows + R เพื่อเปิดหน้าต่างเรียกใช้ พิมพ์หรือวาง การตั้งค่า ms: แก้ไขปัญหา และกด Enter เพื่อเปิดแท็บ แก้ไขปัญหา ของ การตั้งค่า Windows 10
- ในแท็บ Troubleshoot คลิกที่ Windows Update จากนั้นเลือก Run the troubleshooter
- รอให้คอมโพเนนต์การแก้ไขปัญหาตรวจสอบปัญหาจากนั้นทำตามคำแนะนำบนหน้าจอเพื่อเรียกใช้กลยุทธ์การซ่อมแซม คุณอาจจะต้องคลิกที่ ใช้การแก้ไข นี้ เมื่อดำเนินการเสร็จสิ้นให้รีสตาร์ทเครื่องคอมพิวเตอร์ด้วยตนเองหากไม่ได้รับแจ้งให้ดำเนินการโดยอัตโนมัติ
หากวิธีการนี้ไม่สามารถแก้ปัญหาได้หรือหากคุณต้องการแก้ไขถาวรเพื่อปิดใช้งานโปรแกรมปฏิบัติการ UsoClient ให้ดำเนินการต่อด้วยวิธีการอื่นด้านล่าง
PRO TIP: หากปัญหาเกิดขึ้นกับคอมพิวเตอร์หรือแล็ปท็อป / โน้ตบุ๊คคุณควรลองใช้ซอฟต์แวร์ Reimage Plus ซึ่งสามารถสแกนที่เก็บข้อมูลและแทนที่ไฟล์ที่เสียหายได้ วิธีนี้ใช้ได้ผลในกรณีส่วนใหญ่เนื่องจากปัญหาเกิดจากความเสียหายของระบบ คุณสามารถดาวน์โหลด Reimage Plus โดยคลิกที่นี่วิธีที่ 2: การปิดใช้งาน usoclient.exe จาก Group Policy Editor
แม้ว่าเราจะไม่แนะนำให้ทำอย่างนี้โดยไม่มีเหตุผลอย่างชัดเจน แต่ก็เป็นไปได้ที่จะไม่ให้ ข้อความแจ้ง CMD pop-up UsoClient.exe ปรากฏขึ้น โดยการปิดใช้งานกระบวนการนี้จากตัวแก้ไขนโยบายกลุ่ม
หมายเหตุ: โปรด จำไว้ว่าการทำเช่นนี้จะทำให้ระบบของคุณไม่อัปเดตล่าสุดด้วยการอัปเดต Windows ล่าสุด นอกจากนี้โปรดทราบว่าการเข้าถึงโปรแกรมแก้ไข นโยบายกลุ่ม จะไม่สามารถทำได้ใน Windows 10 รุ่นแรกถ้าคุณไม่มี Windows 10 Pro ให้ข้ามตรงไปที่ วิธีที่ 3
ต่อไปนี้เป็นคำแนะนำอย่างย่อสำหรับการปิดใช้ป๊อปอัป usoclient.exe จาก ตัวแก้ไขนโยบายกลุ่ม:
- กดปุ่ม Windows + R เพื่อเปิดคำสั่ง Run พิมพ์ gpedit.msc และกด Enter เพื่อเปิด Local Group Policy Editor
- ในหน้าต่าง ตัวแก้ไขนโยบายกลุ่ม ให้ไปที่ ไลบรารีตัวจัดกำหนดการงาน> Microsoft> Windows> UpdateOrchestrator โดยใช้บานหน้าต่างด้านซ้าย
- เมื่อคุณเปิดโฟลเดอร์ UpdateOrchestrator ให้เลื่อนไปที่บานหน้าต่างตรงกลางและเลือกงาน Schedule Scan
- ด้วยการเลือก ตารางการสแกน ให้เลื่อนไปทางขวาและคลิกที่ ปิดการใช้งาน (ใต้ รายการที่เลือก )
- ปิด Local Group Policy Editor และรีบูตเครื่องคอมพิวเตอร์ของคุณ ในการรีสตาร์ทครั้งถัดไปคุณควรสังเกตว่า UsoClient.exe CMD ปรากฏ ขึ้นไม่ปรากฏขึ้น แต่อย่าลืมว่าการยกเลิกงานนี้จะไม่ทำให้ WU (Windows Update) ทราบข้อมูลล่าสุดที่มีอยู่
หมายเหตุ: ในกรณีที่คุณตัดสินใจที่จะกลับสู่การทำงานปกติของส่วนประกอบ Orchestrator Update ให้ทำตามขั้นตอนข้างต้นและเลือก Enable ที่ขั้นตอนสุดท้ายเพื่อย้อนกลับไปยังลักษณะการทำงานปกติ
ถ้าคุณไม่สามารถเข้าถึง Local Group Policy Editor จาก Windows 10 เวอร์ชันของคุณให้ปิดใช้งาน usoclient.exe โดยใช้ Method 3
วิธีที่ 3: การปิดใช้งาน usoclient.exe โดยใช้ Registry Editor
หากวิธีแรกไม่สามารถใช้งานได้กับระบบของคุณคุณสามารถใช้ Registry Editor เพื่อป้องกันไม่ให้ usoclient.exe pop CMD ปรากฏขึ้นจากที่เคยรบกวนคุณอีกครั้ง วิธีนี้เกี่ยวข้องกับการสร้างค่า 32 บิต Dword ที่ เรียกว่า NoAutoRebootWithLoggedOnUsers ในรุ่นเก่าเพื่อปิดใช้งานคุณลักษณะการเริ่มระบบใหม่อัตโนมัติของ UsoClient executable
ต่อไปนี้คือคำแนะนำอย่างย่อเกี่ยวกับวิธีปิดใช้งาน usoclient.exe จาก Registry Editor:
- กดปุ่ม Windows + R เพื่อเปิดหน้าต่างเรียกใช้ พิมพ์ regedit และกด Enter เพื่อเปิด Registry Editor
- ใน Registry Editor ใช้บานหน้าต่างด้านซ้ายเพื่อไปที่ HKEY_LOCAL_MACHINE \ SOFTWARE \ Policies \ Microsoft \ Windows \ WindowsUpdate \ AU
- เมื่อเลือกโฟลเดอร์ AU แล้วให้เลื่อนไปทางขวาและคลิกขวาที่เนื้อที่ว่างแล้วเลือก New> Dword (32-bit) Value จากนั้นเปลี่ยนชื่อค่าที่สร้างขึ้นใหม่เพื่อ NoAutoRebootWithLoggedOnUsers
- คลิกสองครั้งที่ NoAutoRebootWithLoggedOnUsers และตั้งค่าเป็น 1
- ปิด Registry Editor และรีบูตเครื่องคอมพิวเตอร์ ป๊อปอัป CMD ที่เกิดจาก usoclient.exe ไม่ควรมองเห็นได้อีกหลังจากรีสตาร์ท
ในกรณีที่คุณต้องการเปลี่ยนกลับสู่การทำงานปกติให้กลับไปที่ Registry Editor ไปที่ HKEY_LOCAL_MACHINE \ SOFTWARE \ Policies \ Microsoft \ Windows \ WindowsUpdate \ AU แล้วลบรายการ NoAutoRebootWithLoggedOnUsers หรือตั้งค่าเป็น 0
PRO TIP: หากปัญหาเกิดขึ้นกับคอมพิวเตอร์หรือแล็ปท็อป / โน้ตบุ๊คคุณควรลองใช้ซอฟต์แวร์ Reimage Plus ซึ่งสามารถสแกนที่เก็บข้อมูลและแทนที่ไฟล์ที่เสียหายได้ วิธีนี้ใช้ได้ผลในกรณีส่วนใหญ่เนื่องจากปัญหาเกิดจากความเสียหายของระบบ คุณสามารถดาวน์โหลด Reimage Plus โดยคลิกที่นี่