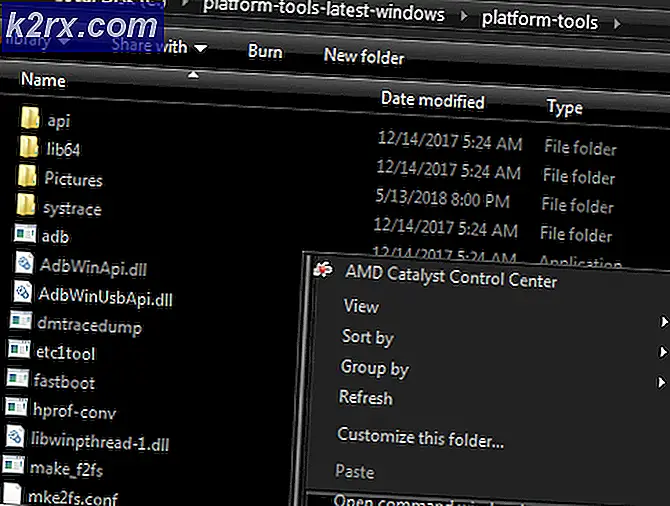แก้ไข: เกม GeForce Experience ไม่สามารถปรับให้เหมาะสมได้
GeForce เป็นแบรนด์ของหน่วยประมวลผลกราฟิก (GPU) ที่ออกแบบและจำหน่ายโดย Nvidia ประกอบด้วยหน่วยงานระดับไฮเอนด์เพื่อให้ได้ประสิทธิภาพในทุกเครื่อง มีแอปพลิเคชันชื่อว่า GeForce Experience ซึ่งจะช่วยให้คุณสามารถเพิ่มประสิทธิภาพเกมบันทึกเสียงและช่วยปรับปรุงไดรเวอร์ได้ทุกเมื่อ
ผู้ใช้หลายคนเพิ่งรายงานว่าพวกเขาไม่สามารถเพิ่มประสิทธิภาพเกมโดยใช้ GeForce Experience ได้ เกิดข้อผิดพลาดขึ้นเมื่อใดก็ตามที่เข้าสู่เมนูการเพิ่มประสิทธิภาพ มีสาเหตุหลายประการดังนี้ หนึ่งที่พบมากที่สุดคือความเสียหายของไฟล์ท้องถิ่นและไดรเวอร์ Nvidia
โซลูชันที่ 1: การลบแฟ้มการกำหนดค่าผู้ใช้
วิธีแก้ไขปัญหาที่มีประสิทธิภาพที่สุดสำหรับปัญหานี้คือการลบไฟล์การกำหนดค่าผู้ใช้ทั้งหมดที่อยู่ในเครื่องของคุณ ประสบการณ์ GeForce ทำงานหลังจากสร้างไฟล์การกำหนดค่าเหล่านี้ในไดรฟ์ C และใช้ข้อมูลเหล่านี้เป็นข้อมูลอ้างอิงเมื่อใดก็ตามที่มีการใช้งาน เราสามารถลองลบไฟล์เหล่านี้ได้ดังนั้นเมื่อคุณรันแอ็พพลิเคชันครั้งต่อไปโปรแกรมจะสร้างไฟล์ใหม่โดยอัตโนมัติ
- กด Windows + R พิมพ์ taskmgr แล้วกด Enter เมื่ออยู่ในตัวจัดการงานให้มองหางานทั้งหมดของ GeForce และจบการทำงาน ตรวจสอบให้แน่ใจว่าแอพพลิเคชันไม่ได้ทำงานก่อนดำเนินการต่อ
- กด Windows + R เพื่อเปิดแอ็พพลิเคชัน Run พิมพ์ % appdata% ในกล่องโต้ตอบและกด Enter
- กด AppData ที่ ปัจจุบันที่กล่องที่อยู่ที่ด้านบนสุดของหน้าจอเพื่อไปยังหน้าก่อนหน้า จากนั้นเปิดโฟลเดอร์ Local
- เปิดโฟลเดอร์ชื่อ NVIDIA Corporation
- ตอนนี้ให้ไปที่ GeForce Experience และ ลบ โฟลเดอร์ CefCache อย่างถาวร
- รีสตาร์ทเครื่องคอมพิวเตอร์และตรวจสอบว่าปัญหาได้รับการแก้ไขแล้วหรือไม่
แนวทางที่ 2: การติดตั้งแอพพลิเคชั่น GeForce ใหม่
การแก้ไขอย่างรวดเร็วอีกอย่างหนึ่งซึ่งทำงานสำหรับผู้ใช้จำนวนมากคือการถอนการติดตั้งแอพพลิเคชั่น GeForce ก่อนที่จะติดตั้งเวอร์ชันใหม่ที่ดาวน์โหลดจากเว็บไซต์อย่างเป็นทางการ แอ็พพลิเคชัน GeForce อาจไม่เป็นปัจจุบันหรือแอ็พพลิเคชันอาจมีปัญหาเกี่ยวกับการตั้งค่ากับระบบของคุณ
- กด Windows + R พิมพ์ appwiz cpl ในกล่องโต้ตอบและกด Enter
- เมื่ออยู่ในหน้าต่าง Programs and Features ให้ใช้งานแอพพลิเคชั่นทั้งหมดจนกว่าคุณจะพบ GeForce Experience คลิกขวาและเลือก ถอนการติดตั้ง
- หลังจากถอนการติดตั้งแล้วให้ดาวน์โหลดเวอร์ชันล่าสุดจากเว็บไซต์อย่างเป็นทางการของ Nvidia และติดตั้งโปรแกรมดังกล่าว
- รีสตาร์ทเครื่องคอมพิวเตอร์และตรวจสอบว่าปัญหาได้รับการแก้ไขแล้วหรือไม่ ในบางกรณีคุณอาจต้องการสิทธิ์ระดับผู้ดูแลเพื่อติดตั้งแอปพลิเคชันใหม่ในคอมพิวเตอร์ของคุณ
โซลูชัน 3: การปิดใช้งานซอฟต์แวร์ป้องกันไวรัสและไฟร์วอลล์
เราสามารถลองปิดใช้งานไฟร์วอลล์ของคุณและตรวจสอบว่าปัญหาได้รับการแก้ไขแล้วหรือไม่ Windows Firewall ตรวจสอบข้อมูลอินเทอร์เน็ตและขาเข้าของคุณและแพ็คเก็ต นอกจากนี้ยังบล็อกการเชื่อมต่อบางอย่างหรือบางโปรแกรมจากการติดตั้งหากไม่ปฏิบัติตามเกณฑ์ นอกจากนี้ คุณควร ปิดใช้งาน ซอฟต์แวร์ป้องกันไวรัสใด ๆ ที่เปิดใช้งานอยู่ในคอมพิวเตอร์ของคุณ
PRO TIP: หากปัญหาเกิดขึ้นกับคอมพิวเตอร์หรือแล็ปท็อป / โน้ตบุ๊คคุณควรลองใช้ซอฟต์แวร์ Reimage Plus ซึ่งสามารถสแกนที่เก็บข้อมูลและแทนที่ไฟล์ที่เสียหายได้ วิธีนี้ใช้ได้ผลในกรณีส่วนใหญ่เนื่องจากปัญหาเกิดจากความเสียหายของระบบ คุณสามารถดาวน์โหลด Reimage Plus โดยคลิกที่นี่- กดปุ่ม Windows + R เพื่อเรียกใช้แอพพลิเคชัน Run ใน แผงควบคุมแผงควบคุม ชนิดของกล่องโต้ตอบ ซึ่งจะเป็นการเปิดแผงควบคุมเครื่องคอมพิวเตอร์ของคุณต่อหน้าคุณ
- ที่ด้านบนขวาจะมีกล่องโต้ตอบเพื่อค้นหา เขียน ไฟร์วอลล์ และคลิกที่ตัวเลือกแรกที่มาเป็นผล
- ตอนนี้ที่ด้านซ้ายให้คลิกตัวเลือกที่ เปิด Windows firewall หรือ f. ด้วยวิธีนี้คุณสามารถปิดไฟร์วอลล์ได้อย่างง่ายดาย
- เลือกตัวเลือกของ ปิดไฟร์วอลล์ Windows ในทั้งสองแท็บเครือข่ายสาธารณะและภาคเอกชน บันทึกการเปลี่ยนแปลงและออก รีสตาร์ทเครื่องคอมพิวเตอร์และตรวจสอบว่าปัญหาได้รับการแก้ไขแล้วหรือไม่
โซลูชันที่ 4: การใช้การตั้งค่าที่เหมาะสมที่แนะนำ
นอกจากนี้ยังอาจเป็นกรณีที่ประสบการณ์ของ GeForce ไม่ทำงานอย่างที่ควรเนื่องจากคุณได้เปลี่ยนแปลงการตั้งค่าบางอย่าง เมื่อคุณถาม Nvidia เพื่อเพิ่มประสิทธิภาพเกมใด ๆ มีแนวโน้มที่จะดูที่พารามิเตอร์ต่างๆก่อนที่จะปรับแต่งเกมให้มีประสิทธิภาพสูงสุดในคอมพิวเตอร์ของคุณ เราสามารถเปิดใช้งานการตั้งค่าที่เหมาะสมโดยใช้แอปพลิเคชันและตรวจสอบว่ามีความแตกต่างกันหรือไม่
- เปิดโปรแกรม Nvidia GeForce Experience ไปที่ แท็บ Preferences และคลิกที่ Games ที่ด้านซ้ายของหน้าต่าง
- เปิดใช้งานช่องทำเครื่องหมายชื่อ แนะนำการตั้งค่าที่เหมาะสม
- รีสตาร์ทเครื่องคอมพิวเตอร์และตรวจสอบว่าปัญหาหายไปหรือไม่
แนวทางที่ 5: การอัพเดตไดร์เวอร์กราฟิก
หากโซลูชันทั้งหมดข้างต้นไม่ทำงานเราสามารถลองอัปเดตไดรเวอร์กราฟิก อาจเป็นไปได้ว่าไดรเวอร์กราฟิกของคุณไม่ได้รับการกำหนดค่าอย่างถูกต้องหรือล้าสมัย เราจำเป็นต้องลบไฟล์ไดรเวอร์ทั้งหมดก่อนที่เราจะติดตั้งไดร์เวอร์ใหม่ดังนั้นเราจำเป็นต้องใช้ยูทิลิตี้ Display Driver Uninstaller คุณสามารถดาวน์โหลดยูทิลิตี้ผ่านทางอินเทอร์เน็ตได้อย่างง่ายดาย
- หลังจากติดตั้ง Display Driver Uninstaller (DDU) ให้เปิดคอมพิวเตอร์ของคุณใน เซฟโหมด คุณสามารถเรียนรู้วิธีการบูตเครื่องให้ปลอดภัยโดยการอ่านบทความของเรา
- หลังจากเริ่มระบบคอมพิวเตอร์ของคุณไปยังเซฟโหมดแล้วให้เปิดแอพพลิเคชันที่เพิ่งติดตั้งไว้ เลือกตัวเลือก Safe Mode
- หลังจากเปิดตัวแอพพลิเคชันแล้วให้เลือกตัวเลือกแรก Clean and restart แอ็พพลิเคชันจะถอนการติดตั้งไดรเวอร์ที่ติดตั้งไว้โดยอัตโนมัติและรีสตาร์ทเครื่องคอมพิวเตอร์ของคุณตามลำดับ
- เริ่มระบบคอมพิวเตอร์ของคุณให้เป็นโหมดปกติและเปิดแอพพลิเคชัน เปิดแท็บ Drivers (ไดรเวอร์) และคลิกที่ปุ่ม Driver Download ป้อนข้อกำหนดทางด้านขวาของหน้าจอและคลิก เริ่มค้นหา แอ็พพลิเคชันเพื่อค้นหาไดรเวอร์ที่ดีที่สุดสำหรับคอมพิวเตอร์ของคุณ
- หลังจากที่ไดร์เวอร์ได้รับการปรับปรุงแล้วให้ รีสตาร์ท คอมพิวเตอร์และตรวจสอบว่าปัญหาได้รับการแก้ไขแล้วหรือไม่
หมายเหตุ: บ่อยครั้งที่มีแอพพลิเคชันบางตัวที่อาจรบกวนแอพพลิเคชัน ตรวจสอบให้แน่ใจว่าไม่มีโปรแกรมดังกล่าวทำงานอยู่ในคอมพิวเตอร์ของคุณ นอกจากนี้ให้ลองเข้าสู่ระบบบัญชีผู้ดูแลระบบและตรวจสอบว่าเกมได้รับการปรับให้เหมาะกับที่นั่นหรือไม่
PRO TIP: หากปัญหาเกิดขึ้นกับคอมพิวเตอร์หรือแล็ปท็อป / โน้ตบุ๊คคุณควรลองใช้ซอฟต์แวร์ Reimage Plus ซึ่งสามารถสแกนที่เก็บข้อมูลและแทนที่ไฟล์ที่เสียหายได้ วิธีนี้ใช้ได้ผลในกรณีส่วนใหญ่เนื่องจากปัญหาเกิดจากความเสียหายของระบบ คุณสามารถดาวน์โหลด Reimage Plus โดยคลิกที่นี่