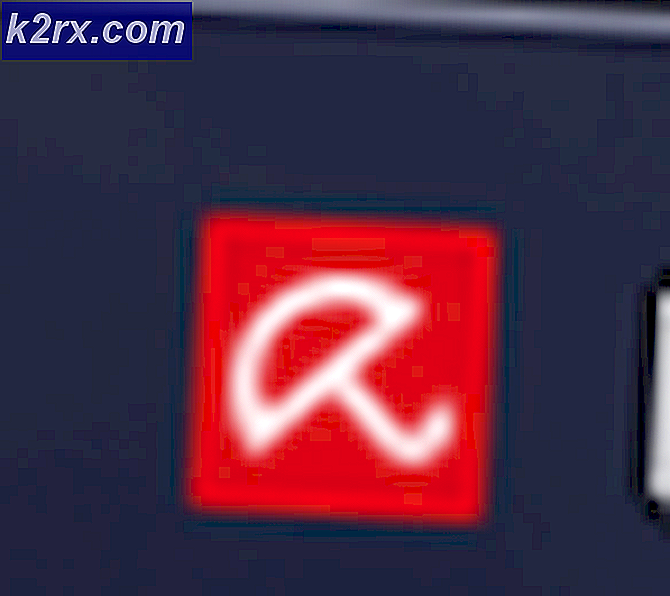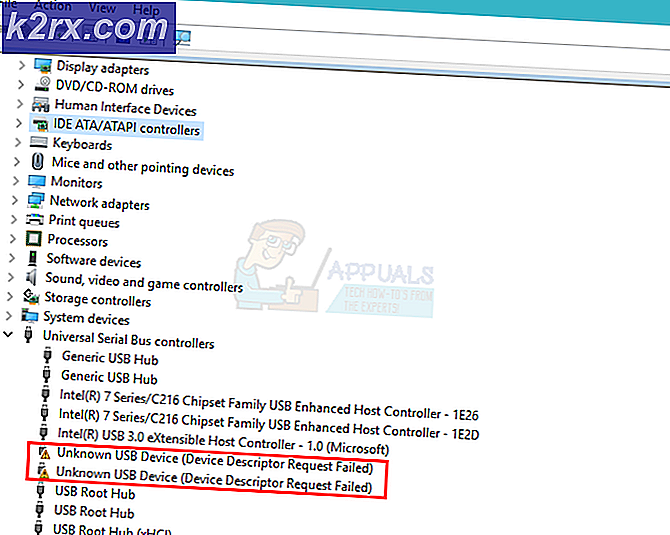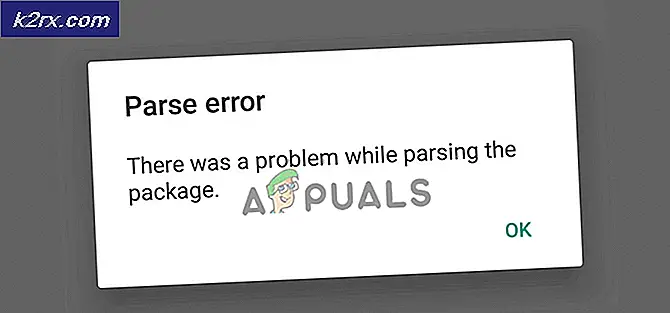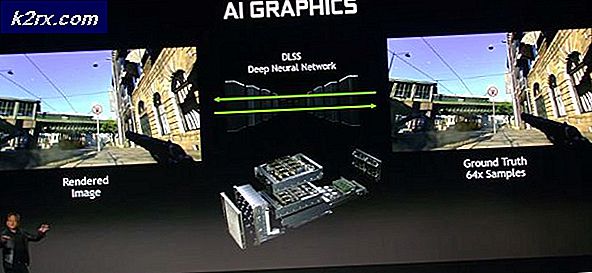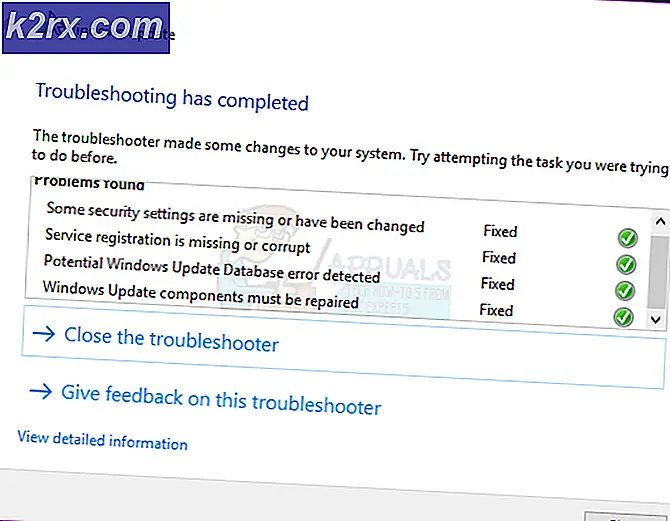แก้ไข: ไม่สามารถโหลดโปรไฟล์ Firefox ของคุณได้ อาจหายไปหรือไม่สามารถเข้าถึงได้
การกระจาย Linux ที่ใช้เดสก์ท็อปที่ทันสมัยที่สุดมี Mozilla Firefox เป็นเบราว์เซอร์เริ่มต้นดังนั้นจึงอาจเป็นเรื่องน่าผิดหวังเมื่อคุณได้รับโปรไฟล์ Firefox ที่น่าหวาดกลัวของคุณไม่สามารถโหลดข้อความได้ สาเหตุนี้เกิดขึ้นบ่อยๆเนื่องจากแคชในไดเรกทอรีภายในบ้านของคุณเสียหายเพราะฉะนั้นคุณจึงไม่จำเป็นต้องเริ่มลบตัวเลือกโปรไฟล์ที่จัดเก็บไว้ มีวิธีง่ายๆในการล้างแคชโดยไม่สูญเสียอะไรที่สำคัญ
ไดเร็กทอรี. cache / Mozilla ภายในไดเรกทอรีบ้านของคุณเก็บไฟล์ขยะจำนวนหนึ่งที่สร้างขึ้นทุกครั้งที่คุณเรียกค้นข้อมูลและสามารถนำออกได้อย่างปลอดภัย หากคุณได้รับข้อผิดพลาดใด ๆ เมื่อเริ่มต้น Thunderbird ที่อ่านข้อมูลบางอย่างเช่นโปรไฟล์ Thunderbird ของคุณไม่สามารถโหลดได้ มันอาจจะหายไปหรือไม่สามารถเข้าถึงได้แล้วนี้จะแก้ไขปัญหาที่มากเกินไป
เราจะย้ำผ่านทุกแพลตฟอร์มที่เห็นปัญหานี้ เราจะเริ่มต้นด้วย Linux และทำงานตามทางของเราไปที่ Windows และ MacOS
อูบุนตู
วิธีที่ 1: ลบแคชของ Mozilla
- จากหน้าต่างเทอร์มินัลให้พิมพ์คำสั่งต่อไปนี้:
killall firefox
- ซึ่งจะทำให้แน่ใจได้ว่าไม่มีอินสแตนซ์ที่กำลังทำงานอยู่ของเบราว์เซอร์ นอกจากนี้คุณยังสามารถตรวจสอบให้แน่ใจว่าไม่มีอินสแตนซ์ที่รันอยู่ของ Thunderbird ด้วยคำสั่ง killall thunderbird ถ้าคุณได้รับข้อความอย่าง firefox: ไม่พบกระบวนการใดเลยละก็จะปลอดภัยเพราะไม่ได้หมายความว่าไม่มีกรณีใด ๆ ทำงานอยู่ เมื่อดำเนินการเสร็จแล้วให้เรียกใช้คำสั่งต่อไปนี้จาก terminal:
rm -rf .cache / mozilla / *
- กด Enter และในขณะที่คุณจะไม่เห็นผลลัพธ์ใด ๆ คุณสามารถมั่นใจได้ว่าไฟล์ถูกลบไปเนื่องจากคุณไม่จำเป็นต้องเข้าถึงรากเพื่อล้างข้อมูลออก ไฟล์แคชของ Thunderbird จะอยู่ในไดเร็กทอรีเดียวกันนี้ดังนั้นคำสั่งนี้จะล้างข้อมูลเหล่านี้ออกจากก้มถลาลงได้เช่นกัน เนื้อหาใด ๆ ที่เกี่ยวข้องซึ่งคำสั่งนี้จะล้างออกจะได้รับ repopulated โดยอัตโนมัติทันทีที่คุณเปิดเบราว์เซอร์ของคุณอีกครั้ง
- การใช้งานควรใช้เวลาสองถึงสามวินาทีดังนั้นเมื่อล้างออกเริ่มต้นใช้งานเว็บเบราเซอร์ Mozilla Firefox อีกครั้ง คุณไม่ควรได้รับคำเตือนใด ๆ ในครั้งนี้เนื่องจากมีแคชที่ล้างออกจากเบราว์เซอร์ควรโหลดโปรไฟล์ของคุณได้ดี แม้ว่าคุณจะสังเกตเห็นว่าประวัติและข้อมูลการเข้าสู่ระบบปัจจุบันของคุณถูกรีเซ็ตแล้ว แต่ไม่ได้ปรับการตั้งค่าเบราว์เซอร์บุ๊กมาร์กหรือรหัสผ่านที่บันทึกไว้เนื่องจากถูกเก็บไว้ในไดเรกทอรีอื่น ด้วยวิธีนี้จะช่วยแก้ปัญหาด้วยการเล่นรอบ ๆ อย่างน้อยที่สุดดังนั้นคุณจะต้องการใช้งาน
วิธีที่ 2: ลบแคช Mozilla แบบกราฟิก
เมธอดเทอร์มินัลเป็นวิธีที่เร็วที่สุดในกรณีส่วนใหญ่ แต่คุณสามารถใช้ตัวจัดการไฟล์กราฟิกของคุณได้เช่นกันถ้าคุณใช้การติดตั้ง Linux ที่ทันสมัย ปิดแอปพลิเคชัน Firefox และ Thunderbird หากเปิดใช้งานให้เปิดตัวจัดการไฟล์แล้วกด Ctrl + H หากโฟลเดอร์ที่ซ่อนไว้จะไม่แสดงขึ้นโดยอัตโนมัติ ดับเบิลคลิกที่. cache จากนั้น ดับเบิลคลิกที่ อีกครั้งในโฟลเดอร์ Mozilla
- เน้นโฟลเดอร์ firefox และ Thunderbird หนึ่งถ้าคุณมีและยังมีปัญหากับ app ที่ กด Shift + Delete และคุณจะเห็นข้อความแจ้งเตือนเกี่ยวกับวิธีการนี้จะทำลายสิ่งที่อยู่ในนั้นอย่างถาวร คุณสามารถคลิกที่ปุ่ม ลบ ด้วยความมั่นใจเพราะอีกครั้งจะเป็นการลบประวัติการเข้าชมและบันทึกการเข้าสู่ระบบ แต่ไม่ใช่สิ่งสำคัญเช่นบุ๊กมาร์กหรือรหัสผ่าน
- เมื่อคุณทำเสร็จแล้วคุณสามารถ เริ่มใช้งาน Firefox ได้ อีกและคุณไม่ควรได้รับข้อความเตือนเกี่ยวกับการไม่สามารถโหลดโปรไฟล์ของคุณได้ นี้เป็นหลักดำเนินการคำสั่งเดียวกับที่คุณทำใน terminal ด้านบนเพียงกับเบราว์เซอร์ไฟล์กราฟิกดังนั้นอาจเป็นประโยชน์ถ้าคุณได้ poking รอบในโฟลเดอร์บ้านของคุณทำงานในการแก้ไขบางอย่าง
ในอนาคตถ้าคุณพบคำเตือน: ไม่ตอบสนองข้อผิดพลาดของสคริปต์ซ้ำ ๆ ใน Firefox ทุกครั้งที่คุณเริ่มต้นคุณสามารถเรียกใช้งานได้อีกครั้งเพราะปกติจะแก้ไขข้อผิดพลาดดังกล่าวด้วย
ของ windows
วิธีที่ 1: สร้างโปรไฟล์ใหม่
เมื่อคุณพบข้อผิดพลาดนี้ใน Windows OS หมายความว่าโปรไฟล์ Firefox ที่เบราว์เซอร์ใช้อยู่โดยค่าเริ่มต้นไม่สามารถเข้าถึงได้ ตอนนี้วิธีการรักษาง่าย; เราจะสร้างโปรไฟล์ใหม่โดยใช้คำสั่ง run จากนั้นเปิด Firefox หลังจาก Firefox เปิดตัวแล้วเราสามารถใช้อรรถประโยชน์การสำรองข้อมูลและกู้คืนข้อมูลทั้งหมดก่อนหน้านี้ที่บันทึกไว้ในโปรไฟล์ของคุณได้อย่างง่ายดาย โปรดทราบว่าวิธีนี้จะต้องใช้อีเมลและรหัสผ่านที่เกี่ยวข้องกับ Firefox
- กด Windows + R พิมพ์ firefox.exe -p และกด Enter
- หน้าต่างเล็ก ๆ ใหม่จะปรากฏขึ้นประกอบด้วยหลายตัวเลือก คลิกที่ สร้างโปรไฟล์
- ป๊อปอัปใหม่จะแสดงข้อมูลเกี่ยวกับโปรไฟล์ Firefox กด ถัดไป
- คุณจะถูกนำทางไปยังหน้าต่างอื่นที่คุณจะได้รับแจ้งให้ป้อนชื่อโปรไฟล์ที่คุณกำลังทำ หลังจากใส่ชื่อแล้วให้กด Finish
- ตอนนี้คุณจะถูกนำทางกลับไปที่หน้าต่างที่เริ่มต้น คลิกที่ เริ่ม Firefox เพื่อเปิดเบราเซอร์
- เมื่ออยู่ในเบราว์เซอร์คลิกไอคอนเมนูที่ด้านขวาบนของหน้าจอและเลือก ลงชื่อเข้าใช้เพื่อซิงค์
- ใส่ข้อมูลรับรองและคุณจะกลับมาออนไลน์พร้อมกับโหลดโปรไฟล์ Firefox ของคุณทั้งหมด
วิธีที่ 2: การติดตั้ง Firefox ใหม่
หากวิธีการข้างต้นไม่แสดงผลใด ๆ เราต้องติดตั้ง Firefox ใหม่ตั้งแต่เริ่มต้นหลังจากยกเลิกการติดตั้งและลบไฟล์ในเครื่องทั้งหมด นี่เป็นปัญหาที่ทราบเกี่ยวกับ Firefox ซึ่งไฟล์คอนฟิกูเรชันบางตัวเสียหายและคุณไม่สามารถเปิดเบราเซอร์ได้อย่างถูกต้อง
- กด Windows + R พิมพ์ appwiz cpl ในกล่องโต้ตอบและกด Enter
- เมื่ออยู่ในโปรแกรมและคุณลักษณะต่างๆให้เลื่อนดูรายการทั้งหมดจนกว่าคุณจะได้ไฟล์ Firefox คลิกขวาและเลือก ถอนการติดตั้ง
- รีสตาร์ทเครื่องคอมพิวเตอร์และกด Windows + E เพื่อเปิดตัว explorer ไฟล์ ตอนนี้คลิกที่ View และ ตรวจสอบ ตัวเลือกที่ ซ่อนรายการ นี้จะทำเพื่อให้เราสามารถเข้าถึงไฟล์ทั้งหมดแม้ว่าจะถูกซ่อนจากผู้ใช้ทั่วไป
- ไปที่ที่อยู่ต่อไปนี้:
C: \ Users \\ AppData \ Roaming
นี่คือชื่อของผู้ใช้โปรไฟล์ที่มีการติดตั้ง (จะเป็นชื่อผู้ใช้ของคุณของ Windows) หากคุณพบรายการ Mozilla ให้คลิกขวาที่ไฟล์แล้วเลือก ลบ
ดำเนินการที่คล้ายคลึงกับเส้นทางไฟล์ต่อไปนี้:
C: \ Users \\ AppData \ Local
- รีสตาร์ทเครื่องคอมพิวเตอร์และไปที่เว็บไซต์อย่างเป็นทางการของ Mozilla Firefox ดาวน์โหลด เวอร์ชันล่าสุดและติดตั้ง หลังจากติดตั้งแล้วให้ลองเรียกใช้อีกครั้งและตรวจดูว่าปัญหาที่อยู่ในมือได้รับการแก้ไขแล้วหรือไม่
Mac OS
คล้ายกับ Windows และ Ubuntu ข้อความแสดงข้อผิดพลาดนี้จะปรากฏในระบบปฏิบัติการ Mac เช่นกัน อาการเป็นเช่นเดียวกันและเพื่อให้มีการเยียวยา วิธีการดำเนินการแก้ไขเหล่านี้แตกต่างกันเล็กน้อยขึ้นอยู่กับระบบปฏิบัติการกับระบบปฏิบัติการ
วิธีที่ 1: การใช้ตัวจัดการโปรไฟล์
เราจะลองสร้างโปรไฟล์ใหม่หรือเรียกคืนข้อมูลที่มีอยู่แล้วและดูว่า Firefox เปิดตัวได้โดยไม่เกิดปัญหาใด ๆ หากไม่ได้เปิดตามที่คาดไว้เราสามารถลองถอนการติดตั้ง Firefox ลบไฟล์ที่เหลือทั้งหมดและติดตั้งเบราเซอร์ใหม่จากเว็บไซต์อย่างเป็นทางการ
- เปิด Safari และไปที่เว็บไซต์อย่างเป็นทางการของ Mozilla Firefox ดาวน์โหลด เครื่องมือจัดการโปรไฟล์ ล่าสุด เลือกระบบปฏิบัติการและสร้างเมื่อได้รับพร้อมท์
- หากคุณพบข้อผิดพลาดด้านล่างนี้หมายความว่าคุณต้อง เปลี่ยนค่ากำหนด สำหรับแอปพลิเคชันเพื่อเรียกใช้เมื่อดาวน์โหลดผ่านทางอินเทอร์เน็ต โปรดทราบว่าคุณจะต้องมีสิทธิ์ของผู้ดูแลระบบเพื่อเปลี่ยนการตั้งค่า หากแอปพลิเคชันเปิดขึ้นโดยไม่มีปัญหาใด ๆ ให้ข้ามขั้นตอนเหล่านี้และข้ามไปที่การสร้างโปรไฟล์ใหม่
- คลิกที่โลโก้ Apple ที่ด้านซ้ายบนของหน้าจอและเลือก System Preferences
- เมื่ออยู่ในค่ากำหนดของระบบคลิกที่หัวข้อย่อยการ รักษาความปลอดภัยและความเป็นส่วนตัว
- คลิกปุ่มล็อคที่ด้านล่างสุดของหน้าจอและป้อนข้อมูลรับรองเพื่อยืนยัน หลังจากป้อนข้อมูลรับรองแล้วตัวเลือกในการอนุญาตให้แอปพลิเคชันสามารถเปลี่ยนแปลงได้โดยอัตโนมัติ ตั้งค่าไว้ที่ ใดก็ได้ บันทึกการเปลี่ยนแปลงและออก
หมายเหตุ: อย่าลืมปิดใช้งานการตั้งค่านี้หลังจากที่คุณใช้งานโปรแกรมจัดการโปรไฟล์เพื่อปกป้องเครื่อง Mac แล้ว
- คุณสามารถ เลือก โปรไฟล์ หรือ สร้าง โปรไฟล์ใหม่ก็ได้ หลังจากเลือกโปรไฟล์แล้วคลิกที่ เริ่ม Firefox หวังว่า Firefox จะเปิดตัวโดยไม่มีปัญหาใด ๆ เพิ่มเติม
หมายเหตุ: นอกจากนี้คุณยังสามารถลงชื่อเข้าใช้ Sync in Firefox เพื่อเรียกคืนบุ๊กมาร์กรายการโปรด ฯลฯ ได้อีกด้วยคุณสามารถทำได้ในลักษณะเดียวกับที่เราทำกับ Windows OS
หากคุณไม่สามารถซิงค์กับโปรไฟล์เก่าของคุณได้คุณสามารถค้นหาโปรไฟล์ Firefox เก่าของคุณได้หากยังคงอยู่ในคอมพิวเตอร์ของคุณและเรียกคืนโดยใช้ตัวจัดการโปรไฟล์
- ไปที่ที่อยู่ต่อไปนี้:
~ Library> การสนับสนุนแอ็พพลิเคชัน> Firefox
ตรวจสอบว่ามีโปรไฟล์ Firefox ที่ถูกต้องอยู่หรือไม่ หากมีให้เปิดตัวจัดการโปรไฟล์อีกครั้งคลิกที่ใหม่และเมื่อเลือกตัวเลือกนี้ให้เรียกดูโฟลเดอร์สำหรับโปรไฟล์ที่มีอยู่ก่อนหน้า (ที่นี่ไปที่โปรไฟล์ที่คุณเพิ่งค้นพบก่อนหน้านี้) กด OK และโปรไฟล์ Firefox ของคุณจะได้รับการกู้คืน
หมายเหตุ: หากยังไม่ได้ผลให้ลองลบโปรไฟล์ที่แสดงไว้ในตัวจัดการโปรไฟล์แล้วสร้างโปรไฟล์ใหม่
วิธีที่ 2: การติดตั้ง Firefox ใหม่
หากผู้จัดการโปรไฟล์ไม่ทำงานเราต้องรีเฟรชแอ็พพลิเคชันดังที่กล่าวมาก่อน เมื่อคุณถอนการติดตั้งซอฟต์แวร์บางส่วนของไฟล์ที่เหลือจะทิ้งไว้เสมอ เราต้องลบไฟล์เหล่านี้ก่อนที่เราจะสามารถติดตั้งสำเนาใหม่หรือข้อผิดพลาดจะทำซ้ำได้เอง
- คลิกที่ Launchpad และเลือก AppCleaner
- คลิกที่ไอคอนรายการที่ด้านขวาบนของหน้าจอเพื่อแสดงรายการแอพพลิเคชั่นทั้งหมดที่ติดตั้งบนเครื่อง Mac ของคุณ ค้นหา Firefox จากรายการและดับเบิลคลิกเพื่อลบ ตรวจสอบว่าได้เลือกตัวเลือกทั้งหมดก่อนที่จะคลิกที่ปุ่ม Remove
- รีสตาร์ทเครื่อง Mac ของคุณ ไปที่ตำแหน่งไฟล์ต่อไปนี้:
* ~ / Library / Application Support / Firefox /
* ~ / Library / แคช / Firefox / Profiles /
ลบไฟล์ / โฟลเดอร์ทั้งหมดที่อยู่ในไดเร็กทอรีที่ระบุและรีสตาร์ทเครื่องคอมพิวเตอร์ของคุณอีกครั้ง
- ไปที่เว็บไซต์อย่างเป็นทางการของ Firefox โดยใช้ Safari ดาวน์โหลดไคลเอ็นต์ Firefox ล่าสุดและติดตั้งลงในคอมพิวเตอร์ของคุณตามลำดับ หวังว่าปัญหาจะได้รับการแก้ไข
หมายเหตุ: หากคุณมีปัญหาในการถอนการติดตั้งแอพพลิเคชันโดยใช้โปรแกรมนี้คุณสามารถใช้แอพพลิเคชันอื่นเพื่อถอนการติดตั้งเช่น Osx Uninstaller ได้
PRO TIP: หากปัญหาเกิดขึ้นกับคอมพิวเตอร์หรือแล็ปท็อป / โน้ตบุ๊คคุณควรลองใช้ซอฟต์แวร์ Reimage Plus ซึ่งสามารถสแกนที่เก็บข้อมูลและแทนที่ไฟล์ที่เสียหายได้ วิธีนี้ใช้ได้ผลในกรณีส่วนใหญ่เนื่องจากปัญหาเกิดจากความเสียหายของระบบ คุณสามารถดาวน์โหลด Reimage Plus โดยคลิกที่นี่