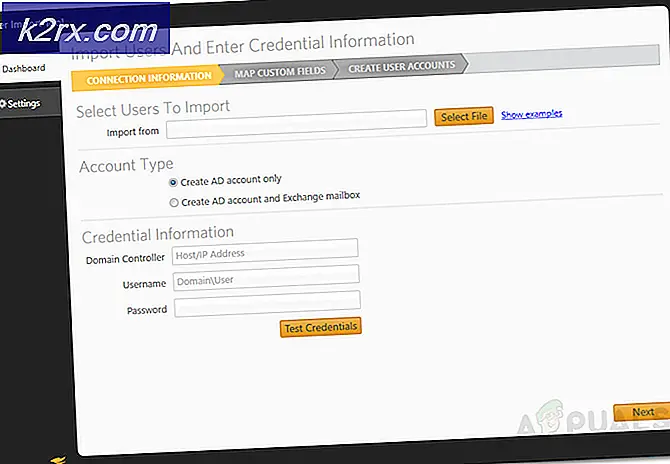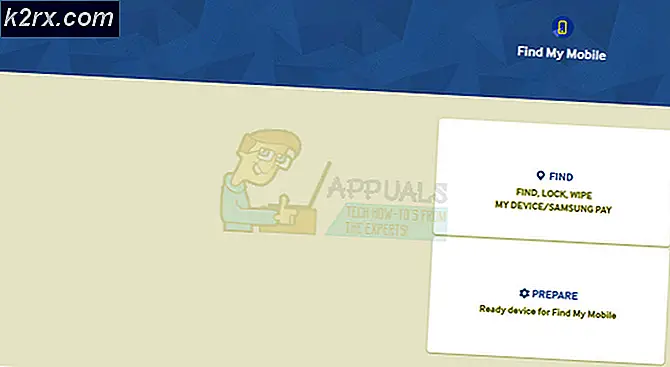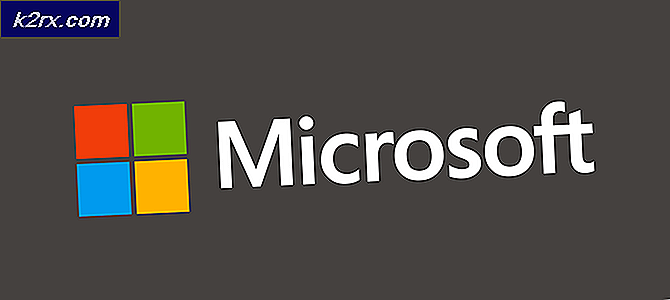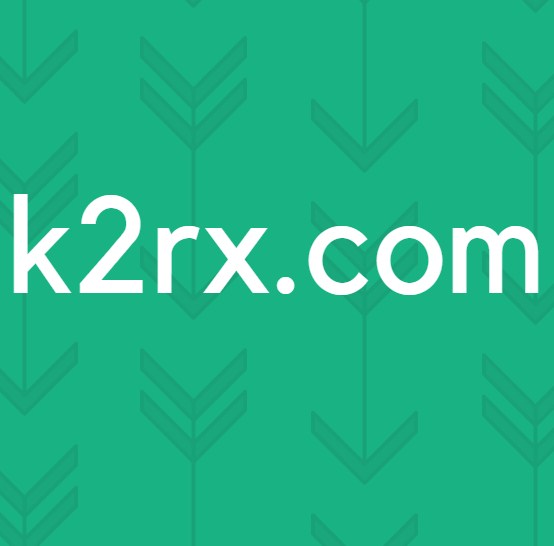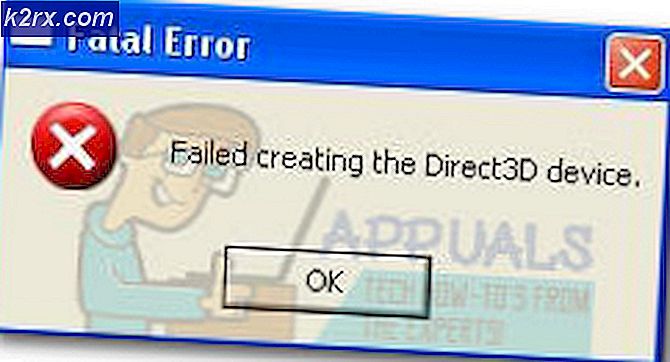แก้ไข: Destiny Code Code Cabbage
รหัสข้อผิดพลาดกะหล่ำปลีซึ่งเป็นเหตุการณ์ปกติที่เกิดขึ้นระหว่าง Destiny and Destiny 2 ผู้เล่นที่เกิดจากการข่มขืนมากว่ามีแม้แต่คำอุทธรณ์ออนไลน์ที่กระตุ้นให้ Bungie แก้ไขข้อผิดพลาดนี้โดยเร็วที่สุด
รหัสข้อผิดพลาดมักเกี่ยวข้องกับการตั้งค่าผิดพลาดเกี่ยวกับเราเตอร์หรือเราเตอร์ของคุณกำลังปิดกั้นพอร์ตบางพอร์ตที่จำเป็นโดยเกม Bungie ยังไม่ได้โพสต์บทความเกี่ยวกับหัวข้อนี้ แต่ได้มีการยืนยันหลายวิธีซึ่งจะช่วยให้คุณสามารถจัดการกับรหัสข้อผิดพลาดนี้ได้ เพียงทำตามคำแนะนำด้านล่างและเล่น Destiny ต่อไปโดยไม่มีปัญหา
โซลูชันที่ 1: เพิ่มคอนโซลของคุณลง DMZ
DMZ ย่อมาจาก De-Militarized Zone และเป็นการตั้งค่าที่มีอยู่บนเราเตอร์จำนวนมากซึ่งจะยกเลิกการบล็อกข้อมูลขาออกและขาเข้าทั้งหมดจากที่อยู่ IP เดียว นี่เป็นประโยชน์สำหรับคอนโซลนักเล่นเกมเนื่องจากคุณสามารถผ่านการเชื่อมต่อใด ๆ เข้ากับคอนโซลทำให้ง่ายต่อการเชื่อมต่อและเพื่อกำจัดรหัสข้อผิดพลาดบางอย่าง
ก่อนอื่นเราจะต้องกำหนดที่อยู่ IP แบบคงที่ให้กับคอนโซลสำหรับเราเตอร์ที่คุณกำลังใช้อยู่และกระบวนการนี้แตกต่างจาก PS4 มากกว่าที่ใช้กับ Xbox One
ผู้ใช้ PlayStation 4:
- คุณสามารถลองกำหนด PS4 ให้กับที่อยู่ IP ที่ใช้อยู่ได้อย่างถาวร ในการหาที่อยู่ IP ให้เปิดเครื่อง PS4 console
- ในเมนูหลัก PlayStation 4 ให้เลือก Settings >> Network >> View Connection Status
- ค้นหาที่อยู่ IP ในหน้าจอซึ่งจะเปิดขึ้นและตรวจสอบให้แน่ใจว่าคุณเขียนข้อมูลลงมาบางแห่งเนื่องจากคุณจำเป็นต้องใช้เพื่อเปิดใช้งานการส่งต่อพอร์ต ตรวจสอบให้แน่ใจว่าคุณเขียนที่อยู่ MAC ของ PS4 ด้วย
ผู้ใช้ Xbox One:
คุณสามารถลองกำหนด Xbox One ของคุณไปยังที่อยู่ IP ที่ใช้อยู่ได้อย่างถาวร คุณสามารถหาที่อยู่ IP ปัจจุบันได้ภายใต้การตั้งค่าขั้นสูงในเมนูแดชบอร์ด Xbox One หากต้องการค้นหาที่อยู่ IP ให้เปิดใช้งาน Xbox One ของคุณ
- ไปที่หน้าจอหลักและกดปุ่มเมนูบนคอนโทรลเลอร์ของ Xbox ของคุณ
- ไปที่การตั้งค่า >> เครือข่าย >> การตั้งค่าขั้นสูง
- ในส่วนการตั้งค่า IP คุณจะเห็นที่อยู่ IP อยู่ เขียนหมายเลขนี้เพราะคุณจะต้องกำหนดที่อยู่ IP ในภายหลัง
- คุณควรเห็นที่อยู่ MAC แบบมีสายหรือที่อยู่ MAC แบบไร้สายซึ่งอยู่ภายใต้การตั้งค่า IP เช่นกัน เขียนที่อยู่ 12 หลักสำหรับการเชื่อมต่อที่คุณใช้อยู่
นี่เป็นขั้นตอนแรกที่เรารวบรวมข้อมูลเกี่ยวกับคอนโซลต่างๆ ตอนนี้เราจะต้องกำหนดที่อยู่ IP แบบคงที่ให้แก่คอนโซลโดยปฏิบัติตามขั้นตอนต่อไปนี้:
- เปิดเว็บเบราเซอร์พิมพ์หมายเลขเกตเวย์เริ่มต้น (ที่อยู่ IP) ลงในแถบที่อยู่แล้วกด Enter
- ป้อนชื่อผู้ใช้และรหัสผ่านของคุณเพื่อเข้าถึงอินเทอร์เฟซของเราเตอร์ของคุณ ชื่อผู้ใช้และรหัสผ่านเริ่มต้นควรอยู่ในเอกสารของเราเตอร์บนสติ๊กเกอร์ด้านข้างของเราเตอร์หรือบนเว็บไซต์ Port Forward หากเปลี่ยนชื่อผู้ใช้และรหัสผ่านจากค่าเริ่มต้นแล้วคุณจำไม่ได้คุณจะต้องรีเซ็ตเราเตอร์ของคุณ
- หน้าจอที่ช่วยให้คุณสามารถเพิ่มที่อยู่ IP ใหม่แตกต่างจากเราเตอร์ไปยังเราเตอร์และไม่มีกฎทั่วไปเกี่ยวกับเรื่องนี้
- ก่อนอื่นให้ค้นหาตัวเลือก Enable Manual Assignment และคลิกที่ปุ่มตัวเลือกถัดจากใช่ ชื่อของตัวเลือกอาจแตกต่างกันหรือตัวเลือกอาจไม่ปรากฏเลยก็ได้
- ค้นหาหน้าต่างที่คุณสามารถพิมพ์ที่อยู่ MAC และที่อยู่ IP ที่คุณเลือกเพื่อพิมพ์ที่อยู่ที่คุณได้รวบรวมไว้ในขั้นตอนก่อนหน้าสำหรับคอนโซลที่เกี่ยวข้อง
- หลังจากที่คุณได้ดำเนินการแล้วคลิกตัวเลือกเพิ่มและคุณได้เพิ่มที่อยู่ IP ของคอนโซลไว้ที่เราเตอร์แล้ว
ตอนนี้เราจะต้องเพิ่มที่อยู่ IP ของคอนโซลไปยัง DMZ ซึ่งเป็นการตั้งค่าที่อยู่ในเมนูหลังจากที่คุณเข้าสู่ระบบเราเตอร์โดยใช้อินเทอร์เน็ตเบราเซอร์จากอุปกรณ์ที่เชื่อมต่ออยู่
- เปิดเว็บเบราเซอร์พิมพ์หมายเลขเกตเวย์เริ่มต้น (ที่อยู่ IP) ลงในแถบที่อยู่แล้วกด Enter
- ป้อนชื่อผู้ใช้และรหัสผ่านของคุณเพื่อเข้าถึงอินเทอร์เฟซของเราเตอร์ของคุณ ชื่อผู้ใช้และรหัสผ่านเริ่มต้นควรอยู่ในเอกสารของเราเตอร์บนสติ๊กเกอร์ด้านข้างของเราเตอร์หรือบนเว็บไซต์ Port Forward หากเปลี่ยนชื่อผู้ใช้และรหัสผ่านจากค่าเริ่มต้นแล้วคุณจำไม่ได้คุณจะต้องรีเซ็ตเราเตอร์ของคุณ
- ค้นหาตัวเลือก DMZ ในแท็บการตั้งค่าของเราเตอร์ของคุณ ตัวเลือกจะอยู่ในตำแหน่งที่ตั้งอื่นเสมอ แต่ส่วนใหญ่จะปรากฏใต้แท็บ Security หรือสิ่งที่คล้ายกัน
- เลือกตัวเลือก DMZ และป้อนที่อยู่ IP แบบคงที่ที่คุณกำหนดให้กับ PS4 ของคุณ ถ้าทุกสิ่งทุกอย่างถูกต้อง PS4 ของคุณควรเข้าสู่อินเทอร์เน็ตแล้ว หลังจากที่คุณยืนยันการเปลี่ยนแปลงเหล่านี้แล้วให้ปิดเราเตอร์และ PS4 ของคุณและรอสักสองสามนาที
- เปิดใช้งานและกลับไปที่ Network Settings บน PS4 ของคุณ เลือกการทดสอบการเชื่อมต่ออินเทอร์เน็ตและทุกอย่างควรดำเนินไปอย่างราบรื่น ตอนนี้ตรวจสอบเพื่อดูว่ารหัสข้อผิดพลาดยังคงปรากฏขึ้น
โซลูชันที่ 2: ใช้พีซีของคุณเป็น Hotspot
นี่คือการแก้ไขปัญหาชั่วคราวที่คุณสามารถใช้ได้จนกว่า Bungie จะแยกแยะสถานการณ์ของพวกเขาออกด้วยรหัสข้อผิดพลาดของ Cabbage คุณสามารถหลีกเลี่ยงปัญหานี้โดยการสร้างฮอตสปอตบนคอมพิวเตอร์ของคุณเพื่อเชื่อมต่อและหลีกเลี่ยงข้อ จำกัด
Microsoft Virtual Wi-Fi Mini Port Adapter เป็นคุณลักษณะที่เพิ่มเข้ามาใน Windows 7 ขึ้นไป ใช้คุณลักษณะนี้คุณสามารถเปิดอะแดปเตอร์เครือข่ายกายภาพที่คอมพิวเตอร์มีการ์ดเครือข่ายเสมือนสองเครื่อง One จะเชื่อมต่อคุณเข้ากับอินเทอร์เน็ตและอุปกรณ์อื่นจะเปลี่ยนเป็น Wireless Access Point (Wi-Fi hotspot) สำหรับอุปกรณ์ Wi-Fi อื่น ๆ ที่จะเชื่อมต่อ
อ่านคำแนะนำนี้ Windows Mobile Mobile HotSpot 10 สำหรับขั้นตอนโดยละเอียด
โซลูชันที่ 3: เปิดใช้ UPnP และปิดใช้งานเซิร์ฟเวอร์ FTP
โซลูชันนี้ได้รับการโพสต์เป็นทางออกที่ดีที่สุดสำหรับเราเตอร์เทคคลอร์ แต่ผู้ใช้ส่วนใหญ่อ้างว่าการแก้ไขนี้ใช้ได้ดีกับพวกเขาเช่นกัน การตั้งค่าเหล่านี้ไม่สามารถเปลี่ยนแปลงได้และไม่ควรข้ามการแก้ไขนี้หากคุณกำลังพยายามแก้ไขรหัสข้อผิดพลาดของ Cabbage
- เปิดเว็บเบราเซอร์พิมพ์หมายเลขเกตเวย์เริ่มต้น (ที่อยู่ IP) ลงในแถบที่อยู่แล้วกด Enter
- ป้อนชื่อผู้ใช้และรหัสผ่านของคุณเพื่อเข้าถึงอินเทอร์เฟซของเราเตอร์ของคุณ ชื่อผู้ใช้และรหัสผ่านเริ่มต้นควรอยู่ในเอกสารของเราเตอร์บนสติ๊กเกอร์ด้านข้างของเราเตอร์หรือบนเว็บไซต์ Port Forward หากเปลี่ยนชื่อผู้ใช้และรหัสผ่านจากค่าเริ่มต้นแล้วคุณจำไม่ได้คุณจะต้องรีเซ็ตเราเตอร์ของคุณ
- ไปที่ Home >> Toolbox >> Game & Application Sharing settings บนเราเตอร์ของคุณ โปรดทราบว่าชื่อของการตั้งค่าเหล่านี้จะแตกต่างจากเราเตอร์ไปยังเราเตอร์ซึ่งหมายความว่าคุณจะต้องค้นหาพวกเขาในขณะที่
- เปิดใช้งานการตั้งค่า UPnP และตรวจสอบตัวเลือกการเปิดใช้งาน Extended ที่อยู่ถัดจากนี้ด้วย นอกจากนี้ให้ปิดใช้งานตัวเลือกเซิร์ฟเวอร์ FTP ซึ่งควรอยู่ที่นั่นเช่นกัน หากยังไม่ได้ลองค้นหาในแท็บการตั้งค่าต่างๆ
- บันทึกการเปลี่ยนแปลงที่คุณทำไว้ก่อนออกและปิดคอนโซลและเราเตอร์ของคุณ ทิ้งไว้สักครู่ก่อนที่จะเปิดเครื่องอีกครั้ง
- ตรวจสอบดูว่ารหัสข้อผิดพลาด Cabbage ยังคงปรากฏบนคอนโซลขณะเล่น Destiny
โซลูชันที่ 4: ยกเลิกการเชื่อมต่อพอร์ตบาง
ผู้ใช้บางรายที่ใช้งานประเภทเราเตอร์บางประเภทบ่นเกี่ยวกับรหัสข้อผิดพลาดของ Cabbage เป็นประจำ (Thomson / Technicolor) ดูเหมือนว่าปัญหานี้เกิดจาก ALG (Application Layer Gateway) ซึ่งหมายความว่าการเชื่อมต่อ CONE (UDP) ช่วยให้เชื่อมต่อกับพอร์ต 3074 ซึ่งเป็นไปตามที่ Destiny จะทำงานอย่างถูกต้อง
คุณต้องยกเลิกการเชื่อมต่อพอร์ตนี้โดยทำตามคำแนะนำด้านล่าง คุณอาจจำเป็นต้องมีการเข้าถึงแบบเต็มไปยังเราเตอร์ที่คุณใช้อยู่และคุณจะต้องโทรหาพวกเขาหากข้อมูลเกี่ยวกับข้อมูลรับรองการเข้าสู่ระบบไม่สามารถใช้งานออนไลน์ได้
- คลิกที่เมนู Start (เริ่ม) และเปิด Control Panel (แผงควบคุม) โดยค้นหา
- ใน Control Panel ให้เลือก View as: Category ที่มุมบนขวาและคลิก Uninstall a Program ในส่วน Programs
- คุณจะสามารถเห็นตัวเลือกเปิดหรือปิดคุณลักษณะของ Windows ที่ด้านซ้ายบนของหน้าจอเพื่อคลิกและหารายการ Telnet Client ในรายการ เปิดใช้งาน
- เปิดคอมพิวเตอร์ของคุณและเข้าสู่ระบบ Windows 10
- กดปุ่ม Windows เพื่อเปิดเมนู Start เลือกปุ่มค้นหาหรือพิมพ์คำสั่งทันทีและพิมพ์ cmd
- เลือก Command Prompt ซึ่งควรเป็นผลลัพธ์แรกคลิกขวาที่ไอคอนและเลือกตัวเลือก Run as administrator
- เมื่อ Command Prompt เปิดขึ้นให้พิมพ์คำสั่งต่อไปนี้:
telnet * ip โมเด็มของคุณ *
- ถ้าคุณไม่ทราบที่อยู่ IP ของโมเด็มให้พิมพ์ ipconfig / all (มีช่องว่างหลัง ipconfig) แล้วกด Enter เพื่อเรียกใช้คำสั่งนี้
- จด IP Address (IP Address หรือ IP Address v4) และพิมพ์ลงในหน้าต่าง Command Prompt
- ป้อนโดยใช้บัญชีผู้ใช้ขั้นสูงของ บริษัท บรอดแบนด์ที่มีการเชื่อมต่ออินเทอร์เน็ตที่คุณใช้อยู่ คุณอาจจะสามารถหารายได้ออนไลน์หรือเพียงแค่โทรหาพวกเขาและขอให้พวกเขามอบให้คุณ
- พิมพ์ bindlist การเชื่อมต่อและแตะคีย์ Enter
- ถ้ามีการระบุพอร์ต 3074 เท่านั้นคุณสามารถใช้คำสั่งต่อไปนี้เพื่อยกเลิกการเชื่อมต่อพอร์ตนี้:
การเชื่อมต่อ unbind application = CONE (UDP) port = 3074
- หากช่วงของพอร์ตต่างๆแสดงขึ้นคุณจะต้องยกเลิกการเชื่อมต่อทั้งช่วง ตัวอย่างเช่นถ้าช่วงอยู่ระหว่าง 3074 ถึง 3658 คุณจะต้องใช้คำสั่งต่อไปนี้
การเชื่อมต่อ unbind application = CONE (UDP) port = 3074-3658
- พิมพ์คำสั่ง bindlist การเชื่อมต่ออีกครั้งเพื่อดูว่าไม่มีพอร์ตอื่นแสดงเป็น bound ออกจากการบันทึกการเปลี่ยนแปลงและตรวจสอบเพื่อดูว่ารหัสข้อผิดพลาดกะหล่ำปลียังคงปรากฏขึ้นขณะเล่น Destiny
แนวทางที่ 5: ตั้งค่าการเชื่อมต่ออินเทอร์เน็ตของคุณแบบนี้
ลองปรับแต่งการตั้งค่าการเชื่อมต่ออินเทอร์เน็ตของคุณเช่นนี้เพื่อหลีกเลี่ยงรหัสข้อผิดพลาดของ Cabbage ความมหัศจรรย์ของโซลูชันนี้คือคุณจะเปลี่ยนที่อยู่ DNS เป็น DNS ของ Google ที่เสียค่าใช้จ่ายและข้อผิดพลาดควรเรียงลำดับตัวเองออกหากเป็นสาเหตุที่ถูกต้อง อย่างไรก็ตามกระบวนการนี้แตกต่างกันไปสำหรับผู้ใช้ PlayStation และ Xbox
ผู้ใช้ PlayStation 4:
- เปิด PS4 และไปที่การตั้งค่า >> เครือข่าย >> ตั้งค่าการเชื่อมต่ออินเทอร์เน็ต
- หลังจากนั้นเลือกประเภทการเชื่อมต่อที่คุณกำลังใช้เพื่อเชื่อมต่อกับอินเทอร์เน็ต (LAN Cable หรือ Wi-Fi) หาก PS3 ของคุณเชื่อมต่อกับเราเตอร์ให้เลือก LAN Cable และหากคุณใช้การเชื่อมต่อแบบไร้สายให้เลือก Wi-Fi แทน
- หน้าจอถัดไปจะถามคุณว่าคุณต้องการตั้งค่าการเชื่อมต่ออินเทอร์เน็ตอย่างไร เลือกกำหนดเอง
- หากคุณเลือกแบบไร้สายให้ตั้งค่าการเชื่อมต่อตามปกติ แต่คุณจะต้องเลือกการเชื่อมต่อแบบไร้สายที่คุณจะใช้ในอนาคต หากเครือข่ายมีการป้องกันด้วยรหัสผ่านคุณจะต้องระบุคีย์และจะแสดงไอคอนรูปกุญแจล็อคทางด้านขวาของหน้าจอ
- ตรวจสอบให้แน่ใจว่าคุณได้ตั้งค่าดังนี้:
การตั้งค่าที่อยู่ IP: อัตโนมัติ
DHCP Host name: อย่าตั้งค่า
การตั้งค่า DNS: ด้วยตนเอง
DNS หลัก: 8.8.8.8
DNS รอง: 8.8.4.4
การตั้งค่า MTU: อัตโนมัติ
พร็อกซีเซิร์ฟเวอร์: ไม่ใช้
- ทดสอบการเชื่อมต่อและตรวจสอบเพื่อดูว่ารหัสข้อผิดพลาดยังคงปรากฏอยู่หรือไม่
ผู้ใช้ Xbox One:
- ไปที่ Xbox One Dashboard และกดปุ่ม Options บนคอนโทรลเลอร์ที่คุณใช้
- ไปที่เครือข่าย >> การตั้งค่าขั้นสูง >> การตั้งค่า DNS >> คู่มือการใช้งาน
- ป้อน 8.8.8.8 สำหรับ Primary DNS และ 8.8.4.4 สำหรับ Secondary DNS คลิก Enter ทั้งสองครั้งเพื่อยืนยันและกดปุ่ม B เพื่อบันทึกการเปลี่ยนแปลง
- รีสตาร์ท Xbox One ของคุณเริ่ม Destiny และตรวจสอบดูว่ารหัสข้อผิดพลาด Cabbage ยังคงปรากฏบนคอนโซลของคุณหรือไม่
PRO TIP: หากปัญหาเกิดขึ้นกับคอมพิวเตอร์หรือแล็ปท็อป / โน้ตบุ๊คคุณควรลองใช้ซอฟต์แวร์ Reimage Plus ซึ่งสามารถสแกนที่เก็บข้อมูลและแทนที่ไฟล์ที่เสียหายได้ วิธีนี้ใช้ได้ผลในกรณีส่วนใหญ่เนื่องจากปัญหาเกิดจากความเสียหายของระบบ คุณสามารถดาวน์โหลด Reimage Plus โดยคลิกที่นี่