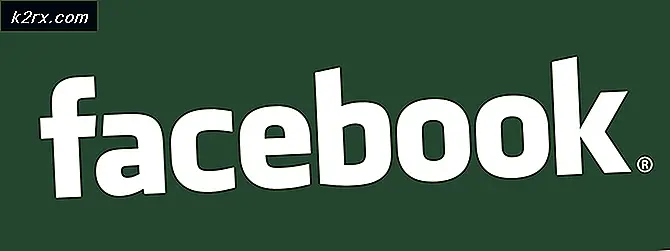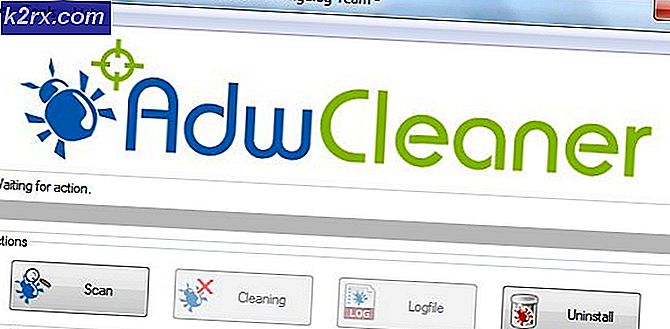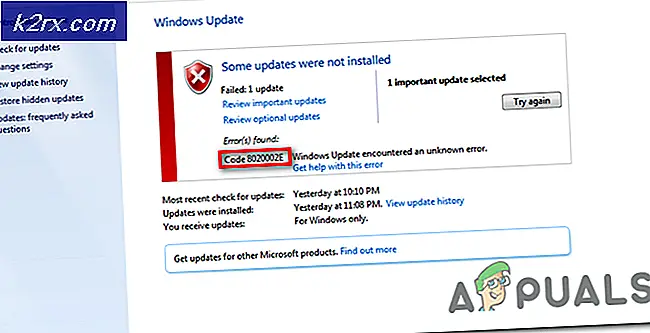การจัดเรียงข้อมูลคืออะไรและใช้เวลานานแค่ไหน?
Disk Defragmenter เป็นโปรแกรมอรรถประโยชน์ที่มีอยู่ใน Microsoft Windows ซึ่งออกแบบมาเพื่อเพิ่มเวลาการเข้าถึงดิสก์โดยการจัดเรียงไฟล์ใหม่ที่จัดเก็บไว้ พยายามเก็บข้อมูลทั้งหมดไว้ในที่จัดเก็บข้อมูลที่ต่อเนื่องกัน เป้าหมายหลักของการจัดเรียงข้อมูลคือการลดเวลาในการเดินทางของหัวรถ (นี่คือเวลาที่ดิสก์ไดรฟ์ของคุณใช้เพื่อชี้ไปยังตำแหน่งเป้าหมายและอยู่ในสภาพเตรียมพร้อมในการเข้าถึง)
เริ่มต้นด้วย Windows Vista Windows Defragmentation ของ Windows ได้รับการปรับปรุงให้ดีขึ้นและถือว่าดีกว่ารุ่นก่อน ๆ ตัวจัดเรียงข้อมูลบนดิสก์ทำงานภารกิจที่มีลำดับความสำคัญต่ำในพื้นหลังโดยไม่มีผลต่อสมรรถนะของเครื่องคอมพิวเตอร์ ในกรณีส่วนใหญ่โปรแกรมจัดเรียงข้อมูลจะทำงานเฉพาะเมื่อคอมพิวเตอร์ของคุณไม่ได้ใช้งานเท่านั้น
ทำไมเราถึงต้องจัดระเบียบแผ่น?
ลองพูดในแง่ทั่วไปมากขึ้น เมื่อคุณลบไฟล์ออกจากคอมพิวเตอร์ช่องว่างจะถูกทำเครื่องหมายว่าว่าง เมื่อคุณบันทึกไฟล์จะมีการใส่ข้อมูลในช่องว่างแรกที่พร้อมใช้งาน ถ้าเนื้อที่ว่างไม่ใหญ่พอที่จะรองรับไฟล์ไฟล์จะถูกทำลายลง บางส่วนของมันถูกเก็บไว้ที่นั่นในขณะที่ส่วนที่เหลือจะถูกบันทึกไว้ในสถานที่ฟรีต่อไป อย่างไรก็ตามระบบปฏิบัติการบางอย่างไม่ทำเช่นนี้ในตอนแรก หากมีเนื้อที่ว่างบนดิสก์ที่ไม่เคยมีการใช้งานให้บันทึกแฟ้มไว้ที่นั่น ซึ่งหมายความว่าทั้งไดรฟ์ของคุณเต็มไปด้วยช่องว่าง
การ defragging disk ของคุณคือการกำจัดช่องว่างทั้งหมดที่สุ่มแล้วเก็บไฟล์ทั้งหมดและบันทึกลงในหน่วยความจำที่ติดกัน ทำให้การเรียกค้นไฟล์ในระบบของคุณเร็วขึ้นมาก
ฮาร์ดดิสก์ของคุณประกอบด้วยหัวที่อ่านข้อมูล ระบบปฏิบัติการมีการแม็พไฟล์ทั้งหมดและบันทึกไฟล์ไว้ จะนำหัวไปยังตำแหน่งเฉพาะและเข้าถึงข้อมูลที่บันทึกไว้ที่นั่น หัวต้องผ่านดิสก์ไปยังตำแหน่งนั้นและอ่านข้อมูล ตอนนี้คิดว่าไดรฟ์ในคอมพิวเตอร์ของคุณมีไฟล์ที่บันทึกด้วยช่องว่างจำนวนมากในระหว่าง หัวจะต้องเปลี่ยนตำแหน่งอีกครั้งเพื่ออ่านไฟล์ นี้จะเพิ่มเวลาการเข้าถึงไฟล์ได้อย่างมีประสิทธิภาพ การจัดเรียงข้อมูลในดิสก์พยายามที่จะขจัดเวลาที่เพิ่มขึ้นนี้
อะไรคือกลไกของการจัดเรียงข้อมูลบนดิสก์?
โดยค่าเริ่มต้นเครื่องมือจัดระเบียบข้อมูลจะทำการ Defrag ไฟล์ที่มีขนาดไม่เกิน 64 MB เท่านั้น ส่วนของขนาดนี้มีกลุ่มที่อยู่ติดกันอย่างน้อย 17, 000 รายการ ซึ่งหมายความว่าไฟล์ขนาดใหญ่เช่นเกมและภาพยนตร์จะไม่ถูก Defragged โดยใช้การจัดเรียงข้อมูลตามค่าเริ่มต้น คุณจะต้องส่งคำสั่งเฉพาะเพื่อให้มั่นใจว่าไม่มี (-w ตามคำอธิบายในภายหลัง)
ก่อนที่คอมพิวเตอร์จะเริ่ม defragging ไดรฟ์ของคุณจำเป็นต้องทำแผนที่ของดิสก์ทั้งหมดโดยเฉพาะช่องว่างและขนาดไฟล์ทั้งหมด เลือกไฟล์จากพื้นที่ว่างแรกที่จะย้าย ถ้าพื้นที่ว่างมีขนาดใหญ่พอที่จะเก็บไฟล์ไว้ที่นั่นโดยตรง ถ้าไม่พบไฟล์ที่อยู่ติดกับพื้นที่ว่างและย้ายไปอยู่ที่ไหนสักแห่งชั่วคราว ทำให้พื้นที่ว่างใหญ่ขึ้นจนกว่าจะมีขนาดใหญ่พอที่จะย้ายไฟล์แรกที่มีในชิ้นส่วนที่ติดเชื้อ (วิธีการติดต่อไม่ทำลายไฟล์และจัดเก็บข้อมูลทั้งหมด) ดำเนินการนี้จนกว่าจะไม่มีช่องว่างที่เหลืออยู่บนดิสก์
มีข้อควรจดจำ:
PRO TIP: หากปัญหาเกิดขึ้นกับคอมพิวเตอร์หรือแล็ปท็อป / โน้ตบุ๊คคุณควรลองใช้ซอฟต์แวร์ Reimage Plus ซึ่งสามารถสแกนที่เก็บข้อมูลและแทนที่ไฟล์ที่เสียหายได้ วิธีนี้ใช้ได้ผลในกรณีส่วนใหญ่เนื่องจากปัญหาเกิดจากความเสียหายของระบบ คุณสามารถดาวน์โหลด Reimage Plus โดยคลิกที่นี่- Disk Defragmenter จะไม่ทำการ Defrag ไฟล์ที่ใช้อยู่แล้ว
- ตัวจัดเรียงข้อมูลบนดิสก์ไม่ทำการ Defrag ไฟล์ที่มีอยู่ใน Recycle Bin นี้เป็นที่เข้าใจเพราะคุณจะเสียทรัพยากรของคุณหากไฟล์ที่ถูกลบไปในที่สุด
- Disk Defragmenter ไม่ defrag แฟ้มต่อไปนี้: Safeboot fs, Bootsec DOS, Safeboot CSV, Hiberfil sys, Safeboot RSV, ไฟล์หน้าของ Windows และการถ่ายโอนข้อมูลหน่วยความจำ มีพารามิเตอร์บางอย่างที่เราสามารถใช้เพื่อให้แน่ใจว่ายัง defrags ไฟล์บูต
การจัดเรียงข้อมูลใช้เวลานานเท่าใดหรือต้องใช้กี่ครั้ง?
การจัดเรียงข้อมูลจริงๆขึ้นอยู่กับฮาร์ดแวร์ที่คุณใช้อยู่ ฮาร์ดไดรฟ์ที่มีขนาดใหญ่จะใช้เวลานานกว่านี้ เก็บไฟล์มากขึ้นคอมพิวเตอร์ที่มีเวลามากขึ้นจะต้องมีการ Defrag ทั้งหมดของพวกเขา เวลาจะแตกต่างกันไปในคอมพิวเตอร์กับคอมพิวเตอร์แต่ละเครื่องมีกรณีที่ไม่ซ้ำกัน
เวลาอาจใช้เวลาหลายนาทีถึงหลายชั่วโมงเพื่อให้เสร็จสิ้น แน่นอนคุณสามารถใช้คอมพิวเตอร์ต่อไปได้ต่อเมื่อกระบวนการกำลังดำเนินอยู่ แต่ขอแนะนำให้หลีกเลี่ยงการคัดลอกหรือย้ายไฟล์เนื่องจากจะทำให้กระบวนการนี้นานขึ้นเท่านั้น เวลายังสามารถไปถึง 24 ชั่วโมงถ้าคุณมีไดรฟ์ขนาดใหญ่ที่เต็มไปด้วยทุกประเภทของสิ่ง
การจัดเรียงข้อมูลยังทำหน้าที่ในการส่ง มันไม่ผ่านหยาบในตอนแรกและปรับแต่งมันในครั้งต่อไป หลังจากผ่านไปแต่ละครั้งฮาร์ดไดรฟ์ของคุณจะได้รับการจัดระเบียบและเข้าถึงได้เร็วขึ้น
อะไรคำสั่งเพิ่มเติมที่เราสามารถส่งผ่านไปยังโมดูล?
มีตัวเลือกบรรทัดคำสั่งไม่กี่คำที่คุณจะประกาศซึ่งจะทำให้การเปลี่ยนแปลง proccess ของ defragging เท่าที่คุณต้องการ คำสั่งหลักในบรรทัดคำสั่งคือ defrag C: โดยที่ C: เป็นไดรฟ์ที่คุณพยายามจะยับยั้ง
-r นี่เป็นการตั้งค่าดีฟอลต์ของการจัดเรียงข้อมูลและจัดเรียงไฟล์เฉพาะส่วนที่น้อยกว่า 64 MB
-c คำสั่งนี้ defragments วอลุ่มทั้งหมดในคอมพิวเตอร์ของคุณ คุณไม่จำเป็นต้องระบุอักษรดิสก์เมื่อใช้คำสั่งนี้
-w การจัดเรียงข้อมูลทั้งหมดของไฟล์ทุกขนาดบนดิสก์ที่ระบุไม่ว่าจะมีขนาดใดก็ตาม
-i ทำให้การจัดเรียงข้อมูลใช้งานได้เฉพาะกับคอมพิวเตอร์ไม่ได้ใช้งาน
-v คำสั่งนี้ทำให้แน่ใจว่าโมดูลการจัดเรียงข้อมูลจะแสดงรายงานที่สมบูรณ์สำหรับคุณเมื่อเสร็จสิ้น
-b เพิ่มประสิทธิภาพไฟล์สำหรับบู๊ตเท่านั้น
-a คำสั่งนี้จะวิเคราะห์ไดรฟ์ที่เลือกและแสดงรายงานประกอบด้วยรายงานการวิเคราะห์และการจัดเรียงข้อมูล
คุณสามารถผ่านบรรทัดคำสั่งโดยใช้พรอมต์คำสั่งเมื่อเปิดใช้ตัวจัดระเบียบดิสก์ด้วยตนเอง ตัวอย่างเช่นเราสามารถรันคำสั่ง -w บนโลคัลดิสก์ C โดยใช้คำสั่งต่อไปนี้:
defrag C: -w
นอกจากนี้คุณยังสามารถส่งพารามิเตอร์หลายพารามิเตอร์พร้อมกันได้ด้วยการแยกคำสั่งที่มีช่องว่างระหว่าง ตัวอย่างเช่นเราสามารถเรียกใช้ -w และ -i โดยใช้คำสั่งต่อไปนี้:
defrag D: -w -i
PRO TIP: หากปัญหาเกิดขึ้นกับคอมพิวเตอร์หรือแล็ปท็อป / โน้ตบุ๊คคุณควรลองใช้ซอฟต์แวร์ Reimage Plus ซึ่งสามารถสแกนที่เก็บข้อมูลและแทนที่ไฟล์ที่เสียหายได้ วิธีนี้ใช้ได้ผลในกรณีส่วนใหญ่เนื่องจากปัญหาเกิดจากความเสียหายของระบบ คุณสามารถดาวน์โหลด Reimage Plus โดยคลิกที่นี่