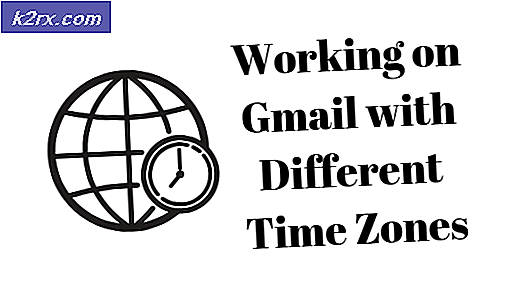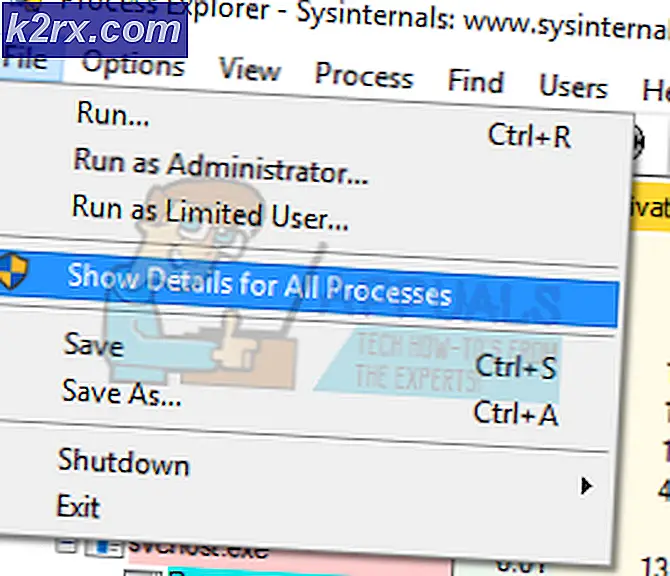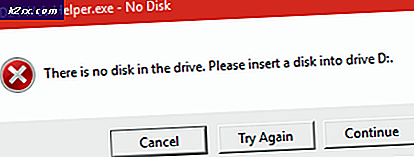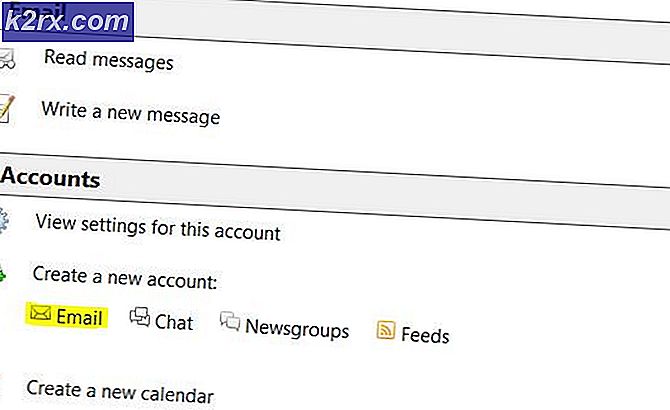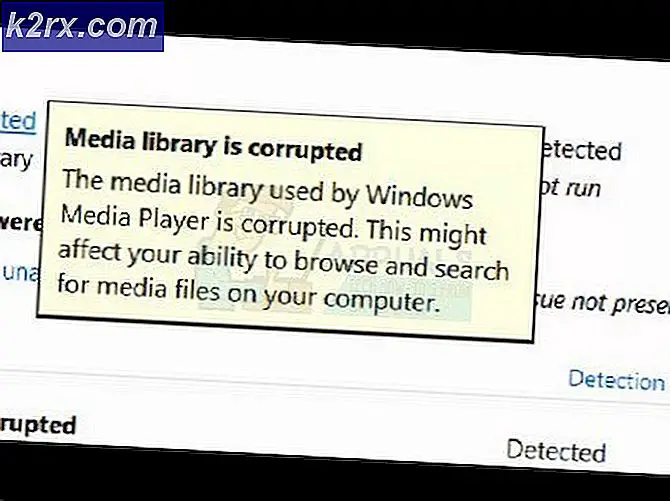วิธีการเอาการควบคุมโดยผู้ปกครองออกจากบัญชีใน Windows 7/8 และ 10
Microsoft มีการควบคุมโดยผู้ปกครองในอุปกรณ์และระบบปฏิบัติการทั้งหมดเพื่อให้มั่นใจว่าเด็ก ๆ จะไม่สามารถเข้าถึงสิ่งต่างๆที่ไม่เหมาะสมกับอายุของตนเองได้ เป็นคุณลักษณะที่มีประโยชน์มาก แต่สามารถสร้างความรำคาญให้กับผู้ใช้เป็นจำนวนมากหากเปิดใช้อยู่ตลอดเวลา มันจะไม่ปล่อยให้ผู้ใหญ่ที่มีสิทธิ์ที่จะใช้คุณลักษณะทุกอย่างได้เช่นกัน ดังนั้นการปิดเครื่องจะมีความสำคัญเหมือนกับการเปิดเครื่อง
Windows รุ่นต่างๆมีโปรแกรมต่างๆที่รักษาความปลอดภัยของครอบครัว ดังนั้นจึงมีวิธีการที่แตกต่างออกไป บทความนี้แสดงวิธีการทั้งหมดที่สามารถใช้เพื่อเลิกทำ Family Safety ใน Windows XP, Windows 7, Windows Vista และ Windows 10
สำหรับ Windows 7 ที่มีการควบคุมโดยผู้ปกครอง
กดปุ่ม Start ที่ด้านซ้ายสุดของแถบงาน ในคอลัมน์ด้านขวาคุณจะพบ Control Panel คลิกที่หัวเรื่องที่ระบุว่า บัญชีผู้ใช้และความปลอดภัยของครอบครัว เมื่อคุณอยู่ในนั้นคุณจะเห็น การควบคุมโดยผู้ปกครอง คลิกที่มันและตั้งค่าให้ ปิด การดำเนินการนี้จะปิดการควบคุมโดยผู้ปกครองที่อาจมีอยู่สำหรับบัญชีผู้ใช้ใด ๆ
สำหรับ Windows 7, Vista และ XP พร้อม Windows Essentials
ไปที่ 'แผงควบคุม' ดังที่กล่าวมาแล้วคลิก ถอนการติดตั้งโปรแกรม ที่อยู่ภายใต้หัวข้อของ โปรแกรม ในรายการโปรแกรมที่มีผู้ค้นหาให้ค้นหา Windows Essentials เลือกและคลิก ถอนการติดตั้ง / เปลี่ยน ตัวเลือกนี้จะอยู่ที่ด้านบนของรายการด้านข้าง จัดระเบียบ จากนั้นให้ยกเลิกการเลือกช่องทำเครื่องหมายข้าง ความปลอดภัยของครอบครัว และดำเนินการต่อ ปฏิบัติตามส่วนที่เหลือของคำแนะนำที่แสดง
PRO TIP: หากปัญหาเกิดขึ้นกับคอมพิวเตอร์หรือแล็ปท็อป / โน้ตบุ๊คคุณควรลองใช้ซอฟต์แวร์ Reimage Plus ซึ่งสามารถสแกนที่เก็บข้อมูลและแทนที่ไฟล์ที่เสียหายได้ วิธีนี้ใช้ได้ผลในกรณีส่วนใหญ่เนื่องจากปัญหาเกิดจากความเสียหายของระบบ คุณสามารถดาวน์โหลด Reimage Plus โดยคลิกที่นี่ตอนนี้เสร็จสิ้นแล้วคุณได้ดำเนินการครึ่งหนึ่งของงานเรียบร้อยแล้ว รีสตาร์ทระบบ เพื่อให้เครื่องปรับการเปลี่ยนแปลงที่คุณทำ หลังจากนั้นให้เปิดเว็บเบราเซอร์และพิมพ์ http://account.microsoft.com/family และลงชื่อเข้าใช้ด้วยบัญชีที่ใช้ในการตั้งค่าครอบครัว เพื่อป้องกันตัวเองจากความปลอดภัยก่อนอื่นคุณต้องนำลูกออกทั้งหมด สำหรับกรณีนี้ให้คลิก เลือกเด็กเพื่อลบหรือแก้ไขการตั้งค่า เมื่อคุณอยู่ที่นี่แล้วให้เลือกทีละคนและลบออก ตอนนี้คุณจะต้อง กลับไปที่หน้าหลักของครอบครัว และเลือก ลบออก เขียนเหนือส่วนที่ชื่อว่า ผู้ใหญ่ เลือกตัวเองและกด ลบ ขณะนี้บัญชีของคุณไม่มีการควบคุมโดยผู้ปกครองแล้ว
สำหรับ Windows 10
เปิดเว็บเบราเซอร์และพิมพ์ http://account.microsoft.com/family ในแถบที่อยู่เว็บ ในหน้าเว็บที่เปิดขึ้นให้ลงชื่อเข้าใช้ด้วยบัญชีของคุณ ตอนนี้คุณจะมีสองส่วนคือ ผู้ใหญ่และเด็ก เลือกข้อมูลที่คุณต้องการนำออกจากข้อมูลส่วนบุคคล ถ้าคุณต้องการลบตัวเองคุณจะอยู่ในส่วนสำหรับผู้ใหญ่ อย่างไรก็ตามคุณจะต้องนำลูกทั้งหมดออกก่อนที่จะนำตัวคุณออก ไปที่ส่วนใดส่วนหนึ่งเลือกบัญชีที่คุณต้องการนำออกจากข้อมูลส่วนบุคคลและคลิกนำ ออก
PRO TIP: หากปัญหาเกิดขึ้นกับคอมพิวเตอร์หรือแล็ปท็อป / โน้ตบุ๊คคุณควรลองใช้ซอฟต์แวร์ Reimage Plus ซึ่งสามารถสแกนที่เก็บข้อมูลและแทนที่ไฟล์ที่เสียหายได้ วิธีนี้ใช้ได้ผลในกรณีส่วนใหญ่เนื่องจากปัญหาเกิดจากความเสียหายของระบบ คุณสามารถดาวน์โหลด Reimage Plus โดยคลิกที่นี่