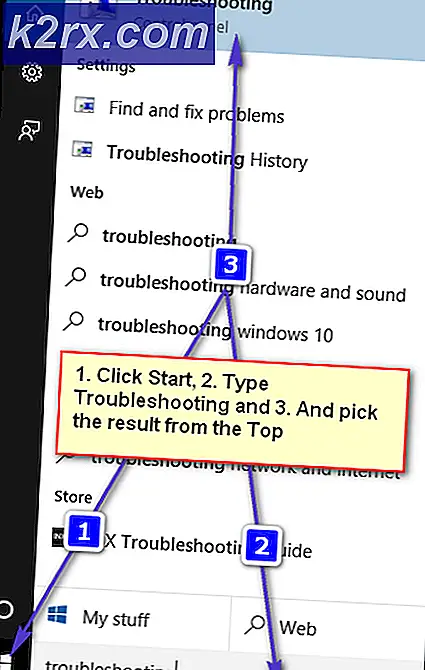วิธีแก้ไขข้อผิดพลาด Windows Update 8020002e
8020002e โดยทั่วไปรหัสข้อผิดพลาดเกิดขึ้นเมื่อผู้ใช้พยายามติดตั้งการอัปเดตที่สำคัญหรือการรักษาความปลอดภัยโดยใช้คอมโพเนนต์ WU ผู้ใช้ที่ได้รับผลกระทบส่วนใหญ่จะเห็นไม่กี่วินาทีหลังจากพยายามเริ่มดาวน์โหลดการอัปเดตที่รอดำเนินการ รหัสข้อผิดพลาดเฉพาะนี้ส่งสัญญาณว่าส่วนประกอบสำคัญบางอย่างที่จำเป็นสำหรับกระบวนการอัปเดตนั้นเสียหายหรือไม่ได้ลงทะเบียน
อะไรเป็นสาเหตุของ Windows Update Error Code 8020002E
วิธีที่ 1: เรียกใช้ตัวแก้ไขปัญหา Windows Update
ก่อนที่เราจะดำเนินการตามกลยุทธ์การซ่อมแซมอื่น ๆ ที่สามารถแก้ไขรหัสข้อผิดพลาดนี้ได้โปรดดูว่าเวอร์ชัน Windows ของคุณไม่สามารถแก้ไขปัญหาโดยอัตโนมัติได้หรือไม่ Windows ทุกเวอร์ชันล่าสุด (Windows 7, Windows 8.1 และ Windows 10) ติดตั้งตัวแก้ไขปัญหา WU (Windows Update) ซึ่งจะสแกนส่วนประกอบต่างๆของ Windows โดยอัตโนมัติเพื่อหาความไม่สอดคล้องกันและใช้กลยุทธ์การซ่อมแซมที่เหมาะสมโดยอัตโนมัติ
หากปัญหาที่เป็นสาเหตุของ รหัสข้อผิดพลาด 8020002Eได้รับการครอบคลุมโดยกลยุทธ์การซ่อมแซมคำแนะนำด้านล่างนี้จะช่วยให้คุณสามารถแก้ไขปัญหาได้โดยอัตโนมัติ
คำแนะนำโดยย่อเกี่ยวกับการเรียกใช้ตัวแก้ไขปัญหา Windows Update ใน Windows 7, Windows 8.1 และ Windows 10:
- เปิดกล่องโต้ตอบเรียกใช้โดยการกด คีย์ Windows + R ถัดไปพิมพ์ "control.exe / ชื่อ Microsoft.Troubleshooting”แล้วกด ป้อน เพื่อเปิดไฟล์ การแก้ไขปัญหา แท็บของคลาสสิก แผงควบคุม อินเตอร์เฟซ.
บันทึก: หากคุณได้รับแจ้งจากไฟล์ UAC (การควบคุมบัญชีผู้ใช้) คลิก ใช่ เพื่อให้สิทธิ์ระดับผู้ดูแลระบบ
- เมื่อคุณอยู่ใน การแก้ไขปัญหา เลื่อนไปที่ส่วนด้านขวามือของหน้าจอแล้วคลิกที่ แก้ไขปัญหาเกี่ยวกับ Windows อัปเดต (ภายใต้ ระบบและความปลอดภัย).
- ที่หน้าจอ Windows Update เริ่มต้นให้คลิกที่ ขั้นสูง จากนั้นตรวจสอบให้แน่ใจว่าช่องที่เกี่ยวข้องกับ ทำการซ่อมแซมโดยอัตโนมัติ ก่อนคลิก ต่อไป. สิ่งนี้จะช่วยให้มั่นใจได้ว่าการซ่อมแซมจะถูกนำไปใช้โดยอัตโนมัติหากพบการแก้ไขที่ทำงานได้
- รอให้การวิเคราะห์เสร็จสมบูรณ์ เมื่อการดำเนินการเสร็จสิ้นคุณจะเห็นว่ากลยุทธ์การซ่อมแซมใด ๆ ที่รวมอยู่ในตัวแก้ไขปัญหา Windows Update ใช้ได้กับสถานการณ์เฉพาะของคุณหรือไม่
- หากมีการระบุกลยุทธ์การซ่อมแซมที่ใช้งานได้คุณจะเห็นหน้าต่างที่แตกต่างออกไปซึ่งคุณจะสามารถคลิกได้ ใช้การแก้ไขนี้. คลิกไฮเปอร์ลิงก์นั้นจากนั้นทำตามคำแนะนำบนหน้าจอเพื่อบังคับใช้การแก้ไข แต่โปรดทราบว่าคุณอาจต้องทำตามขั้นตอนเพิ่มเติมต่อไปนี้ขึ้นอยู่กับกลยุทธ์การซ่อมแซมที่แนะนำ
- รีสตาร์ทคอมพิวเตอร์และดูว่าปัญหาได้รับการแก้ไขหรือไม่เมื่อเริ่มต้นระบบครั้งถัดไป
วิธีที่ 2: การปิดใช้งานการรบกวนของบุคคลที่สาม (ถ้ามี)
ปรากฎว่าปัญหานี้อาจเกิดขึ้นได้เนื่องจากชุด AV ที่มีการป้องกันมากเกินไปซึ่งรบกวนส่วนประกอบของ Windows Update เมื่อใดก็ตามที่เกิดขึ้นการสื่อสารกับเซิร์ฟเวอร์ของ Microsoft จะหยุดชะงักซึ่งจะทำให้การอัปเดตบางอย่างล้มเหลว
จากข้อมูลของผู้ใช้ที่ได้รับผลกระทบพบว่ามีชุดของบุคคลที่สามหลายตัวที่ทำให้เกิดปัญหานี้ (Avast, McAfee, Sophos และ Comodo) หากคุณใช้เครื่องสแกนของบุคคลที่สามที่คุณสงสัยว่าอาจต้องรับผิดชอบต่อปัญหาการอัปเดตคุณควรจะสามารถแก้ไขปัญหาได้โดยการปิดใช้งานการป้องกันแบบเรียลไทม์ของไซต์ AV ของคุณหรือโดยการถอนการติดตั้งชุดของบุคคลที่สามทั้งหมด
ขั้นแรกเริ่มต้นด้วยการปิดใช้งานการป้องกันแบบเรียลไทม์และดูว่าปัญหายังคงเกิดขึ้นหรือไม่ โปรดทราบว่าขั้นตอนนี้จะแตกต่างกันไปขึ้นอยู่กับไคลเอ็นต์ความปลอดภัยที่คุณใช้ แต่ในกรณีส่วนใหญ่คุณจะสามารถทำได้โดยตรงจากไอคอนแถบงาน ในการดำเนินการนี้เพียงคลิกขวาที่ไอคอนแถบงานของชุดรักษาความปลอดภัยและมองหาตัวเลือกที่ปิดใช้งานการป้องกันแบบเรียลไทม์
เมื่อคุณจัดการปิดการใช้งานการป้องกันแบบเรียลไทม์ได้แล้วให้ลองติดตั้งการอัปเดต Windows อีกครั้งและดูว่าคุณสามารถทำได้หรือไม่โดยไม่ต้องเผชิญกับ รหัสข้อผิดพลาด 8020002E
หากปัญหาเดิมยังคงเกิดขึ้นคุณควรดำเนินการต่อโดยถอนการติดตั้ง AV ทั้งหมดและลบไฟล์ที่เหลือที่สามารถบังคับใช้กฎความปลอดภัยเดียวกันได้ ในกรณีที่คุณตัดสินใจดำเนินการนี้ให้ทำตามขั้นตอนที่ระบุไว้ในบทความนี้ (ที่นี่) เพื่อถอนการติดตั้งโปรแกรมรักษาความปลอดภัยโดยไม่ทิ้งไฟล์ที่หลงเหลือที่อาจทำให้เกิดพฤติกรรมนี้
วิธีที่ 3: การรีเซ็ตส่วนประกอบ WU และการพึ่งพาทุกครั้ง
หากไม่มีวิธีใดข้างต้นที่อนุญาตให้คุณแก้ไขปัญหาได้เลยอาจเป็นเพราะความผิดพลาดของ WU บางอย่างที่ทำให้พีซีของคุณไม่สามารถติดตั้งการอัปเดตใหม่ได้อย่างมีประสิทธิภาพ หากสถานการณ์นี้เป็นไปได้คุณควรจะสามารถแก้ไขปัญหาได้โดยการรีเซ็ตส่วนประกอบที่เกี่ยวข้องทั้งหมดและการอ้างอิงที่เกี่ยวข้องในกระบวนการอัปเดต
เนื่องจากผู้ใช้ที่ได้รับผลกระทบบางรายได้ยืนยันแล้วคุณควรจะสามารถแก้ไขปัญหาได้โดยการรีเซ็ตส่วนประกอบ Windows Update ทั้งหมดด้วยตนเองจากพรอมต์ CMD ที่ยกระดับ คำแนะนำโดยย่อเกี่ยวกับสิ่งที่คุณต้องทำมีดังนี้
- เปิดไฟล์ วิ่ง กล่องโต้ตอบโดยการกด คีย์ Windows + R. เมื่อคุณอยู่ใน วิ่ง กล่องโต้ตอบพิมพ์ "cmd" ภายในกล่องข้อความแล้วกด Ctrl + Shift + Enter เพื่อเปิดพรอมต์คำสั่งที่ยกระดับ เมื่อคุณเห็นไฟล์ UAC (การควบคุมบัญชีผู้ใช้)คลิก ใช่ เพื่อให้สิทธิ์ผู้ดูแลระบบ
- เมื่อคุณอยู่ในหน้าต่างพรอมต์คำสั่งพิมพ์คำสั่งต่อไปนี้ตามลำดับเดียวกันแล้วกด ป้อน หลังจากแต่ละคน:
net stop wuauserv net stop cryptSvc net stop bits net stop msiserver
บันทึก: คำสั่งเหล่านี้จะหยุดบริการ Windows Update, MSI Installer, Cryptographic service และ BITS services ได้อย่างมีประสิทธิภาพ
- เมื่อปิดใช้งานบริการที่เกี่ยวข้องทั้งหมดแล้วให้รันคำสั่งต่อไปนี้ในหน้าต่าง CMD เดียวกันแล้วกด ป้อน หลังจากแต่ละคำสั่งเพื่อเปลี่ยนชื่อไฟล์ SoftwareDistribution และ แคทรูท 2 โฟลเดอร์:
Ren C: \ Windows \ SoftwareDistribution SoftwareDistribution.old ren C: \ Windows \ System32 \ catroot2 Catroot2.old
บันทึก: โฟลเดอร์ทั้งสองนี้มีหน้าที่จัดเก็บไฟล์อัพเดตที่กำลังใช้งานโดยคอมโพเนนต์การอัพเดตของ Windows เนื่องจากเป็นโฟลเดอร์ระบบคุณจึงไม่สามารถลบได้ตามปกติ แต่สิ่งที่คุณทำได้คือเปลี่ยนชื่อซึ่งจะบังคับให้ระบบปฏิบัติการของคุณสร้างโฟลเดอร์ใหม่ที่สะอาดซึ่งจะเข้ามาแทนที่
- เมื่อคุณทำตามขั้นตอนที่ 3 เสร็จแล้วให้พิมพ์คำสั่งสุดท้ายเหล่านี้ตามลำดับและกด Enter หลังจากแต่ละคำสั่งเพื่อเริ่มบริการเดียวกันกับที่ปิดใช้งานก่อนหน้านี้:
net start wuauserv net start cryptSvc net start bits net start msiserver
- พยายามติดตั้งการอัปเดตที่ล้มเหลวก่อนหน้านี้กับไฟล์ รหัสข้อผิดพลาด 8020002Eและดูว่าปัญหาได้รับการแก้ไขแล้วหรือไม่
วิธีที่ 4: เรียกใช้การสแกน SFC และ DISM
ผู้กระทำผิดอีกประการหนึ่งที่อาจทำให้เกิด Windows Update 8020002Eข้อผิดพลาดคือความเสียหายของไฟล์ระบบบางประเภท เราจัดการเพื่อยืนยันเหตุการณ์นี้ใน Windows 7 และ Windows 8.1 ในทุกกรณีผู้ใช้ที่ได้รับผลกระทบได้ชี้ให้เห็นว่าในที่สุดข้อมูลที่เสียหายจะทำให้องค์ประกอบ WU เสียหายทั้งหมด
ในกรณีนี้คุณควรจะสามารถแก้ไขปัญหาได้โดยเรียกใช้ยูทิลิตี้ในตัว (การปรับใช้การให้บริการและการจัดการอิมเมจ และ ตัวตรวจสอบไฟล์ระบบ) ที่ออกแบบมาเพื่อจัดการกับอินสแตนซ์เหล่านั้นที่ไฟล์ระบบเสียหายจบลงด้วยการทำลายส่วนประกอบที่สำคัญ
โปรดทราบว่าในขณะที่ SFC มีประสิทธิภาพมากกว่าในการซ่อมแซมข้อผิดพลาดทางตรรกะ DISM นั้นดีกว่ามากในการแก้ไขการอ้างอิงที่อาจส่งผลต่อการดำเนินการอัปเดต ด้วยเหตุนี้จึงขอแนะนำให้คุณเรียกใช้ยูทิลิตีทั้งสองเพื่อเพิ่มโอกาสในการรับส่วนประกอบ WU กลับสู่สถานะที่ใช้งานได้
นี่คือคำแนะนำโดยย่อที่จะแสดงวิธีเรียกใช้ทั้งการสแกน SFC และ DISM จากพรอมต์คำสั่งที่ยกระดับ:
- เปิดกล่องโต้ตอบเรียกใช้โดยการกด คีย์ Windows + R. จากนั้นเมื่อคุณอยู่ในกล่องโต้ตอบเรียกใช้ที่เพิ่งปรากฏให้พิมพ์ "cmd" แล้วกด Ctrl + Shift + Enter เพื่อเปิดพรอมต์คำสั่งที่ยกระดับ หากคุณเห็นไฟล์ UAC (การควบคุมบัญชีผู้ใช้) ให้พิมพ์ ใช่ เพื่อให้สิทธิ์ผู้ดูแลระบบ
- เมื่อคุณอยู่ใน Command Prompt ที่ยกระดับแล้วให้พิมพ์คำสั่งต่อไปนี้แล้วกด ป้อน เพื่อเริ่มการสแกน SFC:
sfc / scannow
บันทึก: การสแกน SFC นี้ใช้สำเนาแคชในเครื่องซึ่งจะแทนที่อินสแตนซ์ที่เสียหายด้วยสำเนาที่สมบูรณ์ซึ่งจะไม่ทำให้เกิดปัญหาเดียวกัน แต่โปรดทราบว่าเมื่อคุณเริ่มทำได้สิ่งสำคัญคือต้องแน่ใจว่าจะไม่ถูกขัดจังหวะ - การปิดหน้าต่าง CMD ก่อนกำหนดอาจทำให้ระบบของคุณมีข้อผิดพลาดทางตรรกะเพิ่มเติม
- ทันทีที่กระบวนการเสร็จสมบูรณ์ให้รีสตาร์ทคอมพิวเตอร์ของคุณและรอให้ลำดับการเริ่มต้นถัดไปเสร็จสมบูรณ์ เมื่อคอมพิวเตอร์ของคุณบูตสำรองให้ทำตามขั้นตอนที่ 1 อีกครั้งเพื่อเปิด Command Prompt ที่ยกระดับขึ้นมา
- เมื่อคุณจัดการเพื่อกลับไปที่ Command Prompt ที่ยกระดับแล้วให้พิมพ์คำสั่งต่อไปนี้แล้วกด Enter เพื่อเริ่มการสแกน DISM:
DISM / ออนไลน์ / Cleanup-Image / RestoreHealth
บันทึก: โปรดทราบว่า DISM จะต้องมีการเชื่อมต่ออินเทอร์เน็ตที่เสถียร สิ่งนี้มีความสำคัญเนื่องจากต้องอาศัยคอมโพเนนต์ WU ในการดาวน์โหลดสำเนาที่สมบูรณ์ซึ่งจะใช้เพื่อแทนที่อินสแตนซ์ที่เสียหาย
- เมื่อการสแกนเสร็จสิ้นให้รีสตาร์ทคอมพิวเตอร์อีกครั้งและดูว่าปัญหาได้รับการแก้ไขหรือไม่เมื่อเริ่มต้นระบบครั้งถัดไป
ถ้าเหมือนกัน 8020002E รหัสข้อผิดพลาดยังคงเกิดขึ้นให้เลื่อนลงไปที่วิธีการถัดไปด้านล่าง
วิธีที่ 5: การรีเฟรชทุกองค์ประกอบของ Windows
หากไม่มีวิธีการใดด้านล่างที่ช่วยให้คุณแก้ไขปัญหาได้มีโอกาสสูงที่ปัญหาที่คุณกำลังเผชิญนั้นเกิดจากความเสียหายของไฟล์ระบบบางประเภทซึ่งไม่สามารถแก้ไขได้ตามอัตภาพ ในกรณีนี้โอกาสที่ดีที่สุดของคุณในการแก้ไขปัญหาโดยไม่ต้องติดตั้งระบบปฏิบัติการใหม่ทั้งหมดคือการรีเฟรชทุกองค์ประกอบของ Windows (รวมถึงการบูตข้อมูล)
ในการดำเนินการนี้คุณมีสองตัวเลือกให้เลือกดังนี้
- ซ่อมติดตั้ง - ขั้นตอนนี้ (หรือที่เรียกว่าการซ่อมแซมในสถานที่) เป็นแนวทางที่น่าเบื่อกว่า คุณต้องจัดเตรียมสื่อการติดตั้ง แต่ข้อได้เปรียบที่สำคัญคือคุณจะต้องเก็บไฟล์ส่วนตัวทั้งหมดของคุณ (รวมถึงสื่อส่วนตัวเกมแอปพลิเคชันและแม้แต่ความต้องการของผู้ใช้บางอย่าง) โดยไม่จำเป็นต้องสำรองข้อมูลล่วงหน้า
- ทำความสะอาดการติดตั้ง - นี่เป็นขั้นตอนที่ง่ายที่สุด คุณไม่จำเป็นต้องใช้สื่อการติดตั้งใด ๆ และคุณสามารถเริ่มต้นได้โดยตรงจากเมนูของ Windows 10 อย่างไรก็ตามคุณจะสูญเสียข้อมูลส่วนบุคคลทั้งหมดของคุณหากคุณไม่ได้สำรองข้อมูลไว้ก่อนที่จะเริ่มขั้นตอนนี้