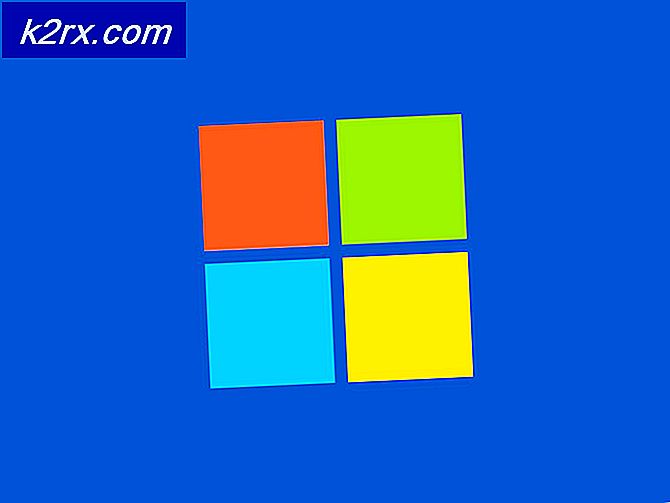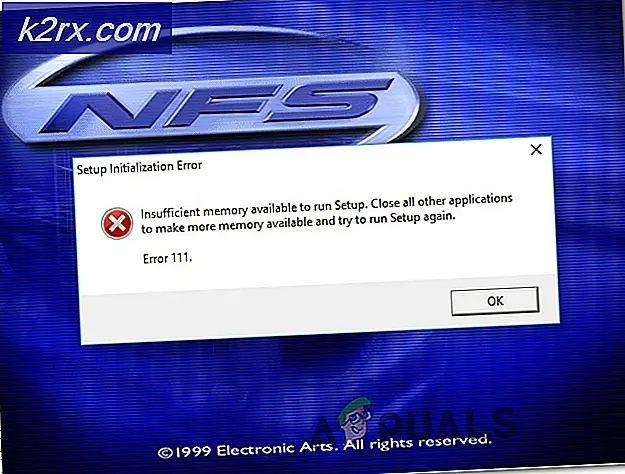แก้ไข: Black Ops 3 หยุดทำงานแล้ว
Call of Duty เป็นวิดีโอเกมที่เล่นโดยนักเล่นเกมทั่วโลก ผู้เล่น CoD บางรายและ Battlefield 3 ที่มีการ์ดแสดงผล NVIDIA เกิดปัญหาขณะเล่น Call of Duty: Black Ops II เนื่องจากสาเหตุปัจจุบันของปัญหาไม่เป็นที่รู้จักอย่างเต็มที่ปัญหาจึงมีผลกระทบอย่างมากต่อผู้ใช้ GTX580 เนื่องจากเกี่ยวข้องกับแกน CPU ที่ไม่สมบูรณ์ นอกจากนี้ผู้เล่นเกมอื่น ๆ ยังมีปัญหากับปัญหาต่างๆที่เกิดขึ้นใน BlackOps แม้จะมีทุกอย่างทำงานได้ดีก็ตาม
มีสาเหตุหลายประการสำหรับปัญหานี้ แต่สำหรับผู้ใช้ NVIDIA เราจะมุ่งเน้นไปที่การใช้ยูทิลิตี MSI ที่เรียกว่า Afterburner เพื่อเพิ่มแรงดันไฟฟ้าหลักและเราจะลองติดตั้งไดรเวอร์กราฟิกอีกครั้ง มีตันของการแก้ไขเพิ่มเติมสำหรับ BlackOps เพื่อให้เกมทำงานอีกครั้ง ลองมาดูบทความหลักและแก้ไขปัญหานี้
วิธีที่ 1: การลดแรงดันหลัก
- ดาวน์โหลด Afterburner ไปที่โฟลเดอร์ดาวน์โหลดและดึงข้อมูล
- ติดตั้งยูทิลิตี้และเปิดใช้งานหลังจากติดตั้ง
- ไปที่การตั้งค่าและตรวจสอบตัวควบคุมการปลดล็อคแรงดันไฟฟ้าภายใต้แท็บทั่วไป เปิดใช้งาน Start with Windows และ Start Minimize จากนั้นคลิก OK
- ในอินเทอร์เฟซหลักของ Afterburner ให้ปรับ แรงดันหลัก ไปที่ 1100mV (1.1V) คุณควรพิจารณาเพิ่มความเร็วพัดลมเนื่องจากตัวประมวลผลจะมีอุณหภูมิเพิ่มขึ้นเล็กน้อย
- เลือกใช้และลองเล่นภารกิจที่สองของ Black Ops II และดูว่าปัญหาหยุดลงหรือไม่
วิธีที่ 2: ติดตั้ง NVIDIA Graphics Drivers ใหม่
- กด Windows + R เพื่อเปิดพรอมต์คำสั่งพิมพ์ appwiz cpl และคลิก OK
- ในหน้าต่าง Programs ให้มองหา Nvidia GeForce Experience จากรายการแอพพลิเคชันที่ติดตั้งไว้ดับเบิ้ลคลิ๊กแล้วปฏิบัติตามขั้นตอนการยกเลิกการติดตั้ง นอกจากนี้คุณยังสามารถเลือกที่จะลบแอพพลิเคชัน NVIDIA เพิ่มเติม แต่อย่าลืมติดตั้งใหม่จากเว็บไซต์
- เยี่ยมชมเว็บไซต์นี้และดาวน์โหลด GeForce Experience จากที่นี่
- เปิดตำแหน่งดาวน์โหลดของแอปพลิเคชันและเปิดใช้งาน ผ่านกระบวนการติดตั้งจนกว่าการติดตั้งจะเสร็จสมบูรณ์
- ลองเล่นภารกิจที่สองของ Call of Duty: Black Ops II และดูว่าปัญหาหยุดลงหรือไม่
วิธีที่ 3: ตรวจสอบ Cache
ถ้าคุณใช้ Steam คุณควรลองตรวจสอบแคชเกมอีกครั้ง นี้มักจะประสบความสำเร็จ
- เปิดแอป Steam และไปที่ห้องสมุดเกมของคุณ
- คลิกขวาที่เกมในกรณีนี้ BlackOps แล้วคลิก Properties
- คลิกการ แฟ้มภายในเครื่อง แท็บแล้วคลิก ตรวจสอบความถูกต้องของเกมแคช .
- หลังจากดำเนินการเสร็จสิ้นให้ลองเปิด BlackOps อีกครั้งเพื่อตรวจสอบว่าทำงานเสร็จแล้วหรือไม่
วิธีที่ 4: ติดตั้งเกมใหม่
ถ้าหลังจากที่คุณตรวจสอบแคชเกมแล้วไม่มีอะไรเกิดขึ้นให้ลองติดตั้งเกมใหม่ คุณสามารถทำสิ่งนี้ได้โดยการเปิดตัวโปรแกรมติดตั้งซึ่งมาพร้อมกับแผ่นเกมหรือสำเนาดิจิทัลจากนั้นทำตามคำแนะนำในการติดตั้ง
PRO TIP: หากปัญหาเกิดขึ้นกับคอมพิวเตอร์หรือแล็ปท็อป / โน้ตบุ๊คคุณควรลองใช้ซอฟต์แวร์ Reimage Plus ซึ่งสามารถสแกนที่เก็บข้อมูลและแทนที่ไฟล์ที่เสียหายได้ วิธีนี้ใช้ได้ผลในกรณีส่วนใหญ่เนื่องจากปัญหาเกิดจากความเสียหายของระบบ คุณสามารถดาวน์โหลด Reimage Plus โดยคลิกที่นี่วิธีที่ 5: เปิดใช้งานโหมดนักพัฒนาซอฟต์แวร์
นี่คือการแก้ไขจาก Microsoft ดูเหมือนว่าเกมบางเกมอาจไม่ทำงานบน Windows 10 จนกว่าจะมีการเปิดใช้งานโหมดนักพัฒนาซอฟต์แวร์ ต่อไปนี้เป็นวิธีเปิดใช้งานโหมดนักพัฒนาซอฟต์แวร์
- กดปุ่ม Windows + I เพื่อเปิดการตั้งค่า Windows
- ไปที่ การตั้งค่า> การอัปเดตและการรักษาความปลอดภัย> สำหรับนักพัฒนาซอฟต์แวร์ และคลิกที่ เปิดใช้งานโหมดนักพัฒนาซอฟต์แวร์
- รีสตาร์ทคอมพิวเตอร์เมื่อตรวจสอบแล้วลองเปิดตัวเกมอีกครั้ง ควรทำงานในครั้งนี้รอบ
วิธีที่ 6: การปรับเปลี่ยนการตั้งค่าเริ่มต้นเกม
หากคุณกำลังใช้ระบบปฏิบัติการ 64 บิตโปรดทราบว่า Black Ops II เป็นเกมแบบ 32 บิตและอาจมีปัญหาในการใช้งาน ต่อไปนี้คือสิ่งที่ต้องทำเพื่อให้เกมทำงานในกรณีนี้ ละเว้นทางลัดที่สร้างโดย Steam คุณสามารถลบได้หากต้องการ
- กดปุ่ม Windows + E เพื่อเปิด Windows Explorer วางเส้นทางต่อไปนี้ลงในแถบที่อยู่และกดปุ่ม Enter : C: \ Program File (x86) \ Steam \ steamapps \ common \ Call of Duty Black Ops
- ในโฟลเดอร์นั้นให้คลิกขวาที่ exe และคลิก Properties
- คลิกแท็บความเข้ากันได้เลือกช่องทำเครื่องหมายเรียกใช้โปรแกรมนี้ในโหมดความเข้ากันได้และเลือก Windows 7 จากรายการแบบเลื่อนลง
- กลับไปที่แท็บการตั้งค่าใช้การตั้งค่าต่อไปนี้และคลิก OK
- เลือกโหมดสีที่ลดลงและตั้งค่าเป็น 16 บิต
- ตรวจสอบการกำหนดการแสดงผล Disable บนกล่อง Settings สูง DPI
- สุดท้ายคลิกขวาที่ไอคอนแอ็พพลิเคชันและเลือก New> Desktop Shortcut
- ลองใช้เกมเดี๋ยวนี้และหวังว่าจะใช้เวลานี้
วิธีที่ 7: การติดตั้ง Runtimes สำหรับผู้ใช้ปลายทางของ DirectX
- ไปที่ลิงก์นี้และดาวน์โหลด Runtimes ของผู้ใช้ DirectX
- ไปที่โฟลเดอร์ดาวน์โหลดและเรียกใช้ตัวติดตั้ง Redystibutable DirectX 9.0c โดยใช้ชื่อไฟล์: directx_Jun2010_redist.exe
- ปฏิบัติตามคำแนะนำเพื่อติดตั้งและติดตั้งให้สมบูรณ์
- ลองเปิดตัวเกมเพื่อยืนยันว่าปัญหาได้รับการแก้ไขแล้วหรือไม่
การแก้ไขเพิ่มเติม
ถ้าตอนนี้ไม่มีการแก้ไขปัญหาใด ๆ ทำงานได้จากนั้นให้ลองใช้การแก้ไขเพิ่มเติมใด ๆ เหล่านี้เพราะอาจใช้สำหรับคุณ
- ลองเล่นหลายครั้ง ซึ่งอาจสร้างไฟล์เพิ่มเติมในเกมซึ่งจะทำให้เกมทำงานได้ตามปกติ
- ปิดไฟร์วอลล์ของคุณ คุณสามารถทำได้โดยการพิมพ์ ไฟร์วอลล์ ใน Start Menu และกด Enter คลิก เปิดหรือปิดไฟร์วอลล์ Windows แล้วปิดไฟร์วอลล์ ขอให้สังเกตว่าคุณจะเปิดเผยพีซีของคุณต่อภัยคุกคามหากทำเช่นนี้
- ปิด FRAPS ดูเหมือนจะมีความไม่ลงรอยกันบางอย่างระหว่าง Black Ops II และ FRAPS ดังนั้นคุณจึงสามารถลองดูได้
- ในแผงควบคุมของ NVIDIA ไปที่การ ตั้งค่าโปรแกรม> Black Ops> Manager 3D Settings จากนั้นเปลี่ยนโหมดการจัดการพลังงานเป็น ต้องการประสิทธิภาพสูงสุด
- กด Ctrl + Shift + Del และลองปิดกระบวนการพื้นหลังบางอย่างจากที่นั่น
PRO TIP: หากปัญหาเกิดขึ้นกับคอมพิวเตอร์หรือแล็ปท็อป / โน้ตบุ๊คคุณควรลองใช้ซอฟต์แวร์ Reimage Plus ซึ่งสามารถสแกนที่เก็บข้อมูลและแทนที่ไฟล์ที่เสียหายได้ วิธีนี้ใช้ได้ผลในกรณีส่วนใหญ่เนื่องจากปัญหาเกิดจากความเสียหายของระบบ คุณสามารถดาวน์โหลด Reimage Plus โดยคลิกที่นี่