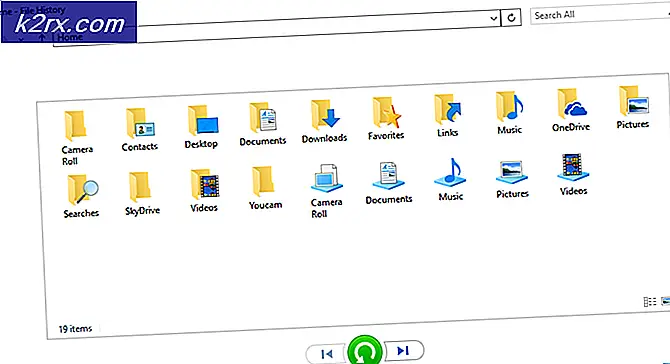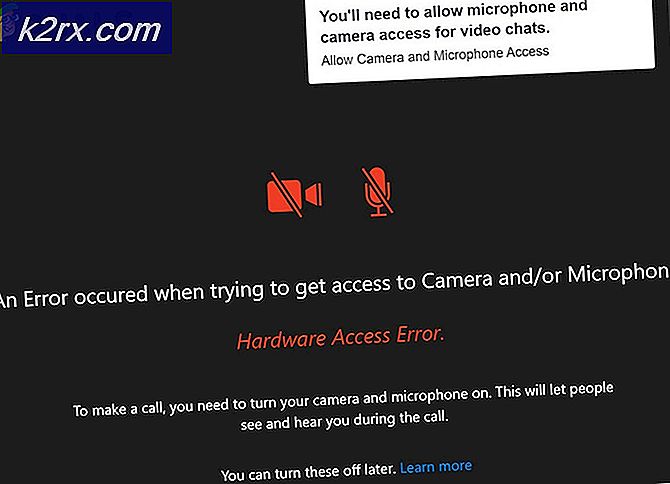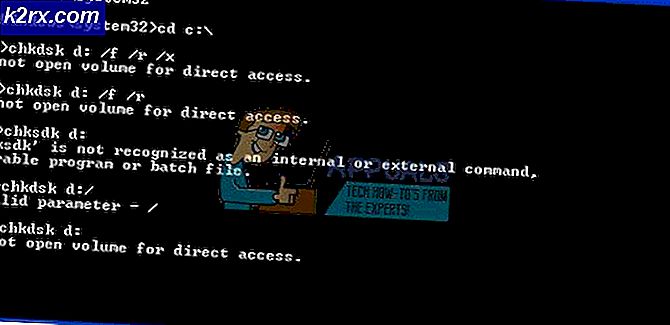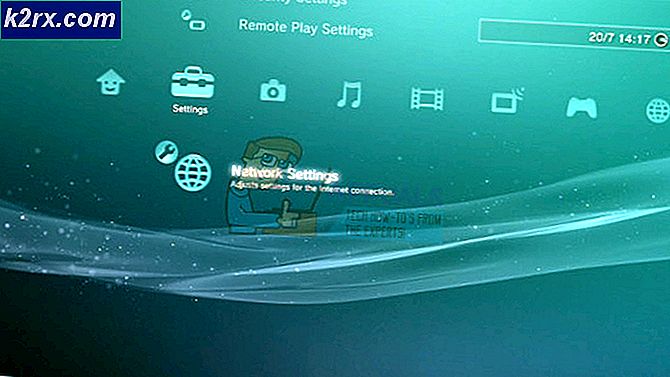แก้ไขปัญหาการเลื่อนเมาส์มีผลกับระดับเสียงเท่านั้น
วงล้อของเมาส์อาจควบคุมระดับเสียงของระบบของคุณหากเมาส์อยู่ในโหมดมีเดียเท่านั้น นอกจากนี้แอพพลิเคชั่นที่ขัดแย้งกันอาจทำให้เกิดพฤติกรรมของเมาส์ที่อยู่ในมือ
ปัญหานี้เกิดขึ้นเมื่อผู้ใช้ต้องการใช้ล้อเลื่อนของเมาส์เพื่อเลื่อนหน้า / หน้าจอบางหน้าบนจอแสดงผล แต่แทนที่การเลื่อนระดับเสียงของระบบจะเปลี่ยนไป ผู้ใช้บางรายรายงานว่าปัญหาเกิดจากการอัปเดต Windows ปัญหานี้ไม่ได้ จำกัด เฉพาะเมาส์ยี่ห้อใดยี่ห้อหนึ่ง
ก่อนดำเนินการต่อเพื่อหยุดเมาส์จากการปรับระดับเสียงให้ตรวจสอบว่า รีสตาร์ท PC แก้ปัญหา นอกจากนี้จะเป็นความคิดที่ดีที่จะ ลองใช้เมาส์บนระบบอื่น หรือเมาส์อื่นบนระบบที่มีปัญหา
โซลูชันที่ 1: ปิดใช้งานโหมดสื่อของเมาส์
ด้วยความก้าวหน้าใน I.T. อุตสาหกรรมเทคโนโลยีเมาส์มีการพัฒนา (จากอุปกรณ์ป้อนข้อมูลธรรมดา ๆ ) และมีการเพิ่มคุณสมบัติใหม่ ๆ ให้กับเมาส์ในระบบของคุณ คุณสมบัติอย่างหนึ่งคือการควบคุมฟังก์ชันมัลติมีเดียของระบบ (ตามที่แป้นพิมพ์ของคุณทำอยู่แล้ว) ผ่านเมาส์ของระบบและคุณสมบัติเหล่านี้สามารถเปิดใช้งานได้โดยสวิตช์ฮาร์ดแวร์บนเมาส์ คุณอาจประสบปัญหานี้หากเปิดใช้งานสวิตช์ควบคุมสื่อของเมาส์ของระบบกล่าวคือเมาส์ของระบบอยู่ในโหมดสื่อ ในกรณีนี้การปิดโหมดสื่อของเมาส์ของระบบอาจช่วยแก้ปัญหาได้
- ประการแรกค้นหาไฟล์ โหมดสื่อเปิดใช้งานสวิตช์ (หรือสวิตช์ DPI) ของเมาส์ อาจอยู่ที่ด้านข้างของล้อเลื่อนหรือด้านล่างของเมาส์ สำหรับผู้ใช้บางคนการเปลี่ยนโหมดสื่ออาจเป็นสวิตช์สลับเพื่อสลับระหว่างระดับเสียงและ เลื่อน.
- ตอนนี้กด . ค้างไว้ สวิตช์โหมดสื่อ สำหรับ 3 วินาที.
- แล้ว ปล่อย สวิตช์และตรวจสอบว่าปัญหาได้รับการแก้ไขหรือไม่
- หากไม่เป็นเช่นนั้นให้กดปุ่ม สวิตช์โหมดสื่อ สำหรับ 5 วินาที เพื่อตรวจสอบว่าสามารถแก้ไขปัญหาได้หรือไม่
หากคุณกำลังประสบปัญหากับไฟล์ ชุดแป้นพิมพ์ / เมาส์ (โดยที่เมาส์ไม่สามารถใช้งานแยกกันได้) จากนั้นอาจมีคีย์ผสม (เช่นกดคลิกขวาและคลิกซ้ายพร้อมกัน) เพื่อเปิด / ปิดโหมดมีเดียของเมาส์
โซลูชันที่ 2: แก้ไขการตั้งค่าเมาส์
ปัญหาในมืออาจเป็นความผิดพลาดชั่วคราวของโมดูลอินพุตของระบบปฏิบัติการ ในบริบทนี้การแก้ไขการตั้งค่าเมาส์อาจล้างข้อผิดพลาดและแก้ปัญหาได้ คำแนะนำที่กล่าวถึงด้านล่างนี้อาจแตกต่างกันเล็กน้อยในแต่ละผู้ใช้
- กดปุ่ม Windows และเปิด การตั้งค่า.
- จากนั้นเปิด อุปกรณ์ และในบานหน้าต่างด้านซ้ายให้คัดท้ายไปที่ไฟล์ เมาส์ แท็บ
- ตอนนี้ในบานหน้าต่างด้านขวาคลิกที่ ตัวเลือกเมาส์เพิ่มเติมจากนั้นในหน้าต่างคุณสมบัติเมาส์ไปที่ไฟล์ ล้อ แท็บ
- จากนั้นในส่วนของการเลื่อนแนวตั้งให้เลือกตัวเลือกของ ครั้งละหนึ่งหน้าจอ (หากเลือกไว้แล้วให้เลือกจำนวนเส้นต่อไปนี้ในแต่ละครั้งและตั้งค่าเป็น 3)
- ตอนนี้ สมัคร การเปลี่ยนแปลงของคุณและตรวจสอบว่าเมาส์ของระบบทำงานได้ดีหรือไม่ ในกรณีนี้คุณสามารถเปลี่ยนการตั้งค่าเมาส์ได้ตามความต้องการของคุณ
- หากปัญหายังคงมีอยู่ให้เปิดระบบ การตั้งค่า (ขั้นตอนที่ 1) และเปิด ง่ายต่อการเข้าถึง.
- จากนั้นในบานหน้าต่างด้านซ้ายให้เลื่อนไปที่ไฟล์ ตัวชี้เมาส์ จากนั้นในบานหน้าต่างด้านขวาให้เปลี่ยนสีตัวชี้ใน เปลี่ยนสีตัวชี้ ส่วน (ควรใช้สีเดียวจะดีกว่า)
- ตรวจสอบว่าปัญหาเมาส์ได้รับการแก้ไขหรือไม่ ในกรณีนี้คุณสามารถเปลี่ยนสีตัวชี้เมาส์ได้ตามความต้องการของคุณ
โซลูชันที่ 3: ใส่แบตเตอรี่ของเมาส์ไร้สายกลับเข้าไปใหม่หรือเสียบเมาส์แบบมีสายอีกครั้ง
ปัญหาอาจเกิดจากความผิดพลาดชั่วคราวในไดรเวอร์เมาส์ ในกรณีนี้การถอด / ใส่แบตเตอรี่เมาส์ไร้สายใหม่หรือเสียบ / ถอดปลั๊กเมาส์แบบมีสายอาจช่วยแก้ปัญหาได้
เมาส์ไร้สาย
- ถอดฝาครอบช่องใส่แบตเตอรี่ (ปกติจะอยู่ที่ด้านล่างของเมาส์) ของเมาส์ไร้สายและ ดึงออก ที่ แบตเตอรี่.
- รอ 3 นาที แล้วใส่แบตเตอรี่กลับ
- ตอนนี้วางฝาครอบแบตเตอรี่เข้าที่แล้วดันเข้าไปในที่ยึด
- จากนั้นตรวจสอบว่าเมาส์ใช้งานได้ดีหรือไม่
- ถ้าไม่เช่นนั้นให้ตรวจสอบว่าการเปลี่ยนแบตเตอรี่คู่เก่าด้วยคู่ใหม่ช่วยแก้ปัญหาเมาส์ได้หรือไม่
เมาส์แบบมีสาย
- ถอดปลั๊กเมาส์ของคุณ จากระบบและ รอ เป็นเวลา 1 นาที
- แล้ว ปลั๊ก เมาส์กลับและตรวจสอบว่าปัญหาได้รับการแก้ไขหรือไม่
หากปัญหายังคงมีอยู่ การติดตั้งไดรเวอร์เมาส์ใหม่ อาจแก้ปัญหาได้
- เปิดเว็บเบราว์เซอร์และดาวน์โหลดไดรเวอร์เมาส์ล่าสุดจากเว็บไซต์ OEM
- จากนั้นเปิดไฟล์ ผู้ใช้พลังงาน เมนู (โดยคลิกขวาที่ปุ่ม Windows) และเลือก ตัวจัดการอุปกรณ์.
- ตอนนี้ขยาย หนูและอุปกรณ์ชี้ตำแหน่งอื่น ๆ และคลิกขวาที่ไฟล์ เมาส์.
- จากนั้นเลือก ถอนการติดตั้งอุปกรณ์ แล้ว ยืนยัน เพื่อถอนการติดตั้ง (ตรวจสอบให้แน่ใจว่าได้ทำเครื่องหมายที่ตัวเลือกของ Delete the Driver Software of This Device)
- ตอนนี้รอให้การถอนการติดตั้งเสร็จสิ้น (เมาส์ของคุณอาจไม่ตอบสนอง) จากนั้นถอดปลั๊กเมาส์แบบมีสาย
- จากนั้นรอ 1 นาที และเสียบเมาส์กลับ (Windows อาจติดตั้งไดรเวอร์เริ่มต้น) เพื่อตรวจสอบว่าปัญหาได้รับการแก้ไขหรือไม่
- ถ้าไม่เช่นนั้น ติดตั้งไดรเวอร์เมาส์ล่าสุด (ดาวน์โหลดในขั้นตอนที่ 1) และตรวจสอบว่าเมาส์ใช้งานได้ดีหรือไม่
โซลูชันที่ 4: ลบแอปพลิเคชันที่ขัดแย้งออก
เมาส์ของคุณอาจแสดงพฤติกรรมภายใต้การสนทนาหากมีแอพพลิเคชั่นที่ติดตั้งไว้ขัดขวางการทำงานของเมาส์ ในบริบทนี้ การลบแอปพลิเคชันที่ขัดแย้งกัน (ทำให้เกิดปัญหาเมาส์) อาจช่วยแก้ปัญหาได้ หากต้องการค้นหาแอปพลิเคชันที่มีปัญหาให้คลีนบูตพีซีของคุณ หากปัญหาไม่ปรากฏในสถานะคลีนบูตให้เปิดใช้งานแอปพลิเคชัน / กระบวนการ (ซึ่งถูกปิดใช้งานในขณะที่คลีนบูตระบบ) ทีละรายการจนกว่าคุณจะพบปัญหา เมื่อพบแล้วให้ปิดการใช้งานกระบวนการ / แอปพลิเคชันหรือถอนการติดตั้ง สำหรับภาพประกอบเราจะพูดถึงกระบวนการสำหรับ Smilebox
- กดปุ่ม Windows แล้วเปิด การตั้งค่า.
- เปิดให้บริการแล้ว แอป และขยาย สไมล์บ็อกซ์.
- จากนั้นคลิกที่ ถอนการติดตั้ง และ ยืนยัน เพื่อถอนการติดตั้งแอปพลิเคชัน Smilebox
- หลังจากติดตั้งใหม่หวังว่าปัญหาเมาส์จะได้รับการแก้ไข
ผู้ใช้รายงานว่าแอปพลิเคชันต่อไปนี้ทำให้เกิดปัญหาในลักษณะเดียวกัน:
หากปัญหายังคงมีอยู่คุณสามารถใช้ ก 3ถ ยูทิลิตี้ปาร์ตี้ (เช่น X-Mouse Button Control) เพื่อแมปปุ่มเมาส์ที่อาจช่วยแก้ปัญหาได้