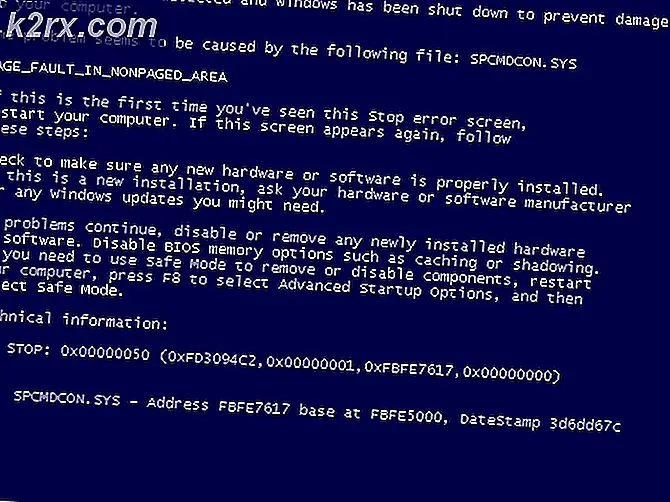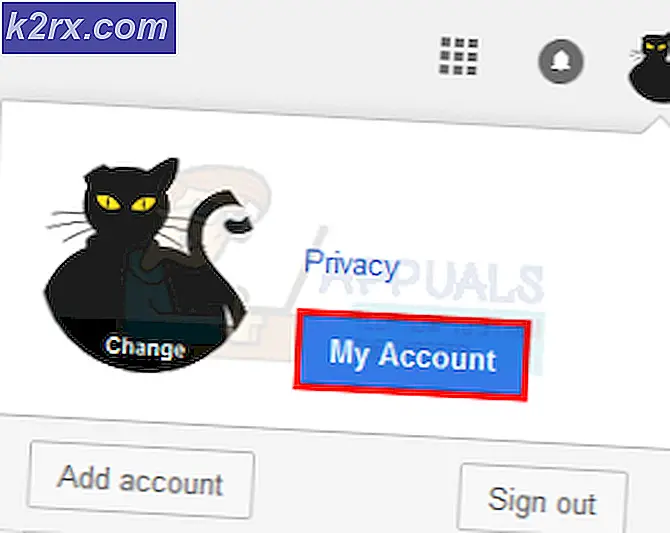แก้ไข: ไม่สามารถเปิดไดรฟ์ข้อมูลสำหรับการเข้าถึงโดยตรง
CHKDSK เป็นเครื่องมือระบบที่มีอยู่ใน Windows ซึ่งจะตรวจสอบความสมบูรณ์ของไดรฟ์ข้อมูลและพยายามแก้ไขข้อผิดพลาดของระบบลอจิคัล นอกจากนี้ยังระบุเซกเตอร์เสียบนฮาร์ดไดรฟ์และทำเครื่องหมายไว้เพื่อให้ไม่มีข้อผิดพลาดเมื่อคอมพิวเตอร์ใช้ไดรฟ์
บางครั้งเมื่อใช้คำสั่ง CHKDSK ผู้ใช้พบข้อผิดพลาดไม่สามารถเปิดไดรฟ์ข้อมูลสำหรับการเข้าถึงโดยตรง ข้อผิดพลาดนี้บ่งบอกว่าแอ็พพลิเคชันไม่สามารถเข้าถึงไดรฟ์เพื่อสแกนและดำเนินการได้ที่นั่น มีการแก้ปัญหาที่แตกต่างกันจำนวนมากและการตรวจสอบทำให้ปัญหานี้หายไป เริ่มต้นด้วยโซลูชันแรกและทำงานตามแบบของคุณตามลำดับ
โซลูชันที่ 1: ไม่รวมไดร์ฟจาก CHKDSK
หากคอมพิวเตอร์ของคุณเพิ่งได้รับการทดสอบ BSOD ระบบของคุณอาจตั้งค่าเล็กน้อยในไดรฟ์ว่าเป็นความผิดพลาดและจะพยายามเรียกใช้ CHKDSK ก่อนที่จะบูตเครื่อง ถ้าไดรฟ์นั้นเป็น C คุณจะไม่สามารถบูตเครื่องคอมพิวเตอร์ของคุณหรือมีปัญหาที่คล้ายกันได้ หรือหากไดรฟ์อื่นเสียหายในทำนองเดียวกันคุณสามารถใช้โซลูชันจากภายในคอมพิวเตอร์เพื่อแยกออกจาก CHKDSK หลังจากไม่รวมไดรฟ์เราจะใส่ข้อมูลดังกล่าวอีกครั้ง นี้จะจริงกำจัดบิตสกปรกและทำให้ CHKDSK สแกนไดรฟ์ตามปกติ
โปรดสังเกตว่าคุณมีไดรฟ์ที่ชำรุดเสียหายโซลูชันนี้จะไม่ทำงานตามที่คาดหมาย ไม่มีทางเลือกอื่นในการแก้ไขไดรฟ์ที่ชำรุดเสียหาย
- กด Windows + R พิมพ์ command prompt ในกล่องโต้ตอบให้คลิกขวาที่ไอคอนและเลือก Run as administrator ถ้าคุณมีปัญหานี้ในไดรฟ์ C ท้องถิ่นให้ลองบูตเข้าสู่ Command Prompt โดยใช้ตัวเลือกการกู้คืนและดำเนินการแก้ไขปัญหานี้จากที่นั่น
- พิมพ์คำสั่งต่อไปนี้ตามด้วยชื่อไดรฟ์และกด Enter
chkntfs / XD:
นี่คือไดรฟ์ 'D' ที่ถูกกีดกันออกจาก CHKDSK คุณสามารถแทนที่ตัวอักษรด้วยตัวอักษรที่ให้ปัญหาได้
PRO TIP: หากปัญหาเกิดขึ้นกับคอมพิวเตอร์หรือแล็ปท็อป / โน้ตบุ๊คคุณควรลองใช้ซอฟต์แวร์ Reimage Plus ซึ่งสามารถสแกนที่เก็บข้อมูลและแทนที่ไฟล์ที่เสียหายได้ วิธีนี้ใช้ได้ผลในกรณีส่วนใหญ่เนื่องจากปัญหาเกิดจากความเสียหายของระบบ คุณสามารถดาวน์โหลด Reimage Plus โดยคลิกที่นี่โปรดทราบว่าคำสั่งนี้ไม่สะสม นอกจากนี้คำสั่งนี้มีเป้าหมายหลักคือไม่รวมไดรฟ์ข้อมูลจากการตรวจสอบบิตสกปรก
- ตอนนี้เราจะรวมไดรฟ์อีกครั้งเพื่อ CHKDSK และดูว่าการสแกนสามารถทำงานได้สำเร็จหรือไม่ ให้ใช้พรอมต์คำสั่งเดียวกันและรันคำสั่งต่อไปนี้:
chkdsk / f D:
คำสั่งนี้จะบังคับ CHKDSK ให้ทำงาน ถ้ามีการใช้งานไดรฟ์ข้อมูลในแอพพลิเคชันอื่นคุณอาจได้รับคำแนะนำว่าไดรฟ์ข้อมูลใช้อยู่ คุณสามารถกด Y หรือรันคำสั่งเมื่อรีสตาร์ท ข้อผิดพลาดนี้จะเกิดขึ้นเฉพาะเมื่อคุณใช้โซลูชันนี้จากภายใน Windows เท่านั้น ถ้าคุณใช้พรอมต์คำสั่งจากตัวเลือกการกู้คืนการดำเนินการนี้จะไม่เกิดขึ้น
โซลูชันที่ 2: การตรวจสอบแอพพลิเคชันของ บริษัท อื่น
ข้อผิดพลาดนี้อาจเกิดขึ้นหากคุณมีซอฟต์แวร์ตรวจสอบไดรฟ์ของ บริษัท อื่นเปิดใช้งานอยู่ในคอมพิวเตอร์ของคุณ ซอฟต์แวร์เหล่านี้เข้าถึงฮาร์ดไดรฟ์ของคุณอยู่แล้วซึ่งทำให้ CHKDSK ไม่สามารถใช้งานได้ตามปกติ
ปิดใช้งานซอฟต์แวร์เหล่านี้ทั้งหมดด้วยตนเองหรือถอนการติดตั้งจากคอมพิวเตอร์ของคุณอย่างสมบูรณ์ กด Windows + R พิมพ์ appwiz.cpl ในกล่องโต้ตอบและกด Enter แอปพลิเคชันทั้งหมดจะปรากฏในรายการ ถอนการติดตั้งซอฟต์แวร์ที่ตรวจสอบหรือแก้ไขฮาร์ดไดรฟ์ของคุณ รีสตาร์ทเครื่องคอมพิวเตอร์และดูว่าปัญหาหายไปหรือไม่
วิธีที่ 3: การตรวจสอบฮาร์ดไดรฟ์ของคุณ
หากโซลูชันทั้งหมดข้างต้นไม่ทำงานให้พิจารณาการตรวจสอบฮาร์ดไดรฟ์ของคุณ ในหลายกรณี CHKDSK ไม่สามารถสแกนคอมพิวเตอร์ของคุณหากฮาร์ดดิสก์ได้รับความเสียหายทางกายภาพและมีปัญหาทางกายภาพอยู่ภายใน
คุณสามารถลองใส่ไดรฟ์ลงใน คอมพิวเตอร์เครื่องอื่น และดูว่าทำงานที่นั่นหรือไม่ ลองเปลี่ยนไดรฟ์จากคอมพิวเตอร์ของคุณเปลี่ยน สายเคเบิล SATA และ พอร์ต และลองเข้าถึงอีกครั้ง ปัญหานี้เกิดขึ้นถ้าคุณมีสายผิดพลาดหรือพอร์ตเสีย หากเคล็ดลับเหล่านี้ไม่ได้ผลคุณควรพิจารณาตรวจสอบโดยช่างเทคนิคที่ได้รับการยืนยัน
PRO TIP: หากปัญหาเกิดขึ้นกับคอมพิวเตอร์หรือแล็ปท็อป / โน้ตบุ๊คคุณควรลองใช้ซอฟต์แวร์ Reimage Plus ซึ่งสามารถสแกนที่เก็บข้อมูลและแทนที่ไฟล์ที่เสียหายได้ วิธีนี้ใช้ได้ผลในกรณีส่วนใหญ่เนื่องจากปัญหาเกิดจากความเสียหายของระบบ คุณสามารถดาวน์โหลด Reimage Plus โดยคลิกที่นี่