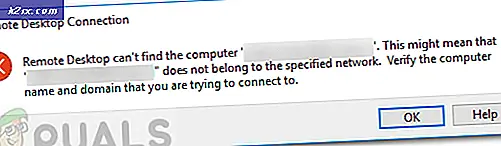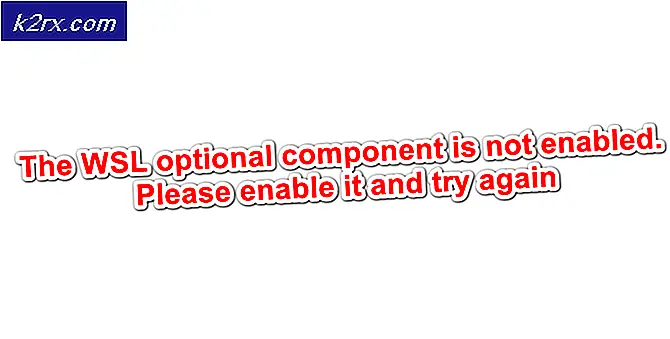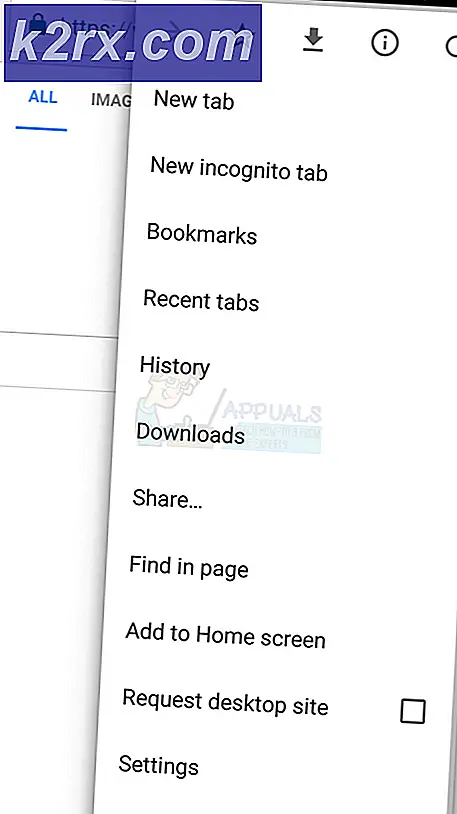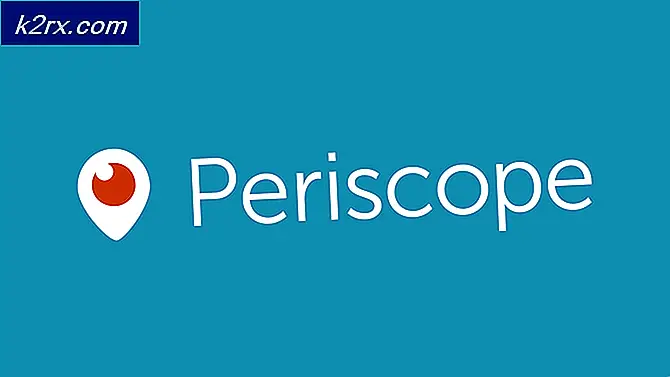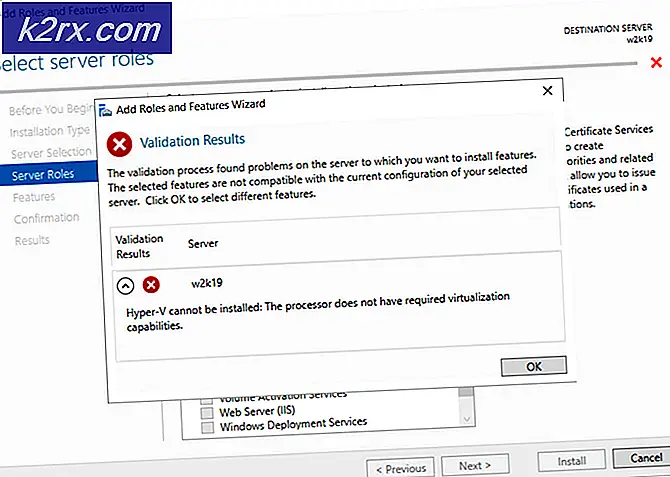สำเนาของแอปพลิเคชัน Install OS X El Capitan นี้ไม่สามารถตรวจสอบได้
การติดตั้งระบบปฏิบัติการ macOS เวอร์ชันใหม่เป็นเรื่องที่น่าตื่นเต้นและน่าสนใจอยู่เสมอ อย่างไรก็ตามเมื่อการติดตั้งไม่เป็นไปตามแผนที่วางไว้การติดตั้งอาจเป็นเรื่องน่าเบื่อโดยเฉพาะอย่างยิ่งหากคุณทราบว่าข้อความแสดงข้อผิดพลาดหมายถึงอะไร ข้อผิดพลาดประการหนึ่งที่ผู้ใช้ต้องเผชิญขณะอัปเกรดเป็น OS X El Capitan คือ“ไม่สามารถยืนยันสำเนาของแอปพลิเคชัน Install OS X El Capitan นี้ได้“. ข้อความแสดงข้อผิดพลาดนี้เกิดขึ้นเมื่ออุปกรณ์ Mac ของคุณรีบูตเพื่อเริ่มขั้นตอนการติดตั้ง ข้อความแสดงข้อผิดพลาดแสดงให้เห็นว่าสำเนาของโปรแกรมติดตั้งนี้อาจเสียหายเนื่องจากปัญหานี้เกิดขึ้น
แม้ว่าจะเป็นเช่นนั้นในบางสถานการณ์ แต่ก็ไม่ได้เป็นจริงเสมอไป มีสาเหตุหลักอีกประการหนึ่งที่ทำให้ข้อความแสดงข้อผิดพลาดนี้เกิดขึ้นได้และนั่นคือลายเซ็นดิจิทัลที่มาพร้อมกับโปรแกรมติดตั้ง เราจะพูดถึงสาเหตุโดยละเอียดด้านล่าง ผู้ใช้ได้ลองดาวน์โหลดโปรแกรมติดตั้งอีกครั้ง แต่ในกรณีส่วนใหญ่ก็ไม่ได้ผลเช่นกัน วิธีแก้ปัญหานี้ค่อนข้างง่ายและสามารถนำไปใช้ได้อย่างง่ายดาย อย่างไรก็ตาม ก่อนที่เราจะพูดถึงเรื่องนั้น ให้เราพิจารณาสาเหตุก่อน
ด้วยสาเหตุของข้อความแสดงข้อผิดพลาดในขณะนี้เราสามารถเข้าสู่วิธีการต่างๆที่คุณสามารถนำไปใช้เพื่อติดตั้ง OS X El Capitan ได้สำเร็จ ตามไป.
วิธีที่ 1: เปลี่ยนวันที่และเวลาผ่านเทอร์มินัล
สิ่งแรกที่คุณควรทำเมื่อพบข้อความแสดงข้อผิดพลาดคือการเปลี่ยนวันที่และเวลา ปรากฎว่าคุณจะต้องเปลี่ยนวันที่และเวลาเป็นเวลาที่คุณดาวน์โหลดโปรแกรมติดตั้งจริง ด้วยวิธีนี้ใบรับรองจะยังคงใช้ได้และคุณจะสามารถทำการติดตั้งให้เสร็จสิ้นได้
ตอนนี้มีสองวิธีที่คุณสามารถทำได้ ขั้นแรกหากคุณสามารถบูตเป็นไฟล์ macOSคุณสามารถไปที่การตั้งค่าระบบและดำเนินการได้จากที่นั่น ในกรณีที่คุณทำไม่ได้ไม่ต้องกังวลเพราะคุณยังสามารถทำได้ผ่านเมนูการกู้คืน macOS เราจะผ่านทั้งสองอย่างดังนั้นเพียงทำตาม โปรดทราบว่าเมื่อคุณเปลี่ยนวันที่โปรดตรวจสอบให้แน่ใจว่าอุปกรณ์ Mac ของคุณไม่มีการเชื่อมต่ออินเทอร์เน็ตที่ใช้งานได้ เนื่องจากถ้าคุณเชื่อมต่อกับอินเทอร์เน็ต วันที่และเวลาจะเปลี่ยนกลับ และคุณจะไม่สามารถบรรลุสิ่งที่คุณต้องการได้ เมื่อคุณแน่ใจแล้วว่าคุณไม่มีการเชื่อมต่อที่ใช้งานได้ให้ทำตามขั้นตอนด้านล่าง:
- หากคุณสามารถบูตเข้าสู่ macOS ได้ คุณสามารถเปลี่ยนวันที่และเวลาผ่านปุ่ม ค่ากำหนดของระบบ หน้าต่าง.
- ในการดำเนินการนี้ให้เปิดการตั้งค่าระบบผ่านไฟล์ แอปเปิ้ล เมนู.
- จากนั้นไปที่ วันและเวลา ตัวเลือก
- ที่นั่นเปลี่ยนวันที่และเวลาเป็นเวลาที่คุณดาวน์โหลดโปรแกรมติดตั้ง หากคุณจำไม่ได้ คุณสามารถไปที่ตำแหน่งของตัวติดตั้งและเพียงแค่ตรวจสอบรายละเอียด
- ตรวจสอบให้แน่ใจว่าไฟล์ ตั้งค่าวันที่และเวลาโดยอัตโนมัติ ไม่ได้เลือก
- ลองติดตั้งระบบปฏิบัติการอีกครั้งและคุณควรจะไป
ในกรณีที่คุณไม่สามารถบูตเข้าสู่ macOS ได้คุณยังสามารถเปลี่ยนวันที่ผ่านหน้าต่าง Terminal ได้จากเมนูการกู้คืน macOS โดยทำตามขั้นตอนด้านล่าง:
- ก่อนอื่นให้ปิดอุปกรณ์ Mac ของคุณ
- เปิดเครื่องอีกครั้ง แต่กด . ค้างไว้ทันที คำสั่ง + R กุญแจ
- เมื่อคุณเห็นโลโก้ Apple บนหน้าจอให้ปล่อยปุ่ม
- ตอนนี้บนหน้าจอ macOS Utilities ให้คลิกที่ไฟล์ ยูทิลิตี้ ที่ด้านบนจากนั้นเลือกจากเมนูแบบเลื่อนลง เทอร์มินอล.
- เมื่อหน้าต่างเทอร์มินัลเปิดขึ้นให้ไปที่ตำแหน่งที่ติดตั้งโดยใช้ไฟล์ ซีดี คำสั่ง
- ตอนนี้คุณจะต้องเปลี่ยนวันที่ หากต้องการทราบวันที่ที่ดาวน์โหลดโปรแกรมติดตั้งให้ใช้ไฟล์ สถิติ ติดตั้ง OS X El Capitan.app คำสั่ง นี่จะแสดงรายการวันที่
- หลังจากนั้นใช้คำสั่ง date เพื่อเปลี่ยนวันที่และเวลาของ Mac ของคุณ คุณจะต้องทำบางอย่างใกล้วันที่ดาวน์โหลด โดยเฉพาะอย่างยิ่งวันที่เดียวกันหรืออาจจะวันหรือสองวันหลังจากนั้น คำสั่งใช้ไวยากรณ์ต่อไปนี้:
วันที่ [mm] [dd] [HH] [MM] [YY]
- ในที่นี้ mm คือเดือน dd คือวัน HH คือชั่วโมง MM คือนาที YY คือปี ไม่มีช่องว่างระหว่าง ใช้รูปภาพด้านล่างสำหรับการอ้างอิง
- หลังจากนั้นให้ออกจากหน้าต่าง Terminal และรีบูต ลองติดตั้งระบบปฏิบัติการอีกครั้งเพื่อดูว่าปัญหาได้รับการแก้ไขหรือไม่
วิธีที่ 2: บังคับติดตั้งผ่าน Terminal
อีกวิธีหนึ่งที่คุณสามารถกำจัดข้อความแสดงข้อผิดพลาดดังกล่าวได้คือเพียงแค่บังคับติดตั้งระบบปฏิบัติการ สามารถทำได้โดยใช้ Terminal เพื่อใช้โปรแกรมติดตั้งและทำการติดตั้งแบบบังคับ คุณควรทำสิ่งนี้ก็ต่อเมื่อคุณแน่ใจว่าโปรแกรมติดตั้งไม่เสียหาย วิธีนี้ใช้ได้เฉพาะเมื่อคุณมีแท่ง USB ที่สามารถบู๊ตได้ ทำตามคำแนะนำด้านล่างเพื่อดำเนินการนี้:
- ก่อนอื่น ให้เสียบแท่ง USB ที่สามารถบู๊ตได้และปิดเครื่อง Mac ของคุณ
- จากนั้นเปิดเครื่องอีกครั้งในขณะที่กดปุ่ม คำสั่ง + R กุญแจ
- หลังจากนั้น บนหน้าจอการกู้คืน macOS ให้คลิกที่ ยูทิลิตี้ ตัวเลือกที่ด้านบนและเปิดไฟล์ เทอร์มินอล.
- ในหน้าต่าง Terminal พิมพ์คำสั่งต่อไปนี้:
ตัวติดตั้ง -pkg / path / to / installer -target / Volumes / "XXX"
- ที่นี่ หน้าพารามิเตอร์ เป้าหมายระบุระดับเสียงที่คุณต้องการติดตั้งระบบปฏิบัติการ
- รอการติดตั้งแจ้งว่าเสร็จสิ้น คุณจะไม่แสดงหน้าจอใด ๆ แต่คุณจะทราบเมื่อการติดตั้งเสร็จสมบูรณ์
- เมื่อเสร็จแล้วคุณได้ติดตั้ง OS X El Capitan เรียบร้อยแล้ว
วิธีที่ 3: อัปเกรดผ่าน Safe Mode
สุดท้ายหากวิธีแก้ไขปัญหาข้างต้นไม่ได้ผลสำหรับคุณสิ่งที่คุณสามารถทำได้คือดาวน์โหลดและติดตั้งระบบปฏิบัติการใน macOS Safe Mode สิ่งนี้มีไว้สำหรับผู้ใช้ที่พยายามอัปเกรดจากเวอร์ชันปัจจุบันเป็น El Capitan เท่านั้น ซึ่งหมายความว่าหากคุณไม่ได้ติดตั้ง macOS ไว้แล้วสิ่งนี้จะไม่ได้ผลสำหรับคุณ โดยทำตามคำแนะนำด้านล่าง:
- ก่อนอื่นปิดเครื่อง Mac ของคุณ
- หลังจากนั้นให้เปิดเครื่องอีกครั้งในขณะที่กดปุ่ม กะ คีย์บนแป้นพิมพ์ของคุณ
- เมื่อคุณเห็นไฟล์ โลโก้ Apple บนหน้าจอ Mac ของคุณปล่อยปุ่ม Shift
- แล้วคุณจะได้เห็น Safe Boot เขียนในเมนูด้านบนด้วยสีแดง
- เข้าสู่ระบบ macOS ของคุณ หลังจากนั้นดำเนินการต่อและลบโปรแกรมติดตั้งปัจจุบันออกจากไฟล์ แอพพลิเคชั่น โฟลเดอร์
- เมื่อคุณทำเสร็จแล้วให้ดาวน์โหลดอัปเดตจากไฟล์ อัปเดตซอฟต์แวร์ หน้าจออีกครั้ง
- หลังจากดาวน์โหลดเสร็จแล้วให้ติดตั้งการอัปเดต
- ในกรณีที่เกิดปัญหา ให้ดำเนินการต่อและรีบูตในเซฟโหมดอีกครั้ง
- ปล่อยให้มันทำงานจนกว่าคุณจะได้รับแจ้งให้เข้าสู่หน้าจอเข้าสู่ระบบ
- เมื่อคุณเข้าสู่เดสก์ท็อปแล้วให้รีสตาร์ทอีกครั้ง คุณได้ติดตั้ง El Capitan เรียบร้อยแล้ว ณ จุดนี้