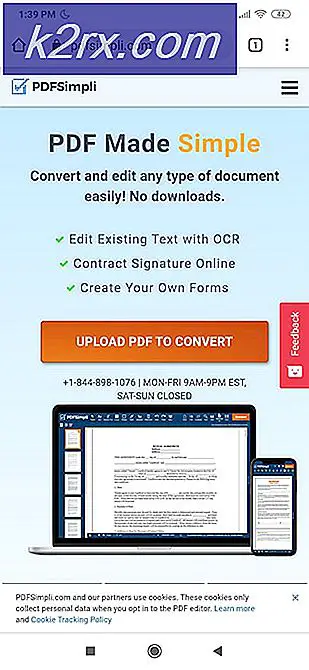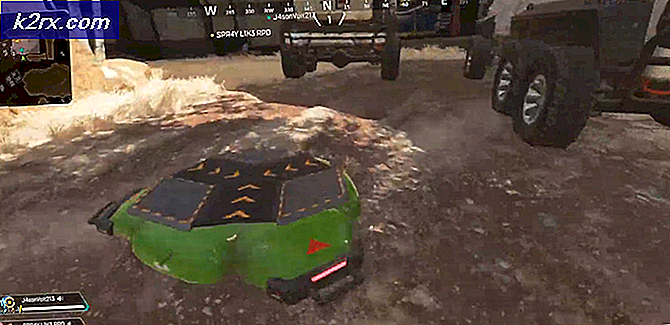แก้ไข: เดสก์ท็อประยะไกลไม่พบคอมพิวเตอร์ใน Windows 10
ข้อความแสดงข้อผิดพลาด ‘เดสก์ท็อประยะไกลไม่พบคอมพิวเตอร์จะปรากฏขึ้นเมื่อการเชื่อมต่อเดสก์ท็อประยะไกลของคุณล้มเหลว อาจเกิดจากสาเหตุหลายประการรวมถึงแคช DNS ของคุณหรือไฟล์โฮสต์ของระบบเป็นต้นบ่อยครั้งที่สันนิษฐานว่าข้อความแสดงข้อผิดพลาดเกิดขึ้นเนื่องจากระบบไม่สามารถแก้ไขชื่อโฮสต์ที่ระบุได้เนื่องจาก DNS มีปัญหา ไม่จำเป็นต้องเป็นอย่างนั้นทุกครั้ง มีปัจจัยอื่น ๆ เช่นกันเนื่องจากคุณไม่สามารถแก้ไขชื่อโฮสต์ได้
ในบางกรณีปัญหาเกิดจากคุณป้อนชื่อโฮสต์ไม่ถูกต้อง บางครั้งคุณสามารถแก้ไขปัญหาได้โดยใช้ที่อยู่ IP แทนชื่อโฮสต์ อย่างไรก็ตามในกรณีที่ไม่ได้ผลแสดงว่าคุณอยู่ในระหว่างการขับขี่ ในกรณีนี้คุณสามารถลองใช้วิธีแก้ไขปัญหาด้านล่างเพื่อแยกปัญหาออก
อะไรเป็นสาเหตุของข้อความแสดงข้อผิดพลาด "Remote Desktop ไม่พบคอมพิวเตอร์" ใน Windows 10
ข้อความแสดงข้อผิดพลาดปรากฏขึ้นเนื่องจากระบบของคุณไม่สามารถแก้ไขชื่อโฮสต์ที่ระบุซึ่งอาจเกิดจากปัจจัยต่อไปนี้ -
ตอนนี้คุณสามารถหลีกเลี่ยงการแก้ไขปัญหาได้โดยใช้วิธีแก้ไขปัญหาต่อไปนี้
โซลูชันที่ 1: ล้าง DNS
หากคุณติดอยู่ท่ามกลางข้อความแสดงข้อผิดพลาดดังกล่าวสิ่งแรกที่คุณต้องทำคือล้างแคช DNS ของคุณ ในกรณีส่วนใหญ่การดำเนินการนี้จะช่วยแก้ปัญหาของคุณได้ วิธีการทำมีดังนี้
- กด คีย์ Windows + X และเลือก พร้อมรับคำสั่ง (ผู้ดูแลระบบ) จากรายการเพื่อเปิดพรอมต์คำสั่งที่ยกระดับ
- เมื่อพรอมต์คำสั่งโหลดขึ้นให้พิมพ์คำสั่งต่อไปนี้แล้วกด Enter:
ipconfig / flushdns
- ปิดพรอมต์คำสั่ง
- ตรวจสอบว่าแยกปัญหาได้หรือไม่
โซลูชันที่ 2: ล้างประวัติการเชื่อมต่อ RDP
ในบางกรณีปัญหาอาจเกิดจากแคชข้อมูลประจำตัวของการเชื่อมต่อเดสก์ท็อประยะไกล ในกรณีนี้คุณจะต้องล้างประวัติการเชื่อมต่อ RDP สามารถทำได้โดยใช้ Windows Registry วิธีการทำมีดังนี้
- กด คีย์ Windows + R เพื่อเปิดไฟล์ วิ่ง กล่องโต้ตอบ
- พิมพ์เป็น "regedit’แล้วกด Enter
- ตอนนี้ไปที่ไดเร็กทอรีต่อไปนี้:
HKEY_CURRENT_USER \ Software \ Microsoft \ Terminal Server Client \ Default
- ทางด้านขวามือให้ลบไฟล์ ม.ร.ว. รายการแล้วรีสตาร์ทระบบของคุณ
- ดูว่าสามารถแก้ปัญหาได้หรือไม่
โซลูชันที่ 3: การเพิ่มชื่อโฮสต์ไปยังไฟล์โฮสต์
หากวิธีแก้ไขปัญหาข้างต้นไม่ได้ผลสำหรับคุณแสดงว่าไฟล์โฮสต์ในระบบของคุณไม่มีรายการเซิร์ฟเวอร์ RDP ของคุณ ในกรณีนี้คุณจะต้องใส่เข้าไปด้วยตนเองจากนั้นดูว่าสามารถแก้ไขปัญหาได้หรือไม่ โดยทำตามคำแนะนำที่ระบุ:
- กด คีย์ Windows + X จากนั้นเลือก พร้อมรับคำสั่ง (ผู้ดูแลระบบ) จากรายการเพื่อเปิดพรอมต์คำสั่งที่ยกระดับ
- ในพรอมต์คำสั่งพิมพ์ต่อไปนี้แล้วกด Enter:
Notepad C: \ Windows \ System32 \ drivers \ etc \ hosts
- สิ่งนี้จะเปิดไฟล์ เจ้าภาพ ไฟล์ในแผ่นจดบันทึก
- คุณจะต้องเพิ่มสตริงในรูปแบบต่อไปนี้:
- 127.0.0.1 [ชื่อโฮสต์ของเซิร์ฟเวอร์]
- กด Ctrl + S เพื่อบันทึกไฟล์ notepad
- ปิดไฟล์ notepad จากนั้นปิดพรอมต์คำสั่ง
- ดูว่าแยกปัญหาได้หรือไม่