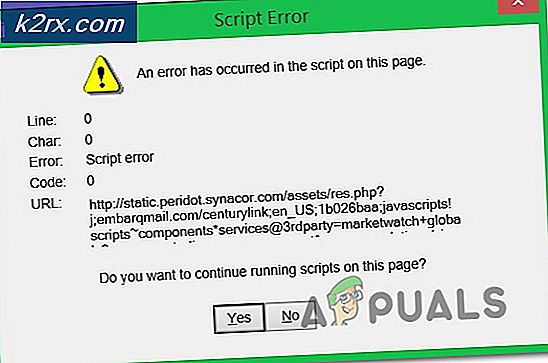วิธีการแก้ไขข้อผิดพลาด DISM 0x800f0906 ไม่สามารถดาวน์โหลดไฟล์ต้นฉบับได้
ผู้ใช้ Windows 10 จำนวนมากได้รายงานว่าพบรหัสข้อผิดพลาด 0x800f0906 เมื่อเรียกใช้คำสั่งต่อไปนี้ใน Command Prompt ที่ มีการยกระดับ:
Dism.exe / Online / Cleanup- ภาพ / RestoreHealth
โปรแกรมอรรถประโยชน์บรรทัดคำสั่ง DISM (Deployment Image Servicing and Management) เป็นเครื่องมือเล็ก ๆ น้อย ๆ ที่น่าสนใจอย่างเหลือเชื่อที่สามารถใช้ในการให้บริการและซ่อมแซมการติดตั้ง Windows ความล้มเหลวของคำสั่ง DISM.exe อาจเป็นปัญหาที่สำคัญมากโดยเฉพาะถ้าเกิดเหตุการณ์นี้ขึ้นเมื่อคุณต้องการยูทิลิตีเพื่อใช้เวทมนตร์ เมื่อเครื่องมือบรรทัดคำสั่ง DISM ล้มเหลวด้วยรหัสข้อผิดพลาด 0x800f0906 ข้อความแสดงข้อผิดพลาดที่มาพร้อมกันระบุว่าไม่สามารถดาวน์โหลดไฟล์ต้นฉบับหรือไม่สามารถหาไฟล์ที่ต้องการเพื่อซ่อมแซมได้
ในกรณีส่วนใหญ่ปัญหานี้เกิดจากความเสียหายบางอย่างหรือในบางกรณีการอัพเดตล่าสุดของ Windows อย่างน้อยหนึ่งรายการสำหรับคอมพิวเตอร์ที่ได้รับผลกระทบที่ไม่ได้ติดตั้ง Thankfully แม้ว่ามีจำนวนมากที่คุณสามารถทำได้เพื่อลองและแก้ไขปัญหานี้ ต่อไปนี้คือโซลูชันที่มีประสิทธิภาพที่สุดที่คุณสามารถใช้เพื่อลองและกำจัดปัญหานี้และเรียกใช้เครื่องมือ DISM เพื่อทำการซ่อมแซมได้สำเร็จ:
โซลูชันที่ 1: ถอนการติดตั้งการปรับปรุง KB3022345
ได้รับข้อผิดพลาด 0x800f0906 เมื่อคุณพยายามใช้ ฟังก์ชันสุขภาพด้านการกู้คืนข้อมูล ของ Deployment Image Servicing and Management ที่เกิดขึ้นสำหรับผู้ใช้ที่มีการปรับปรุง KB3022345 เนื่องจากข้อบกพร่องที่เป็นที่รู้จักของ Microsoft และถูกกล่าวหาว่าแก้ไขในภายหลัง
การปรับปรุง KB3022345 ทำลายทั้ง DISM และ SFC สำหรับผู้ใช้ Windows ทำให้พวกเขาให้ข้อผิดพลาดประเภทนี้ตลอดเวลาเมื่อคุณพยายามใช้งาน การแก้ปัญหานี้เป็นเรื่องง่ายเหมือนกับการถอนการติดตั้งการอัปเดตดังนั้นโปรดอ่านเพื่อดูวิธีที่คุณสามารถทำได้ด้วยวิธีที่ค่อนข้างง่ายและใช้ DISM และ SFC อีกครั้งเมื่อคุณต้องการ
- กดปุ่ม Windows บนแป้นพิมพ์เพื่อเปิดเมนู Start และคลิก Control Panel หรือพิมพ์ Control Panel และเปิดผลการค้นหาขึ้นอยู่กับรุ่นของ Windows ที่คุณใช้อยู่
- สลับไปที่มุมมอง ไอคอนที่ มุมบนขวาของ แผงควบคุม และเปิด โปรแกรมและคุณลักษณะ จากรายการ
- ที่ด้านซ้ายให้คลิกที่ ดูการติดตั้งการปรับปรุง
- คุณจะเห็น ช่องค้นหา ที่มุมขวาบนพิมพ์ KB3022345 เพื่อค้นหาการอัปเดตโดยใช้ความพยายามน้อยลง
- เมื่อพบแล้ว คลิกขวา และเลือก
- เมื่อทุกสิ่งทุกอย่างเสร็จสิ้นให้ รีบูต อุปกรณ์ของคุณ
แม้ว่าการอัปเดตควรจะนำการแก้ไขและการปรับปรุงมา แต่บ่อยครั้งการอัปเดตจะแบ่งบางสิ่งบางอย่างแทนการแก้ไขหรือแก้ไขสิ่งหนึ่งข้อและแบ่งสามข้อ โชคดีที่ทราบว่าการอัปเดตใดที่ทำให้เกิดปัญหานี้ได้ง่ายและ Microsoft ยืนยันว่าเป็นกรณีนี้ดังนั้นหากคุณเพียงทำตามขั้นตอนด้านบนเพื่อถอนการติดตั้งการอัปเดตคุณจะไม่มีปัญหานี้กับเครื่องมือการจัดการและให้บริการ Deployment Image อีกต่อไป
PRO TIP: หากปัญหาเกิดขึ้นกับคอมพิวเตอร์หรือแล็ปท็อป / โน้ตบุ๊คคุณควรลองใช้ซอฟต์แวร์ Reimage Plus ซึ่งสามารถสแกนที่เก็บข้อมูลและแทนที่ไฟล์ที่เสียหายได้ วิธีนี้ใช้ได้ผลในกรณีส่วนใหญ่เนื่องจากปัญหาเกิดจากความเสียหายของระบบ คุณสามารถดาวน์โหลด Reimage Plus โดยคลิกที่นี่โซลูชันที่ 2: เรียกใช้การสแกน SFC
เนื่องจากความเสียหายเป็นสาเหตุที่พบได้บ่อยที่สุดของปัญหานี้การเรียกใช้การสแกน SFC ถือเป็นความคิดที่ดีที่สุด การสแกน SFC สามารถสแกนไฟล์ระบบทั้งหมดในคอมพิวเตอร์ของคุณเพื่อหาข้อขัดข้องและแก้ไขสิ่งที่พบได้ หากต้องการเรียกใช้การสแกน SFC ในคอมพิวเตอร์ Windows 10 คุณสามารถใช้ คู่มือนี้ ได้
โซลูชันที่ 3: แก้ไขความเสียหายด้วยตนเอง
- คลิกขวาที่ปุ่ม Start Menu เพื่อเปิด เมนู WinX
- คลิก Command Prompt (Admin) ใน เมนู WinX เพื่อเปิด Command Prompt ขึ้น
- ทีละคำให้พิมพ์คำสั่งต่อไปนี้ลงใน Command Prompt ที่ ยกระดับโดยกด Enter หลังจากพิมพ์คำสั่งแต่ละคำและรอคำสั่งหนึ่งคำที่จะทำงานได้อย่างสมบูรณ์ก่อนที่จะพิมพ์คำสั่งต่อไป:
หยุดสุทธิ wuauserv
cd% systemroot% \ SoftwareDistribution
ดาวน์โหลด Download.old
net start wuauserv
บิตหยุดสุทธิ
บิตเริ่มต้นสุทธิ
net stop cryptsvc
cd% systemroot% \ system32
เปลี่ยน catroot2 catroot2old
net start cryptsvc
- ปิด Command Prompt ที่ ยกระดับขึ้น
- รีสตาร์ท เครื่องคอมพิวเตอร์ของคุณ
- เมื่อคอมพิวเตอร์ของคุณเริ่มทำงานให้ลองเรียกใช้โปรแกรมอรรถประโยชน์ DISM และดูว่าทำงานเสร็จแล้วหรือไม่
โซลูชันที่ 4: ติดตั้งการปรับปรุง Windows ใด ๆ และที่มีให้ทั้งหมดสำหรับคอมพิวเตอร์ของคุณ
หากคุณประสบปัญหานี้เนื่องจากมีการติดตั้งโปรแกรมปรับปรุง Windows ที่มีอยู่สำหรับคอมพิวเตอร์ของคุณไม่ได้ติดตั้งไว้คุณสามารถแก้ไขปัญหานี้ได้โดยติดตั้งโปรแกรมปรับปรุง Windows ใด ๆ และที่มีอยู่ทั้งหมดสำหรับคอมพิวเตอร์ของคุณ ในการดำเนินการดังกล่าวคุณต้อง:
- เปิด เมนู Start
- คลิกที่ การตั้งค่า
- คลิกที่ Update & security
- คลิกที่ Windows Update ในบานหน้าต่างด้านซ้าย
- ในบานหน้าต่างด้านขวาให้คลิกที่ ตรวจสอบการอัปเดต
- รอให้ Windows Update ตรวจสอบและเรียกค้นข้อมูลอัพเดตทั้งหมดที่มีให้สำหรับคอมพิวเตอร์ของคุณ
- หากมีการปรับปรุงใด ๆ ที่พร้อมใช้งานสำหรับคอมพิวเตอร์ของคุณให้ดาวน์โหลดและติดตั้ง
เมื่อมีการปรับปรุงที่พร้อมใช้งานสำหรับคอมพิวเตอร์ของคุณได้รับการติดตั้งเรียบร้อยแล้วให้ เริ่มระบบ ของคอมพิวเตอร์ใหม่ ทันทีที่คอมพิวเตอร์บูตขึ้นให้ลองเรียกใช้โปรแกรมอรรถประโยชน์ DISM และตรวจสอบเพื่อดูว่าปัญหาได้รับการแก้ไขหรือไม่
PRO TIP: หากปัญหาเกิดขึ้นกับคอมพิวเตอร์หรือแล็ปท็อป / โน้ตบุ๊คคุณควรลองใช้ซอฟต์แวร์ Reimage Plus ซึ่งสามารถสแกนที่เก็บข้อมูลและแทนที่ไฟล์ที่เสียหายได้ วิธีนี้ใช้ได้ผลในกรณีส่วนใหญ่เนื่องจากปัญหาเกิดจากความเสียหายของระบบ คุณสามารถดาวน์โหลด Reimage Plus โดยคลิกที่นี่