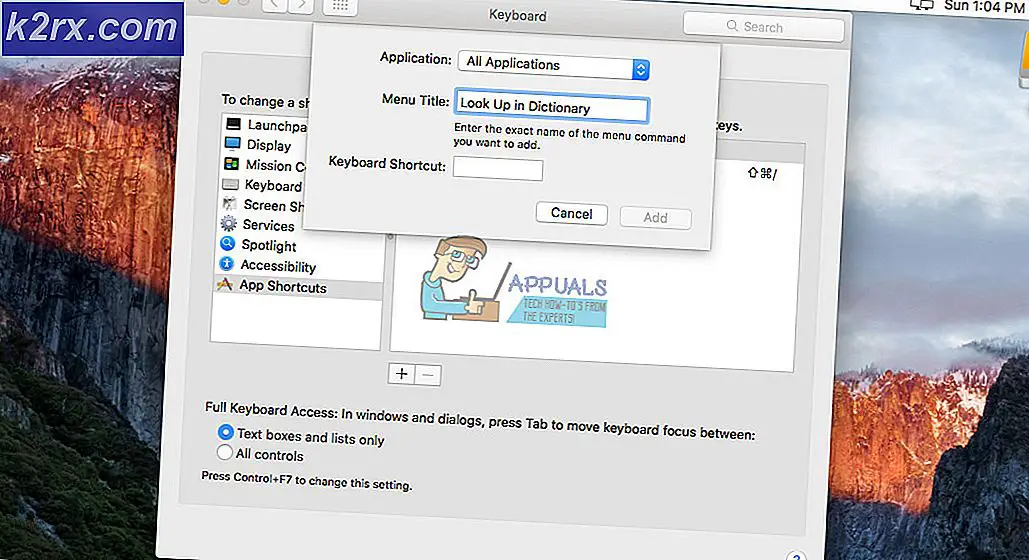การแก้ไข: ไฟร์วอลล์ Windows ไม่สามารถเปลี่ยนแปลงการตั้งค่าข้อผิดพลาด 0x80070422
ข้อผิดพลาดเกิดขึ้นบ่อยในระบบปฏิบัติการไม่ว่าจะเป็น Windows หรือ OSX ข้อผิดพลาดเหล่านี้ทำให้ผู้ใช้เกิดปัญหาขึ้น บางส่วนของข้อผิดพลาดเหล่านี้มีการแก้ไขได้ง่ายในขณะที่คนอื่น ๆ ต้องใช้ความพยายามมาก
ผู้ใช้บางรายรายงานปัญหาเกี่ยวกับไฟร์วอลล์ภายใน Windows ตามที่พวกเขาได้รับข้อผิดพลาด 0x80070422 พร้อมกับข้อความเช่น Windows Firewall ไม่สามารถเปลี่ยนการตั้งค่าบางอย่าง ได้ ข้อผิดพลาดนี้จะปรากฏขึ้นเมื่อใดก็ตามที่ผู้ใช้พยายามเปิดไฟร์วอลล์ของ Windows เองโดยใช้การตั้งค่าที่แนะนำ ผู้ใช้บางรายได้รายงานข้อผิดพลาดนี้พร้อมกับไฟร์วอลล์การรักษาความปลอดภัยสำหรับบุคคลที่ 3 ซึ่งเป็นปัญหาที่ลำบาก
ไฟร์วอลล์เป็นองค์ประกอบสำคัญที่จำเป็นในการท่องอินเทอร์เน็ตได้อย่างปลอดภัย ไฟร์วอลล์ช่วยป้องกันมัลแวร์อันตรายและสปายแวร์จากอิทธิพลของส่วนประกอบของระบบปฏิบัติการ ดังนั้นจึงต้องเปิดใช้งานเพื่อการป้องกันแบบเต็มเวลา
เหตุผลเบื้องหลังข้อผิดพลาด 0x80070422:
ข้อผิดพลาดนี้อาจเกิดขึ้นหาก บริการที่ จำเป็นไม่ได้ทำงานใน Windows ในทางกลับกัน Background Intelligent Transfer Service ที่ ถูกปิดใช้งาน (BITS) อาจทำให้เกิดปัญหานี้ได้เช่นกัน จำเป็นต้องใช้ Intelligent Transfer Service พื้นหลังเพื่อให้ทำงานได้ดี
วิธีแก้ไขข้อผิดพลาด 0x80070422:
วิธีการต่อไปนี้จะแนะนำให้คุณแก้ปัญหานี้กับไฟร์วอลล์ของคุณ
วิธีที่ 1: การใช้หน้าต่างบริการเพื่อแก้ไขข้อผิดพลาดนี้
หลายครั้งข้อผิดพลาดนี้เกิดขึ้นเนื่องจากไฟร์วอลล์ไม่เริ่มทำงานเมื่อเริ่มต้น Windows ดังนั้นคุณสามารถแก้ไขได้โดยทำตามคำแนะนำด้านล่าง
1. ค้นหา บริการ โดยการพิมพ์ลงในช่องค้นหาใน Windows 7 และ Windows 8 ใน Windows 10 คุณสามารถใช้ Cortana เพื่อค้นหาได้ หลังจากคลิกผลลัพธ์แล้วคลิกขวาเพื่อเรียกใช้งานในฐานะ ผู้ดูแลระบบ
2. ในหน้าต่าง Services ให้เลื่อนลงไปที่บริการเช่น Windows Firewall ตรวจสอบ สถานะ และ ชนิดการเริ่มต้น ของบริการนี้ จะถูกปิดใช้งานในกรณีของคุณ
PRO TIP: หากปัญหาเกิดขึ้นกับคอมพิวเตอร์หรือแล็ปท็อป / โน้ตบุ๊คคุณควรลองใช้ซอฟต์แวร์ Reimage Plus ซึ่งสามารถสแกนที่เก็บข้อมูลและแทนที่ไฟล์ที่เสียหายได้ วิธีนี้ใช้ได้ผลในกรณีส่วนใหญ่เนื่องจากปัญหาเกิดจากความเสียหายของระบบ คุณสามารถดาวน์โหลด Reimage Plus โดยคลิกที่นี่3. ในการเปิดใช้งานบริการนี้และตั้งค่าให้เริ่มทำงานโดยอัตโนมัติเมื่อเริ่มต้น Windows ทุก ครั้งให้ดับเบิลคลิก ที่บริการ Windows Firewall และเปิดใช้งาน General Inside ในแท็บนี้คุณจะเห็นการตั้งค่า Startup type เป็น Disabled เปลี่ยนเป็น อัตโนมัติ คลิก ใช้ แล้วกดปุ่ม ตกลง หลังจากนั้น
4. หลังจากตั้งค่าเป็น Automatic คลิกขวาที่บริการ Windows Firewall และเลือก Start เพื่อเริ่มต้นใช้งาน Windows Firewall ของคุณจะถูกเรียกคืนโดยไม่มีข้อผิดพลาดใด ๆ
วิธีที่ 2: การตั้งค่า Background Intelligence Transfer Service
หากวิธีการข้างต้นไม่สามารถทำเคล็ดลับสำหรับคุณแล้วคุณควรทำตามวิธีนี้
1. เปิดหน้าต่าง Services อีกครั้งและค้นหา Background Intelligent Transfer Service หากมีการหยุดทำงานและตั้งค่าเป็น ปิดใช้งาน ให้ดับเบิลคลิกเหนือและไปที่ ทั่วไป
2. เปลี่ยน ประเภทการเริ่มต้นเป็นแบบแมน นวล และคลิกที่ปุ่ม Start ภายใต้ Service Status เพื่อเริ่มบริการ Background Intelligent Transfer Service คลิกปุ่ม Apply และ OK เพื่อบันทึกการตั้งค่า
PRO TIP: หากปัญหาเกิดขึ้นกับคอมพิวเตอร์หรือแล็ปท็อป / โน้ตบุ๊คคุณควรลองใช้ซอฟต์แวร์ Reimage Plus ซึ่งสามารถสแกนที่เก็บข้อมูลและแทนที่ไฟล์ที่เสียหายได้ วิธีนี้ใช้ได้ผลในกรณีส่วนใหญ่เนื่องจากปัญหาเกิดจากความเสียหายของระบบ คุณสามารถดาวน์โหลด Reimage Plus โดยคลิกที่นี่