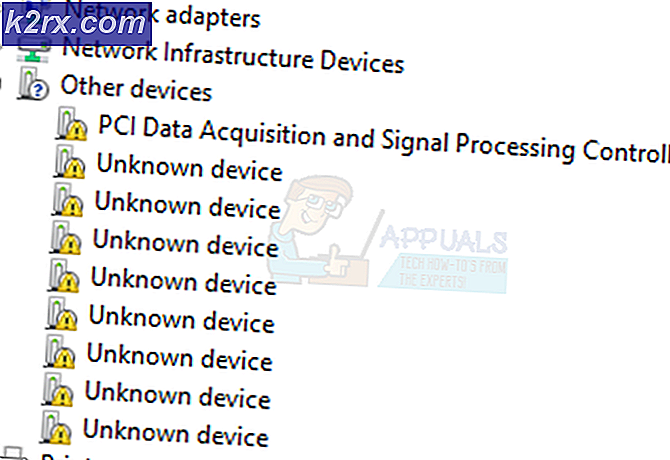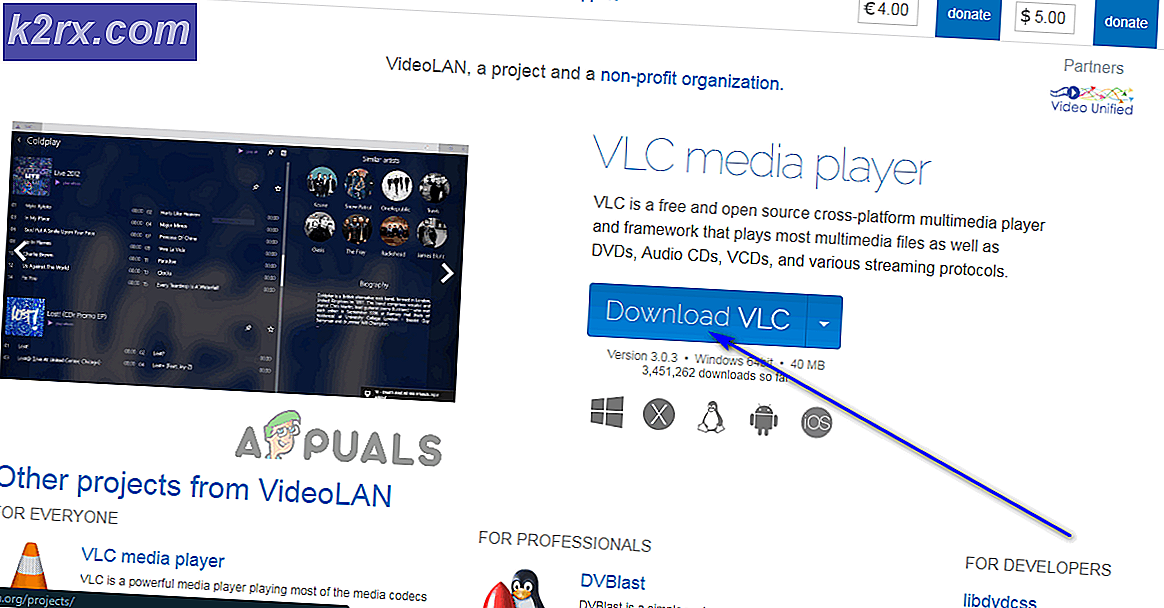คำแนะนำทีละขั้นตอนเพื่ออัพเดต Windows 8 เป็น Windows 8.1
การอัปเดต Windows 8.1 เป็นเรื่องง่ายและง่ายมาก แต่ก่อนที่จะดำเนินการดังกล่าวขอแนะนำให้คุณสำรองข้อมูลงาน / ข้อมูล / รูปภาพ / ไฟล์ที่สำคัญก่อนที่คุณจะเริ่มการปรับปรุงไปยัง Windows 8.1 - แม้ว่าโดยทั่วไปแล้วจะมีการดำเนินการไปยังเวอร์ชัน 8.1 หลังจากอัปเดตโดยอัตโนมัติ แต่ก็ยังแนะนำให้ทำ สำรองในกรณีที่มีบางอย่างผิดพลาด
ในการเริ่มต้นให้ไปที่โหมดไทม์และพิมพ์ เก็บ เพื่อค้นหาแอปสโตร์จากนั้นคลิกเพื่อเปิดสโตร์
เมื่อเปิดร้านแล้วจะมีหน้าต่าง Windows 8.1 Tile - คลิกที่ Windows 8.1 Tile ใน Store (นี่คือตัวเลือกการอัปเดตของคุณ)
ผู้ใช้บางรายจะได้รับข้อความเพื่อติดตั้ง Windows Updates ก่อนอัพเดตสู่ Windows 8.1 เมื่อต้องการติดตั้งโปรแกรมปรับปรุงของ Windows ให้ไปที่การตั้งค่าพีซีหรือ กดปุ่ม Windows ค้างไว้และ กดปุ่ม C คลิก การตั้งค่า แล้ว เปลี่ยนการตั้งค่าพีซี และเลือก Windows Update และ เปิดการอัพเดตหรือติดตั้งโปรแกรมเหล่านี้คุณจะปรากฏตัวเลือกนี้บนหน้าจอของคุณ
PRO TIP: หากปัญหาเกิดขึ้นกับคอมพิวเตอร์หรือแล็ปท็อป / โน้ตบุ๊คคุณควรลองใช้ซอฟต์แวร์ Reimage Plus ซึ่งสามารถสแกนที่เก็บข้อมูลและแทนที่ไฟล์ที่เสียหายได้ วิธีนี้ใช้ได้ผลในกรณีส่วนใหญ่เนื่องจากปัญหาเกิดจากความเสียหายของระบบ คุณสามารถดาวน์โหลด Reimage Plus โดยคลิกที่นี่หลังจากที่มีการติดตั้งการปรับปรุงไว้แล้วให้กลับไปที่ Store และคลิกที่ตัวเลือก Windows 8.1 อีกครั้งเพื่อเริ่มการอัพเดต
เมื่อคุณกด Windows 8.1 แล้วคุณควรได้รับความคืบหน้าในการอัปเดตซึ่งอาจใช้เวลาสองถึงสามนาทีขึ้นอยู่กับความเร็วอินเทอร์เน็ตของคุณเนื่องจากมีขนาดประมาณ 3GB
หลังจากอัปเกรดเป็น Windows 8.1 แล้วโปรดตรวจสอบว่าคุณได้อัปเดตไดรเวอร์หากพบปัญหาใด ๆ ที่เข้ากันไม่ได้กับไดรเวอร์ ปัญหาที่พบบ่อยที่สุดส่วนหนึ่งหลังจากการอัปเกรดเป็นเรื่องอะแดปเตอร์ / ความสว่างที่แสดง ความสว่าง 8.1 ของ Windows
PRO TIP: หากปัญหาเกิดขึ้นกับคอมพิวเตอร์หรือแล็ปท็อป / โน้ตบุ๊คคุณควรลองใช้ซอฟต์แวร์ Reimage Plus ซึ่งสามารถสแกนที่เก็บข้อมูลและแทนที่ไฟล์ที่เสียหายได้ วิธีนี้ใช้ได้ผลในกรณีส่วนใหญ่เนื่องจากปัญหาเกิดจากความเสียหายของระบบ คุณสามารถดาวน์โหลด Reimage Plus โดยคลิกที่นี่