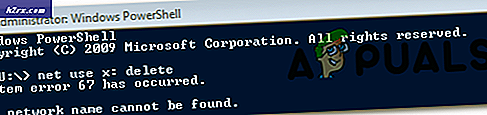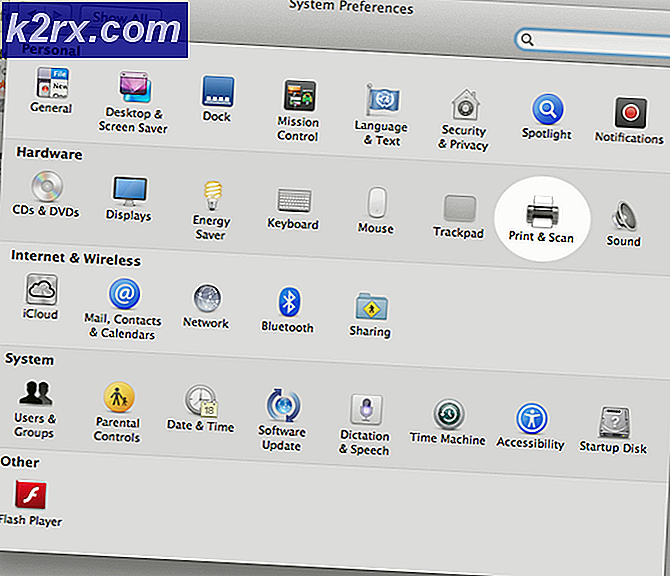วิธีการแก้ไขแถบงาน Windows 10 ที่แช่แข็ง
ผู้ใช้ Windows บางรายที่เพิ่งอัปเกรดเป็น Windows 10 ได้ร้องเรียนเกี่ยวกับแถบงานที่ทำให้เกิดการแช่แข็งหลายครั้ง เมื่อเกิดเหตุการณ์เช่นนี้ผู้ใช้จะไม่สามารถคลิกองค์ประกอบใดก็ได้บนแถบงานเช่นเมนูเริ่มต้นไอคอนการแจ้งเตือน นอกจากนี้ทางลัดเช่น Windows + R และ Windows + X ไม่ทำงาน
ปัญหานี้ไม่มีสาเหตุเนื่องจากเป็นเรื่องปกติธรรมดาใน Windows อย่างไรก็ตามบางส่วนได้เชื่อมโยงไปยัง Dropbox และแอพพลิเคชันที่ชำรุด ในบทความนี้เราจะสำรวจตัวเลือกต่างๆโดยที่เราสามารถแก้ปัญหานี้ได้ ซึ่งรวมถึงการเรียกใช้การสแกน sfc การถอนการติดตั้งแอ็พพลิเคชันบางอย่างการเริ่มต้น explorer และอื่น ๆ อีกมากมาย
วิธีที่ 1: การเริ่มต้น Windows Explorer ใหม่
- กด Ctrl + Shift + Esc เพื่อเปิด Windows Task Manager
- ใน Task Manager ให้คลิกที่ Start> Run new task พิมพ์ explorer ในช่องเปิดแล้วทำเครื่องหมายที่ช่องสร้างงานนี้ด้วยสิทธิ์ของผู้ดูแลระบบและคลิก ตกลง
หรือคุณสามารถ:
- กด Ctrl + Shift + Esc เพื่อเปิด Windows Task Manager
- ค้นหา Explorer ในแท็บกระบวนการ
- คลิกขวาที่รายการ Explorer และเลือก Restart
- Explorer จะรีสตาร์ทและแถบงานจะเริ่มทำงานอีกครั้ง
วิธีที่ 2: การเรียกใช้การสแกน SFC
- กด Ctrl + Shift + Esc เพื่อเปิด Windows Task Manager
- ใน Task Manager ให้คลิกที่ Start> Run new task พิมพ์ cmd ในช่องเปิดแล้วทำเครื่องหมายที่ช่องสร้างงานนี้โดยใช้สิทธิ์ของผู้ดูแลระบบและคลิก ตกลง
- ในพรอมต์คำสั่งให้พิมพ์คำสั่งต่อไปนี้แล้วกด Enter หลังจากคำสั่งแต่ละคำ: sfc / scannow
dismore / Online / Cleanup-image / Restorehealth การดำเนินการ นี้จะเรียกใช้การตรวจสอบไฟล์ระบบและซ่อมแซมไฟล์ระบบทั้งหมดที่เสียหายในคอมพิวเตอร์ของคุณ - รีสตาร์ทเครื่องคอมพิวเตอร์ของคุณและตรวจสอบว่าแถบงานที่แช่แข็งได้หยุดลงแล้ว
วิธีที่ 3: Powershell Fix
ใช้คำสั่ง Powershell นี้เพื่อยกเลิกการตรึงแถบงานที่ตรึงไว้โดยใช้ขั้นตอนเหล่านี้
- Ctrl + Shift + Esc เพื่อเปิด Windows Task Manager
- คลิกที่ รายละเอียดเพิ่มเติม เลือกแท็บ Services (บริการ) และตรวจสอบว่า MpsSvc (Windows Firewall) กำลังทำงานอยู่
- กดปุ่ม Windows + R เพื่อเปิดพร้อมท์ Run พิมพ์ powershell ในพร้อมต์และกด Enter
ถ้าพรอมต์การเรียกใช้ไม่สามารถเปิดได้ให้กด Ctrl + Shift + Esc เพื่อเปิด Windows Task Manager คลิกที่ Start> Run new task พิมพ์ powershell ในช่องเปิดแล้วทำเครื่องหมายที่ช่องสร้างงานนี้ด้วยสิทธิ์ของผู้ดูแลระบบและคลิก ตกลง - ในหน้าต่าง Powershell ให้วางคำสั่งต่อไปนี้และกด Enter: Get-AppXPackage -AllUsers | Foreach {Add-AppxPackage -DisableDevelopmentMode -Register $ ($ _. InstallLocation) \ AppXManifest.xml}
- แถบงานของคุณควรทำงานได้อย่างสมบูรณ์หลังจากนี้
วิธีที่ 4: เปิดใช้งาน User Manager
ตัวจัดการผู้ใช้ที่ปิดใช้งานอาจทำให้แถบงาน Windows 10 ที่ตรึงไว้ ลองเปิดใช้งาน User Manager อีกครั้งด้วยขั้นตอนเหล่านี้
PRO TIP: หากปัญหาเกิดขึ้นกับคอมพิวเตอร์หรือแล็ปท็อป / โน้ตบุ๊คคุณควรลองใช้ซอฟต์แวร์ Reimage Plus ซึ่งสามารถสแกนที่เก็บข้อมูลและแทนที่ไฟล์ที่เสียหายได้ วิธีนี้ใช้ได้ผลในกรณีส่วนใหญ่เนื่องจากปัญหาเกิดจากความเสียหายของระบบ คุณสามารถดาวน์โหลด Reimage Plus โดยคลิกที่นี่- กด Windows Key + R พิมพ์ services.msc แล้วคลิก OK ซึ่งจะเปิดคอนโซลการบริการ
- ค้นหา User Manager และดับเบิลคลิก
- ตั้งค่าประเภทการเริ่มต้นเป็น อัตโนมัติ และ เริ่ม การทำงานหากมีการหยุดทำงาน คลิก ตกลง
- รีสตาร์ทเครื่องคอมพิวเตอร์และแถบงานจะทำงานได้ดีในเวลานี้
วิธีที่ 5: ถอนการติดตั้งโปรแกรมประยุกต์
แอ็พพลิเคชันบางตัวได้รับการระบุโดยผู้ใช้บางรายซึ่งทำให้แถบงานทำงานได้อย่างถูกต้อง แอ็พพลิเคชันเหล่านี้ ได้แก่ Dropbox และ Classic Shell หากคุณสงสัยว่ามีแอปพลิเคชันใด ๆ ที่ทำให้เกิดปัญหานี้คุณสามารถนำออกได้เช่นกัน
- กดปุ่ม Windows + R เพื่อเปิดพร้อมท์คำสั่ง พิมพ์ appwiz cpl และกด Enter
- ค้นหาแอ็พพลิเคชันในลิสต์แอ็พพลิเคชันที่ติดตั้งแล้วดับเบิลคลิกที่ ทำตามคำแนะนำเพื่อสิ้นสุดการถอนการติดตั้ง
- รีบูตเครื่องคอมพิวเตอร์ของคุณแล้วตรวจดูว่าแถบงานทำงานอย่างถูกต้องหรือไม่ตอนนี้
วิธีที่ 6: การปิดใช้งานรายการที่เพิ่งเปิดใหม่
รายการที่เปิดเมื่อเร็ว ๆ นี้สามารถชะลอการเปิดตัวรายการได้ การปิดใช้งานจะช่วยให้ทำงานได้เร็วขึ้นและป้องกันการแช่แข็ง ทำตามคำแนะนำต่อไปนี้เพื่อปิดใช้งานรายการที่เพิ่งเปิดใหม่
- กด Win + I เพื่อเปิดแอปการตั้งค่า
- ไปที่ Personalization> เริ่มต้น
- เลื่อนปุ่มสลับข้าง รายการแสดงรายการที่เพิ่งเปิดล่าสุดใน Jump Lists on Start หรือแถบงาน เพื่อปิดการทำงาน
- แถบงานของคุณไม่ควรแช่แข็งเมื่อบูตเมื่อรีบูตถัดไป
วิธีที่ 7: การคืนค่าระบบ
ผู้ใช้บางรายแก้ไขปัญหานี้หลังจากทำการคืนค่าระบบที่เรียบง่าย คู่มือนี้จะแสดงวิธีดำเนินการคืนค่าระบบ
วิธีที่ 8: รีเซ็ตบริการ Windows 10 เริ่มต้น
ถ้าในตอนนี้ไม่มีวิธีการใดวิธีการหนึ่งดังกล่าวทำงานให้ลองเรียกใช้ สคริปต์นี้ ในฐานะผู้ดูแลระบบโดยการคลิกขวาที่ สคริปต์ และเลือก Run as administrator ถ้าด้วยเหตุผลบางอย่าง WiFi ของคุณไม่สามารถใช้งานได้อีกต่อไปให้ทำตามขั้นตอนต่อไปนี้ (ที่วิธีที่ 3 - ขั้นตอนที่ 2: ตัวเลือกที่ 2) เพื่อแก้ไขปัญหา WiFi
วิธีที่ 9: ดำเนินการคลีนบูต
คลีนบูตหมายถึงการเริ่มต้นระบบด้วยบริการ Windows เท่านั้นที่โหลดและโปรแกรมดีฟอลต์ที่จำเป็นสำหรับการทำงานของระบบ อาจมีบริการของบุคคลที่สามบางรายที่ทำให้เกิดปัญหานี้เหมือนกับบริการอื่น ๆ
คู่มือนี้จะแสดงวิธีทำคลีนบูตใน Windows 10 ของคุณ
PRO TIP: หากปัญหาเกิดขึ้นกับคอมพิวเตอร์หรือแล็ปท็อป / โน้ตบุ๊คคุณควรลองใช้ซอฟต์แวร์ Reimage Plus ซึ่งสามารถสแกนที่เก็บข้อมูลและแทนที่ไฟล์ที่เสียหายได้ วิธีนี้ใช้ได้ผลในกรณีส่วนใหญ่เนื่องจากปัญหาเกิดจากความเสียหายของระบบ คุณสามารถดาวน์โหลด Reimage Plus โดยคลิกที่นี่