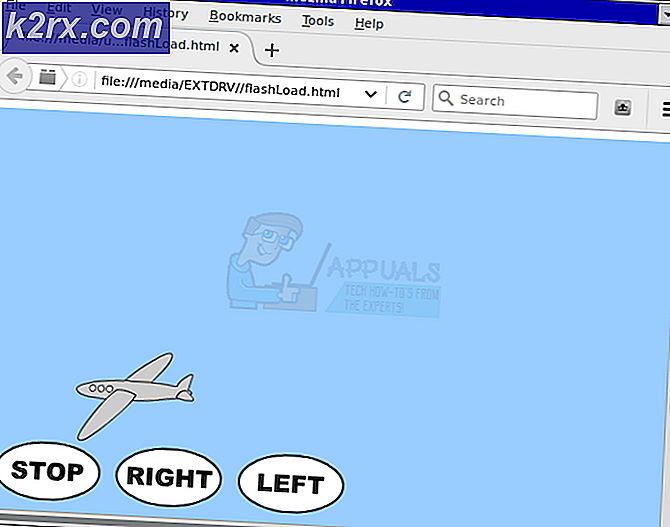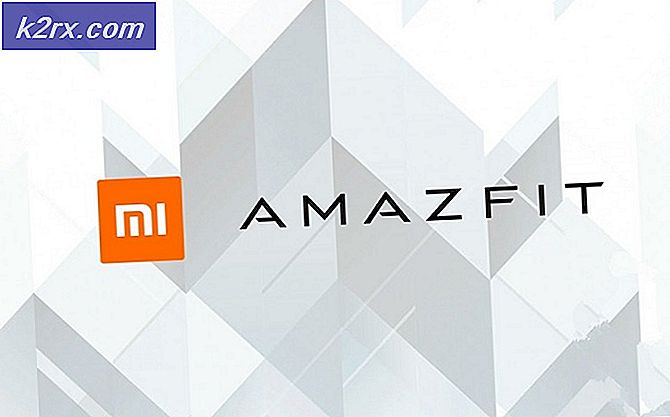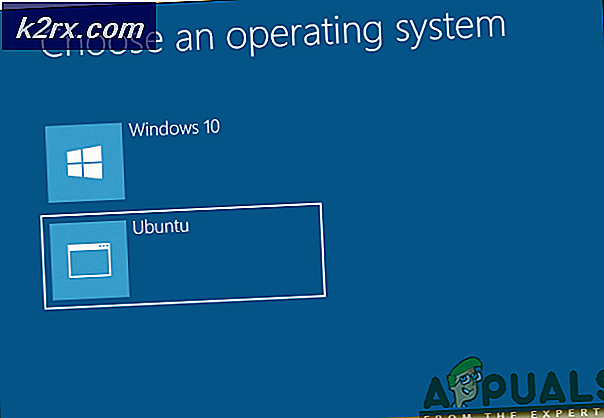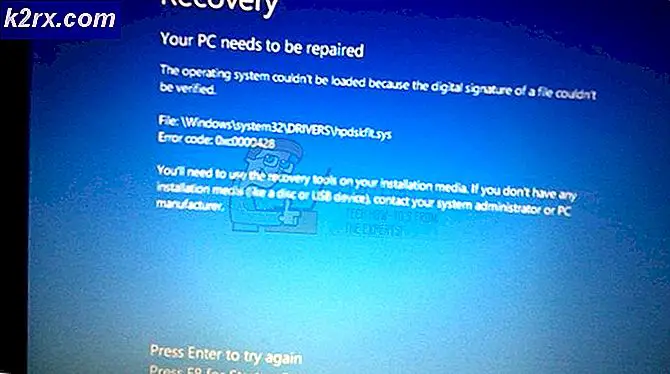การแก้ไข: KERNEL_SECURITY_CHECK_FAILURE BSOD ใน Windows 10
นับตั้งแต่ปลายปีที่แล้วผู้ใช้ Windows 10 จำนวนมากได้รับความเดือดร้อนและประสบปัญหาอย่างต่อเนื่องเนื่องจากคอมพิวเตอร์ของตนสุ่มปิดการทำงานแสดงเป็น BSOD (Blue Screen of Death) ของ KERNEL_SECURITY_CHECK_FAILURE ในกรณีส่วนใหญ่ปัญหานี้จะเห็นได้ในคอมพิวเตอร์ที่มีทั้ง Intel HD Graphics Processor และ NVIDIA GPU เมื่อเปิดตัว Photoshop, โปรแกรม Adobe อื่นหรือโปรแกรมที่ไม่เกี่ยวข้องกันโดยสิ้นเชิงซึ่งเป็นที่ต้องการของ GPU ของคอมพิวเตอร์แม่ข่าย สำหรับผู้ใช้บางรายปัญหานี้เริ่มต้นสร้างความหายนะให้กับชีวิตประจำวันของพวกเขาด้วยสีฟ้าในขณะที่คนอื่น ๆ เริ่มประสบปัญหานี้หลังจากอัปเดตซอฟต์แวร์ไดรเวอร์ NVIDIA GPU ให้เป็นเวอร์ชันที่มีข้อบกพร่องนี้
หน้าจอสีน้ำเงินแห่งความตายไม่เพียง แต่ทำให้เกิดความสูญเสียความคืบหน้าและข้อมูลเท่านั้น แต่ในกรณีนี้ยังเป็นอุปสรรคต่อผู้ใช้ที่ได้รับผลกระทบจากการใช้โปรแกรมที่ได้รับผลกระทบ ด้านสว่างนี้หน้าจอสีน้ำเงินแห่งความตายเช่นเดียวกับคนอื่น ๆ อีกมากมายมีความเสถียรอย่างสมบูรณ์ อย่างไรก็ตามในด้านที่ไม่สว่างดังนั้นจึงไม่มีสาเหตุใดที่เป็นสากลอันหนึ่งซึ่งอยู่เบื้องหลังปัญหานี้ - มีปัญหาที่แตกต่างกันเล็กน้อยซึ่งอาจทำให้เกิดปัญหานี้ได้ ในกรณีนี้ไม่มีทางออกที่เป็นสากลสำหรับปัญหานี้ - มีค่อนข้างน้อยซึ่งแต่ละแห่งมีโอกาสที่สำคัญมากที่จะสามารถแก้ไขปัญหานี้ให้กับคุณได้
ต่อไปนี้คือโซลูชันที่มีประสิทธิภาพที่สุดที่คุณสามารถใช้เพื่อแก้ไขปัญหานี้:
โซลูชันที่ 1: เปลี่ยนตัวประมวลผลกราฟิกเริ่มต้นสำหรับโปรแกรมที่ได้รับผลกระทบ
สาเหตุส่วนใหญ่ของกรณีที่คอมพิวเตอร์ที่ได้รับผลกระทบมีการ์ดกราฟิกสองตัวสาเหตุของปัญหานี้คือความจริงที่ว่าโปรแกรมที่ผู้ใช้ที่ได้รับผลกระทบพยายามเปิดตัวก่อนที่จะประสบกับ BSOD นี้กำลังพยายามใช้ Intel แบบรวม โปรเซสเซอร์กราฟิก HD แทน NVIDIA GPU ที่มีประสิทธิภาพยิ่งขึ้น (อาจเป็น) หากเป็นกรณีนี้ปัญหานี้สามารถแก้ไขได้โดยเพียงแค่เปลี่ยนโปรเซสเซอร์กราฟิกดีฟอลต์สำหรับแอปพลิเคชันใด ๆ และทั้งหมดที่ได้รับผลกระทบจากปัญหานี้ หากยังไม่ชัดเจนนักเฉพาะผู้ใช้ที่ได้รับผลกระทบกับคอมพิวเตอร์ที่มีทั้งโปรเซสเซอร์กราฟิก Intel HD และ NVIDIA GPU ควรใช้โซลูชันนี้ ในการใช้โซลูชันนี้คุณต้อง:
คลิกขวาที่ทางลัดไปยังแอปพลิเคชันที่สร้าง KERNEL_SECURITY_CHECK_FAILURE BSOD เมื่อใดก็ตามที่คุณพยายามเปิดใช้งาน
ในเมนูบริบทให้เลื่อนเมาส์ไปวางเหนือ Run with graphics processor
คลิกที่ เปลี่ยนโปรเซสเซอร์กราฟิกเริ่มต้น
แผงควบคุม NVIDIA จะเปิดขึ้นในส่วนด้านขวาและจะมีแอปพลิเคชันที่ได้รับผลกระทบอยู่แล้ว
เปิดเมนูแบบเลื่อนลงด้านล่าง เลือกโปรเซสเซอร์กราฟิกที่ต้องการสำหรับโปรแกรม นี้
ในเมนูแบบเลื่อนลงให้คลิกที่ ตัวประมวลผล NVIDIA ประสิทธิภาพสูง เพื่อเลือก
คลิก Apply เพื่อบันทึกการเปลี่ยนแปลงที่คุณทำ
รีสตาร์ท เครื่องคอมพิวเตอร์ของคุณ
หลังจากที่คอมพิวเตอร์บูตขึ้นมาแล้วให้เปิดแอ็พพลิเคชันที่ได้รับผลกระทบซึ่งคุณเพิ่งเปลี่ยนโปรเซสเซอร์กราฟิกเริ่มต้นสำหรับและควรจะเริ่มทำงานได้สำเร็จ หากคุณเห็น KERNEL_SECURITY_CHECK_FAILURE BSOD อีกครั้งให้ลองใช้วิธีอื่นที่แสดงและอธิบาย
หากปัญหานี้มีผลต่อแอ็พพลิเคชันมากกว่าหนึ่งแอปพลิเคชันบนคอมพิวเตอร์ของคุณคุณจะต้องทำซ้ำขั้นตอนที่อธิบายไว้ด้านบนสำหรับทุกๆหนึ่งแอปพลิเคชันเหล่านี้
โซลูชันที่ 2: อัปเดตซอฟต์แวร์ไดรเวอร์ NVIDIA GPU ของคุณ
สาเหตุส่วนใหญ่เกิดจากปัญหาในเวอร์ชั่นของซอฟต์แวร์ไดรเวอร์ NVU GPU ของคุณที่คุณได้ติดตั้งไว้ในคอมพิวเตอร์ของคุณ ซอฟต์แวร์ไดรเวอร์หลายรุ่นที่ได้รับการเผยแพร่สำหรับ GPU NVIDIA ได้เป็นเจ้าภาพในการแก้ไขปัญหาข้อบกพร่องนี้และข้อบกพร่องนี้ก็ทำให้เกิดปัญหากับชีวิตของผู้ใช้ Windows 10 จำนวนมาก หากปัญหานี้เกิดขึ้นจากซอฟต์แวร์ไดรเวอร์ NVIDIA GPU เวอร์ชันที่คุณมีอยู่ในคอมพิวเตอร์ของคุณการแก้ไขที่ง่ายที่สุด (เช่น) คือการอัพเดตซอฟต์แวร์ไดรเวอร์ของ GPU เป็นเวอร์ชันล่าสุด ถ้าคุณต้องการลองและแก้ไขปัญหาโดยใช้โซลูชันนี้คุณต้อง:
PRO TIP: หากปัญหาเกิดขึ้นกับคอมพิวเตอร์หรือแล็ปท็อป / โน้ตบุ๊คคุณควรลองใช้ซอฟต์แวร์ Reimage Plus ซึ่งสามารถสแกนที่เก็บข้อมูลและแทนที่ไฟล์ที่เสียหายได้ วิธีนี้ใช้ได้ผลในกรณีส่วนใหญ่เนื่องจากปัญหาเกิดจากความเสียหายของระบบ คุณสามารถดาวน์โหลด Reimage Plus โดยคลิกที่นี่ไปที่ เว็บไซต์ NVIDIA GeForce โดยใช้เบราเซอร์อินเทอร์เน็ตที่คุณเลือก
คลิกที่ ไดรเวอร์
ในส่วน การค้นหาไดรเวอร์ด้วยมือ ให้เลือกประเภทของ GPU NVIDIA ที่คุณมีซีรีส์ที่ GPU ของ NVIDIA เป็นของคุณหมายเลขรุ่นที่แน่นอนของ GPU NVIDIA ระบบปฏิบัติการที่คอมพิวเตอร์ของคุณกำลังทำงานอยู่และภาษาที่คุณต้องการโดยใช้ เมนูแบบเลื่อนลงที่ให้ไว้แล้วคลิก เริ่มการค้นหา
การค้นหาจะส่งคืนไดรเวอร์สำหรับ NVIDIA GPU 4 ชุดที่เพิ่งเปิดตัวล่าสุด คลิกที่ไฟล์ใดก็ได้ (ไม่สำคัญว่าจะเลือกไฟล์ใดตราบใดที่ไฟล์ที่คุณเลือกออกหลังจากไดรเวอร์ที่คุณกำลังมีปัญหาอยู่)
คลิกที่ * Agree & Download
ดาวน์โหลดโปรแกรมติดตั้งสำหรับโปรแกรมควบคุม
เมื่อติดตั้งโปรแกรมควบคุมสำหรับไดร์เวอร์แล้วให้เปิดใช้งานและปฏิบัติตามคำแนะนำบนหน้าจอเพื่อติดตั้งซอฟต์แวร์ไดรเวอร์ NVIDIA GPU รุ่นใหม่ของคุณ ระหว่างการติดตั้งโปรแกรมติดตั้งจะลบไดร์เวอร์ที่คุณเคยติดตั้งไว้ในคอมพิวเตอร์ของคุณและติดตั้งไดรเวอร์ใหม่
หลังจากการปรับรุ่นเสร็จสิ้นตรวจสอบเพื่อดูว่าปัญหาได้รับการแก้ไขหรือไม่
โซลูชันที่ 3: ย้อนกลับไปที่ซอฟต์แวร์ไดรเวอร์ NVIDIA GPU รุ่นเก่าของคุณ
ในกรณีที่มีปัญหาเกี่ยวกับคอมพิวเตอร์จำนวนมากที่ซอฟต์แวร์ไดรเวอร์ของอุปกรณ์บางรุ่นอาจมีข้อผิดพลาดบทละครที่แนะนำมากที่สุดอย่างหนึ่งหลังจากที่อัพเดตซอฟต์แวร์ไดรเวอร์แล้ว - กำลังย้อนกลับไปใช้ซอฟต์แวร์ไดรเวอร์รุ่นเก่า สิ่งที่เกี่ยวกับรุ่นเก่าของซอฟต์แวร์ไดรเวอร์คือถ้าสิ่งที่พวกเขามีเสถียรภาพสวย หากคุณไม่สามารถแก้ปัญหานี้ได้โดยใช้ โซลูชัน 2 เนื่องจากไม่มีการปรับปรุงซอฟต์แวร์ไดรเวอร์ NVIDIA GPU ของคุณคุณสามารถแก้ไขปัญหานี้ได้โดยการย้อนกลับไปที่ซอฟต์แวร์ไดรเวอร์ NVIDIA GPU ที่เก่ากว่าและมีเสถียรภาพมากขึ้น ถ้าคุณต้องการดำเนินการแก้ไขปัญหานี้โดยย้อนกลับไปที่ซอฟต์แวร์ไดรเวอร์ NVIDIA GPU รุ่นเก่าของคุณต่อไปนี้เป็นสิ่งที่คุณต้องทำ:
คลิกขวาที่ปุ่ม Start Menu เพื่อเปิด เมนู WinX
ใน เมนู WinX ให้คลิกที่ Device Manager
ดับเบิลคลิกที่ส่วน Adapters ดิสเพลย์ เพื่อขยาย
คลิกขวาที่ GPU NVIDIA ของคุณ
คลิก คุณสมบัติ ในเมนูบริบทที่แสดงขึ้น
ไปที่ ไดร์เวอร์
คลิกที่ Roll Back Driver
คลิกที่ ใช่
ปฏิบัติตามคำแนะนำบนหน้าจอ (ถ้ามี) และ Windows จะย้อนกลับซอฟต์แวร์ไดรเวอร์ NVIDIA GPU ไปเป็นเวอร์ชันก่อนหน้านี้ที่ติดตั้งไว้ในคอมพิวเตอร์ของคุณ
โซลูชันที่ 4: ลบไฟล์ sniffer.exe
ผู้ใช้จำนวนมากที่ประสบปัญหานี้ - โดยเฉพาะผู้ใช้ที่ประสบปัญหานี้เมื่อเปิดตัว Photoshop - มีความสำเร็จอย่างไม่น่าเชื่อในการแก้ไขปัญหานี้โดยการลบไฟล์ชื่อ sniffer.exe (หรือบางครั้ง sniffer_gpu.exe ) ออกจากไดเร็กทอรีที่ติดตั้ง Photoshop ไว้ ในการใช้โซลูชันนี้คุณต้อง:
กดแป้น โลโก้ Windows ค้างไว้และในขณะดำเนินการให้กด E เพื่อเรียกใช้ File Explorer
นำทางไปยังไดเร็กทอรีต่อไปนี้:
X: \ Program Files \ Adobe (หรือ Adobe CC ) \ Adobe Photoshop CC 2015
หมายเหตุ: X จะแทนที่ด้วยอักษรชื่อไดรฟ์ที่ตรงกับพาร์ติชันของ HDD / SSD ที่มีการติดตั้ง Windows ไว้
ค้นหาไฟล์ชื่อ exe ในบางกรณีไฟล์อาจมีชื่อว่า sniffer_gpu.exe
ย้ายไฟล์นี้ไปยัง เดสก์ท็อป ของคุณ
รีสตาร์ท เครื่องคอมพิวเตอร์ของคุณ
เมื่อคอมพิวเตอร์ของคุณบูทขึ้นให้ลองเปิดตัว Photoshop ถ้า Photoshop เปิดตัวได้สำเร็จและคุณไม่เห็น KERNEL_SECURITY_CHECK_FAILURE BSOD ให้ลบ ไฟล์ exe หรือ sniffer_gpu.exe ออกจาก เดสก์ท็อป ของคุณ
PRO TIP: หากปัญหาเกิดขึ้นกับคอมพิวเตอร์หรือแล็ปท็อป / โน้ตบุ๊คคุณควรลองใช้ซอฟต์แวร์ Reimage Plus ซึ่งสามารถสแกนที่เก็บข้อมูลและแทนที่ไฟล์ที่เสียหายได้ วิธีนี้ใช้ได้ผลในกรณีส่วนใหญ่เนื่องจากปัญหาเกิดจากความเสียหายของระบบ คุณสามารถดาวน์โหลด Reimage Plus โดยคลิกที่นี่