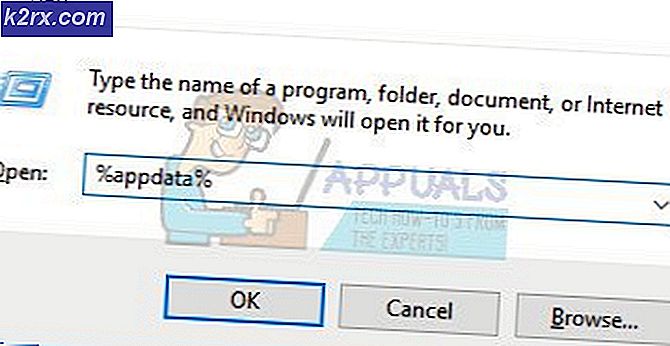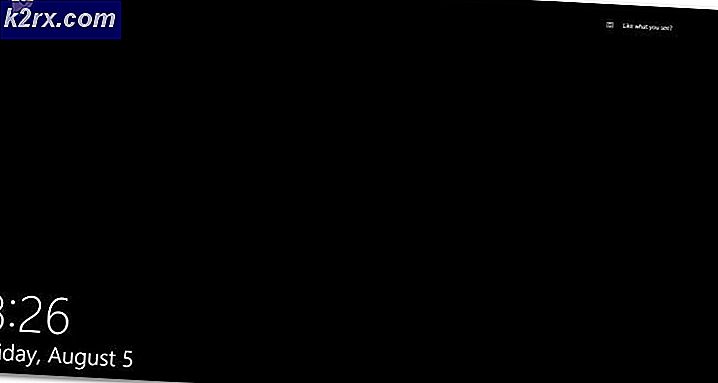แก้ปัญหา: ไม่สามารถติดตั้ง Windows 10 Error (80070003)
ผู้ใช้ไม่สามารถรอการอัพเกรดเป็น Windows 10 ด้วยการเปิดตัว ในขณะที่บางรุ่นได้รับการอัพเกรดเป็น Windows 10 จาก Windows 8.1 โดยไม่มีข้อบกพร่องผู้ใช้บางรายไม่สามารถทำเช่นนั้นได้ สิ่งที่เกิดขึ้นคือ Windows Update ทำการดาวน์โหลดไฟล์ที่ต้องการเสร็จสิ้น แต่เมื่อถึงขั้นเตรียมการสำหรับการติดตั้งผู้ใช้จะได้รับรหัสข้อผิดพลาด 80070003
มีสาเหตุหลักสองประการที่ทำให้เกิดข้อผิดพลาดนี้ เส้นทางแรกคือเส้นทางที่ไม่ถูกต้องและที่สองคือถ้า EaseUS Partition Master 10.5 ถูกใช้เมื่อถึงจุดหนึ่งเพื่อแบ่งพาร์ติชันดิสก์ใหม่ซึ่งจะเปลี่ยนประเภทพาร์ติชันและความสัมพันธ์ IDs ของพาร์ติชันระบบสำรองกับพาร์ติชัน OEM ID บนระบบ UEFI ด้วย GPT ดิสก์ และผลที่ตามมาคือการอัพเกรดแผงลอย
ในคู่มือนี้เราได้ระบุสองวิธีในการแก้ไขปัญหา
วิธีที่ 1: ตรวจสอบเส้นทาง WIMMount
เส้นทางที่ไม่มีอยู่หรือไม่ถูกต้องอาจทำให้การอัปเกรดเป็นไปได้ เมื่อต้องการตรวจสอบเส้นทางให้เปิด Registry Editor และเรียกดูเส้นทางต่อไปนี้:
HKEY_LOCAL_MACHINE \ SYSTEM \ CurrentControlSet \ Services \ WIMMount
ดับเบิ้ลคลิ๊กเพื่อตรวจสอบให้แน่ใจว่ามีเส้นทางที่ถูกต้องสำหรับ wimmount.sys ไฟล์นี้อยู่ใน C: \ Windows \ System32 \ Drivers - ตรวจสอบให้แน่ใจว่าไฟล์มีอยู่ก่อนที่จะเปลี่ยนเส้นทาง
เมื่อเส้นทางได้รับการแก้ไขเพื่อให้สอดคล้องกับตำแหน่งที่ถูกต้องให้รีบูตเครื่องพีซีและลองอัปเกรดอีกครั้ง
วิธีที่ 2: ถ้าคุณใช้ EaseUS Partition Master 10.5
วิธีนี้ใช้สำหรับการอัพเกรดจาก Windows 8.1 เท่านั้น EaseUS messes ขึ้นพาร์ทิชันและขนาดที่จัดสรร การกำหนดค่าที่แนะนำควรเป็นดังนี้
PRO TIP: หากปัญหาเกิดขึ้นกับคอมพิวเตอร์หรือแล็ปท็อป / โน้ตบุ๊คคุณควรลองใช้ซอฟต์แวร์ Reimage Plus ซึ่งสามารถสแกนที่เก็บข้อมูลและแทนที่ไฟล์ที่เสียหายได้ วิธีนี้ใช้ได้ผลในกรณีส่วนใหญ่เนื่องจากปัญหาเกิดจากความเสียหายของระบบ คุณสามารถดาวน์โหลด Reimage Plus โดยคลิกที่นี่ก่อนที่จะรัน EaseUS สำหรับการแบ่งพาร์ติชั่นนี่เป็นโครงสร้างที่ถูกต้องในเครื่อง Windows 8.1
หลังจากที่ใช้โครงสร้าง EaseUS มีการเปลี่ยนแปลงดังนี้ recagentc ล้มเหลวในการตรวจสอบ Windows RE
ในระยะสั้น EaseUS เปลี่ยนประเภทพาร์ทิชัน ต่อไปนี้เป็นสิ่งที่คุณต้องทำเพื่อแก้ไขประเภทตามรูปที่แสดงไว้ด้านบน เปิด Command Prompt ในฐานะผู้ดูแลระบบและดำเนินการคำสั่งต่อไปนี้หลังจากตรวจสอบว่าโครงสร้างได้รับความเสียหาย
diskpart
เลือกดิสก์ 0
พาร์ทิชันรายการ
เลือกพาร์ติชัน # หมายเหตุ: เลือก พาร์ติชันเครื่องมือ Windows RE
set id = de94bba4-06d1-4d40-a16a-bfd50179d6ac
เลือกพาร์ติชัน # หมายเหตุ: เลือก พาร์ติชันเครื่องมือ Windows RE 350 MB หรือ 450 MB (ถ้าคุณมีพาร์ติชันนี้)
set id = de94bba4-06d1-4d40-a16a-bfd50179d6ac
เลือกพาร์ติชัน # หมายเหตุ: เลือก พาร์ติชันภาพการกู้คืน
set id = de94bba4-06d1-4d40-a16a-bfd50179d6ac
พาร์ทิชันรายการ
ทางออก
จากนั้นเรียกใช้ตัวดำเนินการ / ข้อมูล เพื่อตรวจสอบว่าการดำเนินการเสร็จสิ้นแล้วหรือไม่และคุณสามารถดำเนินการติดตั้ง Windows 10 ได้แล้ว
PRO TIP: หากปัญหาเกิดขึ้นกับคอมพิวเตอร์หรือแล็ปท็อป / โน้ตบุ๊คคุณควรลองใช้ซอฟต์แวร์ Reimage Plus ซึ่งสามารถสแกนที่เก็บข้อมูลและแทนที่ไฟล์ที่เสียหายได้ วิธีนี้ใช้ได้ผลในกรณีส่วนใหญ่เนื่องจากปัญหาเกิดจากความเสียหายของระบบ คุณสามารถดาวน์โหลด Reimage Plus โดยคลิกที่นี่