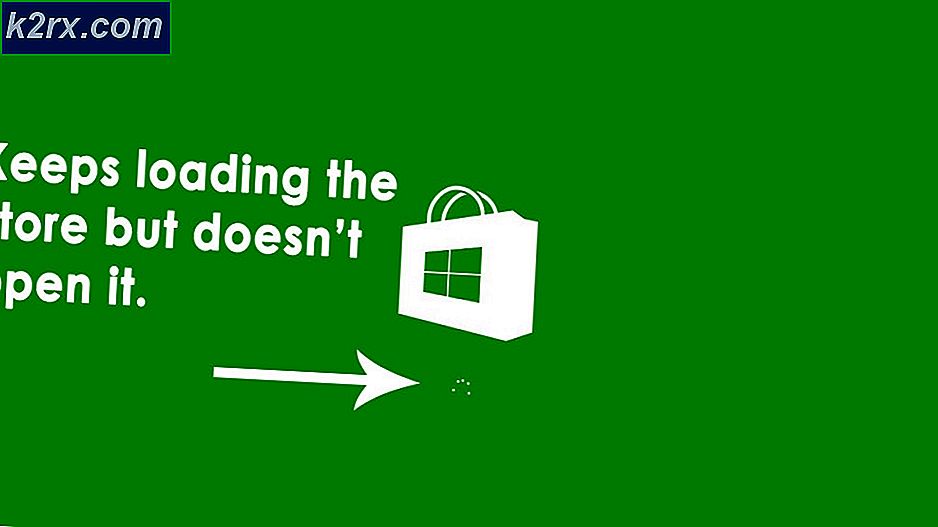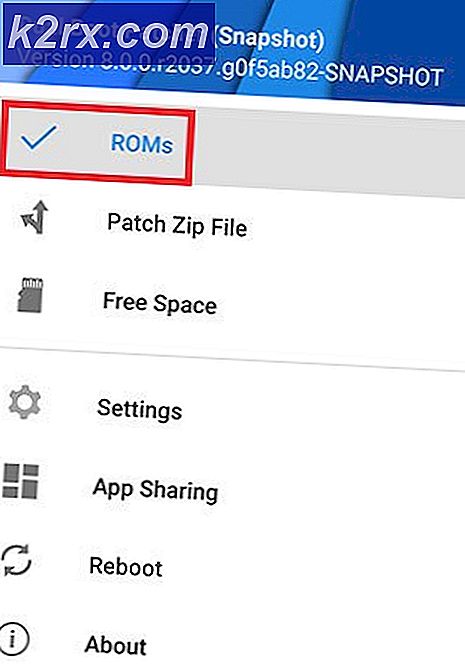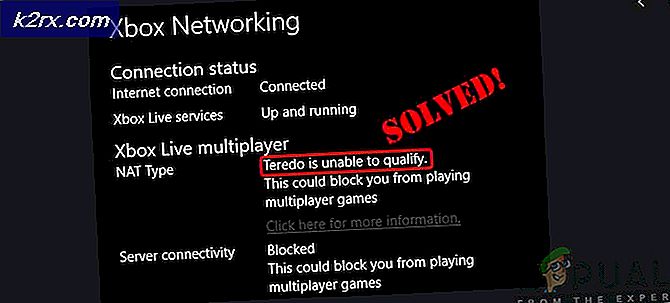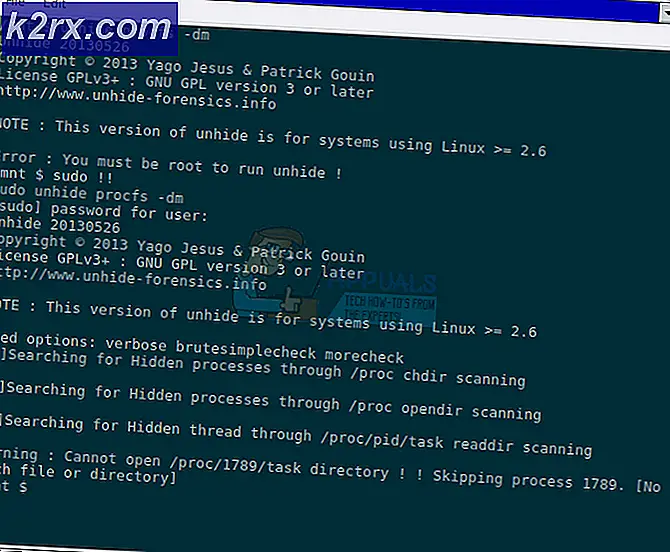แก้ไข: อัปเดต Steam ติดอยู่
ผู้ใช้อาจพบข้อผิดพลาดของ Steam ที่อัปเดตตัวเองเป็นระยะเวลาไม่แน่นอน ซึ่งโดยปกติจะเกิดขึ้นหลังจากที่คุณติดตั้งการอัปเดตและเริ่มต้นระบบ Steam ใหม่ การลบไฟล์ Steam และการติดตั้งอีกครั้งทำงานสำหรับผู้ใช้จำนวนมาก แต่ข้อผิดพลาดนี้ได้เกิดขึ้นอีกครั้งหลังจากผ่านช่วงเวลาหนึ่งแล้ว เราได้ระบุแนวทางแก้ไขไว้แล้วหลายเรื่อง
โซลูชัน 1: การลบโฟลเดอร์ 'Package'
บางครั้งในขณะที่ Steam กำลังดาวน์โหลดแพ็กเกจการอัพเดทที่จำเป็นไฟล์เหล่านี้จะเสียหาย ทำให้ Steam เข้าสู่หน้าต่าง 'Installing update' เราสามารถลองลบโฟลเดอร์ 'Package' และปล่อยให้ Steam ดาวน์โหลดอีกครั้ง
- ออกจากไคลเอ็นต์ Steam ของคุณ ไปที่ Task Manager และปิดกระบวนการ Steam ทั้งหมด
- เรียกดูไดเรกทอรี Steam ของคุณ เส้นทางเริ่มต้นคือ C: \ Program Files \ Steam
- ที่นี่คุณจะพบโฟลเดอร์ที่เรียกว่า ' แพคเกจ ' คัดลอกโฟลเดอร์ไปยังตำแหน่งอื่นในกรณีที่มีบางอย่างเกิดขึ้นและคุณอาจต้องการวางกลับ
- ลบโฟลเดอร์ ออกจากไดเรกทอรีและเริ่มต้นระบบ Steam ใหม่ ตอนนี้ Steam จะแจ้งให้ดาวน์โหลดไฟล์บางไฟล์ หลังจากดาวน์โหลดแล้วจะมีการเปิดตัวตามที่คาดไว้
โซลูชันที่ 2: การปิดใช้งานการเชื่อมต่ออินเทอร์เน็ต
อีกทางออกหนึ่งสำหรับผู้ใช้ส่วนใหญ่คือปิดใช้งานอินเทอร์เน็ต / WiFi ของคุณและเสียบปลั๊กอีกครั้ง
- ถอดปลั๊กอินเทอร์เน็ตของคุณเชื่อมต่อ / ปิดใช้งาน WiFi
- เปิดไอน้ำและรอให้กล่องโต้ตอบปรากฏขึ้น
- เรียกคืนการเชื่อมต่อและดำเนินการเข้าสู่ระบบ ไคลเอ็นต์ Steam ควรตรวจสอบการอัปเดตและเปิดตัวภายหลังอย่างถูกต้อง
โซลูชันที่ 3: ตรวจสอบให้แน่ใจว่า Steam กำลังทำงานโดยมีสิทธิ์ระดับผู้ดูแล
ไอน้ำบางครั้งต้องมีสิทธิ์ระดับผู้ดูแลเพื่อปรับปรุงตัวเอง หากไม่มีสิทธิ์เหล่านี้ระบบจะติดที่จุดใดจุดหนึ่ง เพื่อให้แน่ใจว่าสิ่งนี้ไม่เกิดขึ้นคุณจะต้องให้สิทธิ์ผู้ดูแลระบบแก่ผู้ดูแลระบบ
PRO TIP: หากปัญหาเกิดขึ้นกับคอมพิวเตอร์หรือแล็ปท็อป / โน้ตบุ๊คคุณควรลองใช้ซอฟต์แวร์ Reimage Plus ซึ่งสามารถสแกนที่เก็บข้อมูลและแทนที่ไฟล์ที่เสียหายได้ วิธีนี้ใช้ได้ผลในกรณีส่วนใหญ่เนื่องจากปัญหาเกิดจากความเสียหายของระบบ คุณสามารถดาวน์โหลด Reimage Plus โดยคลิกที่นี่- เปิด Task Manager และจบกระบวนการ Steam ทั้งหมดที่เกี่ยวข้อง
- เรียกดูไดเรกทอรี Steam ของคุณ เส้นทางเริ่มต้นคือ C: \ Program Files \ Steam
- ค้นหา 'Steam.exe' คลิกขวาที่มันและเลือกคุณสมบัติ
- เลือกแท็บความเข้ากันได้และเลือก "เรียกใช้โปรแกรมนี้ในฐานะผู้ดูแลระบบ"
- เปิดตัวไคลเอ็นต์ Steam
โซลูชันที่ 4: การแก้ไขไฟล์โฮสต์เพื่อเปลี่ยนเซิร์ฟเวอร์เนื้อหาของ Steam
คุณอาจกำลังประสบปัญหาเนื่องจากปัญหาในเซิร์ฟเวอร์ Steam เราสามารถลองเปลี่ยนไฟล์โฮสต์เพื่อตรวจสอบว่านี่เป็นปัญหาหรือไม่ อย่าลืมใช้วิธีนี้เป็นทางเลือกสุดท้าย
- คลิก ' Start ' และพิมพ์ ' Notepad ' ในกล่องโต้ตอบ
- คลิกขวาที่ Notepad และเลือก ' Run as administrator '
- เมื่อเปิด Notepad ให้คลิก แท็บแฟ้มที่ อยู่ด้านซ้ายบน
- คลิก ' เปิด ' และเรียกดูตำแหน่งไฟล์ C: \ Windows \ System32 \ drivers \ etc \ hosts
- หากคุณไม่เห็นไฟล์โฮสต์โปรดตรวจสอบว่าได้เลือกไฟล์ทั้งหมดจากช่องแบบเลื่อนลงล่างสุดด้านขวา
- คัดลอกข้อความที่เขียนด้านล่างและวางลงในตอนท้ายของไฟล์
68.142.122.70 cdn.steampowered.com
208.111.128.6 cdn.store.steampowered.com
208.111.128.7 media.steampowered.com
- บันทึกไฟล์และออกจากหน้าต่าง
- คลิก เริ่ม + r เพื่อเรียกหน้าต่างทำงาน ตอนนี้เราจะล้าง DNS ของคุณ
- พิมพ์ ipconfig / flushdns แล้วกด Enter
หวังว่าไอน้ำของคุณจะทำงานได้โดยไม่มีปัญหาใด ๆ
PRO TIP: หากปัญหาเกิดขึ้นกับคอมพิวเตอร์หรือแล็ปท็อป / โน้ตบุ๊คคุณควรลองใช้ซอฟต์แวร์ Reimage Plus ซึ่งสามารถสแกนที่เก็บข้อมูลและแทนที่ไฟล์ที่เสียหายได้ วิธีนี้ใช้ได้ผลในกรณีส่วนใหญ่เนื่องจากปัญหาเกิดจากความเสียหายของระบบ คุณสามารถดาวน์โหลด Reimage Plus โดยคลิกที่นี่