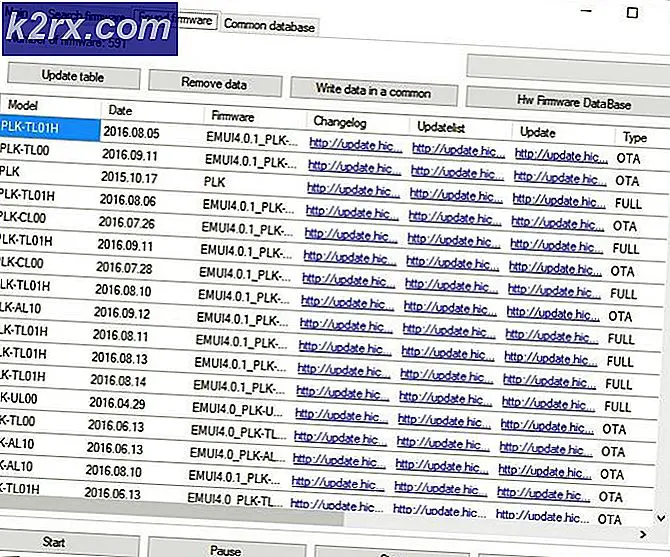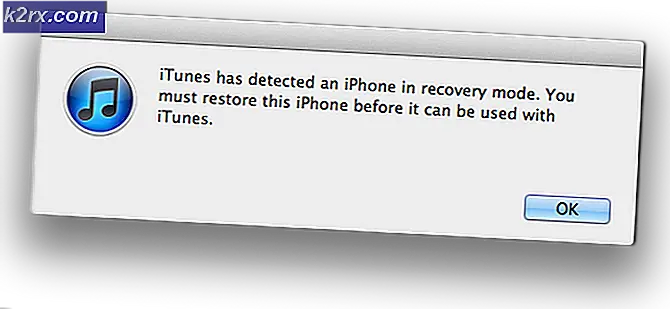การแก้ไข: ตรวจไม่พบจอภาพที่สอง
เพื่อประสบการณ์การใช้งานที่ดีขึ้นและประสิทธิภาพที่ดีขึ้นผู้ใช้จะใช้จอภาพสองตัวหรือมากกว่า ไม่ได้หมายความว่าคุณต้องซื้อคอมพิวเตอร์เครื่องอื่นหรือโน้ตบุ๊คและใช้จอภาพสองเครื่อง หากการ์ดกราฟิกของคุณสนับสนุนพอร์ตเอาต์พุตเพิ่มเติมคุณสามารถเชื่อมต่อจอภาพได้มากขึ้น ขึ้นอยู่กับจำนวนของจอภาพที่คุณสามารถเชื่อมต่อกับคอมพิวเตอร์หรือโน้ตบุ๊คของคุณขึ้นอยู่กับจำนวนพอร์ตแสดงผลบนการ์ดจอของคุณ พอร์ตขาออกคืออะไร? พอร์ทเอาท์พุทให้การเชื่อมต่อระหว่างคอมพิวเตอร์หรือโน้ตบุ๊คกับจอภาพ คุณสามารถหาพอร์ตต่างๆบนการ์ดจอได้รวมทั้งพอร์ต VGA, DVI, HDMI และ Display วันนี้พอร์ต HDMI และ Display มีความนิยมมากกว่า VGA และ DVI เนื่องจาก VGA และ DVI เป็นมาตรฐานเก่า HDMI เป็นที่ต้องการเพราะสนับสนุนความละเอียดที่ใหญ่กว่าและให้การถ่ายโอนสัญญาณเสียง มีกราฟิกการ์ดสองแบบกราฟิกการ์ด IGP (Integrated Processor Processor) และ PCIe ดังนั้นความแตกต่างระหว่างพวกเขาคืออะไร? IGP ถูกรวมไว้ในเมนบอร์ดและ PCIe เป็นการ์ดกราฟิกภายนอกที่สามารถติดตั้งได้ในสล็อต PCIe บนเมนบอร์ดของคุณ หากคุณกำลังเล่นเกมการออกแบบกราฟิกหรือตัดต่อวิดีโอเราขอแนะนำให้คุณซื้อการ์ดกราฟิกภายนอกที่มีหน่วยความจำซึ่งแอปพลิเคชันของคุณกำหนดไว้
บางครั้งคุณจำเป็นต้องเชื่อมต่อจอภาพตัวที่สองเข้ากับเครื่องของคุณ ขั้นตอนง่ายๆจริงๆคุณต้องเสียบสายเคเบิลของคุณเข้ากับการ์ดแสดงผลและจอภาพและสนุกกับการทำงานกับเครื่องของคุณ บางครั้งมันไม่ทำงานได้ดีเพราะจอแสดงผลที่สองไม่ได้รับการตรวจพบโดยเครื่องของคุณ ดังนั้นเหตุผลคืออะไร? มีสาเหตุที่แตกต่างกันรวมทั้งสายไฟผิดพลาดโปรแกรมควบคุมที่ไม่สามารถใช้งานร่วมกันได้และปัญหาเกี่ยวกับการกำหนดค่า
ปัญหานี้เกิดขึ้นในระบบปฏิบัติการที่แตกต่างกันคอมพิวเตอร์เครื่องอื่นและโน้ตบุ๊คและจอภาพที่ต่างกัน เราจะแสดงวิธีแก้ไขปัญหาในระบบปฏิบัติการจาก Windows 7 ไปเป็น Windows 10
ถ้าคุณต้องการใช้จอภาพตัวที่สอง แต่คุณไม่ทราบว่าจะเริ่มจากที่ไหนโปรดตรวจสอบคำแนะนำ -> วิธีตั้งค่าจอภาพแบบ Dual
เราได้สร้างวิธีการ 13 วิธีซึ่งจะช่วยคุณในการแก้ไขปัญหาเกี่ยวกับจอภาพของคุณ
วิธีที่ 1: เปลี่ยนโหมดการฉายภาพ
หากคุณเชื่อมต่อจอภาพกับการ์ดกราฟิกอย่างถูกต้องและไม่เห็นอะไรจากจอภาพตัวที่สองคุณจะต้องเปลี่ยนโหมดการฉายภาพเนื่องจากการ์ดกราฟิกของคุณไม่ทราบว่าจะทำอย่างไรกับจอภาพที่สอง เราจะแสดงวิธีเปลี่ยนโหมดการฉายบน Windows 10 ขั้นตอนนี้เข้ากันได้กับ Windows 8 และ Windows 8.1 ด้วย
- กด โลโก้ Windows ค้างไว้และกด P เพื่อเปิด โหมด Projection
- เลือก โหมดการฉายภาพที่เหมาะสมระหว่างสี่ตัวเลือก
สำหรับ Windows Vista และ Windows 7 อ่านคำแนะนำในการติดตั้งจอภาพแบบคู่นี้
วิธีที่ 2: รีสตาร์ทเครื่องคอมพิวเตอร์ของคุณ
หากวิธีแรกไม่สามารถแก้ปัญหาได้เราขอแนะนำให้คุณรีสตาร์ทเครื่องของคุณ หลังจากนั้น. หลังจากที่ค้างไว้ โลโก้ Windows และกด P เพื่อเลือกโหมดโครงการที่เหมาะสม (Windows 8, Windows 8.1 และ Windows 10)
วิธีที่ 3: ปิดคอมพิวเตอร์จอภาพและสายเคเบิล
ลองทำตามขั้นตอนที่สามซึ่งจะช่วยให้ผู้ใช้สามารถแก้ปัญหาได้ด้วยจอภาพตัวที่สอง ในวิธีนี้คุณจะต้องปิดอุปกรณ์ทั้งหมดและรอสักครู่และหลังจากนั้นคุณจะต้องเปิดอุปกรณ์ของคุณอีกครั้ง โปรดตรวจสอบขั้นตอนด้านล่าง
- ปิดคอมพิวเตอร์หรือแล็ปท็อปของคุณ
- ปิดจอภาพของคุณ
- ถอดปลั๊กไฟทั้งหมดออกจากคอมพิวเตอร์โน้ตบุ๊คและจอภาพ
- ถอดปลั๊กไฟทั้งหมดระหว่างคอมพิวเตอร์โน้ตบุ๊คหรือจอภาพ
- รอสักครู่
- เสียบสายเคเบิลทั้งหมดเข้า
- เปิดคอมพิวเตอร์หรือโน้ตบุ๊คและจอภาพของคุณ
วิธีที่ 4: เปิดใช้งานการ์ดแสดงผลอีกครั้ง
ลองตั้งค่าซอฟต์แวร์บางอย่าง ในวิธีนี้เราจะแสดงวิธีเปิดใช้งานอะแดปเตอร์ดิสเพลย์อีกครั้ง ผู้ใช้จำนวนน้อยสามารถแก้ไขปัญหาได้โดยใช้วิธีนี้ ในตอนแรกคุณจะต้องปิดใช้งานการ์ดแสดงผลของคุณและหลังจากที่เปิดใช้การ์ดแสดงผล
- กด โลโก้ Windows ค้างไว้และกด R
- พิมพ์ devmgmt.msc และกด Enter
- ไปที่ การ์ดแสดงผล และ เลือก การ์ดกราฟิกของคุณ
- คลิกขวา ที่กราฟิกการ์ดและเลือก Disable
- คลิกขวา ที่กราฟิกการ์ดและเลือก Enable
- ทดสอบ จอภาพของคุณ
- รีสตาร์ท เครื่องของคุณ
- ฉายภาพหน้าจอบนจอภาพที่สอง (โปรดตรวจสอบวิธีที่ 1)
วิธีที่ 5: ติดตั้งจอภาพใหม่
ในวิธีนี้คุณจะติดตั้งจอภาพใหม่ เราจะแสดงวิธีการใช้งานโดยใช้ Windows 10 และตรวจสอบ Samsung S24D59L
- กด โลโก้ Windows ค้างไว้และกด R
- พิมพ์ devmgmt.msc และกด Enter
- ไปที่ จอภาพ และ เลือก จอภาพของคุณ
- คลิกขวา ที่จอภาพและเลือก ถอนการติดตั้ง
- คลิก ถอนการติดตั้ง เพื่อยืนยันการถอนการติดตั้งจอภาพ
- รีสตาร์ท เครื่องคอมพิวเตอร์ของคุณ
- ฉายภาพหน้าจอบนจอภาพที่สอง (โปรดตรวจสอบวิธีที่ 1)
วิธีที่ 6: ย้อนกลับไดรเวอร์ของคุณไปยังเวอร์ชันก่อนหน้า
คุณปรับปรุงไดรเวอร์สำหรับการ์ดกราฟิกและหลังจากนั้นเครื่องของคุณไม่ได้ตรวจจับจอภาพที่สองหรือไม่? ถ้าใช่คุณจะต้องย้อนกลับไดรเวอร์ของกราฟิกการ์ดของคุณ คุณจะทำแบบนั้นได้อย่างไร? โปรดตรวจสอบคำแนะนำที่ไดรเวอร์ย้อนกลับนี้
PRO TIP: หากปัญหาเกิดขึ้นกับคอมพิวเตอร์หรือแล็ปท็อป / โน้ตบุ๊คคุณควรลองใช้ซอฟต์แวร์ Reimage Plus ซึ่งสามารถสแกนที่เก็บข้อมูลและแทนที่ไฟล์ที่เสียหายได้ วิธีนี้ใช้ได้ผลในกรณีส่วนใหญ่เนื่องจากปัญหาเกิดจากความเสียหายของระบบ คุณสามารถดาวน์โหลด Reimage Plus โดยคลิกที่นี่วิธีที่ 7: ปรับปรุงโปรแกรมควบคุมการ์ดกราฟิก
ถ้าคุณไม่ได้ปรับปรุงโปรแกรมควบคุมกราฟิกของคุณเราขอแนะนำให้คุณปรับปรุงโปรแกรมควบคุมของคุณด้วยโปรแกรมควบคุมรุ่นล่าสุด คุณสามารถทำได้โดยใช้สองวิธี หนึ่งคือการปรับปรุงโปรแกรมควบคุมการ์ดกราฟิกจาก Microsoft Update หรือคุณสามารถดาวน์โหลดโปรแกรมควบคุมอย่างเป็นทางการได้จากเว็บไซต์ของผู้ขาย คุณจะทำแบบนั้นได้อย่างไร? ฉันเขียนบทความที่ฉันอธิบายขั้นตอนการอัพเดตไดรเวอร์การ์ดแสดงผลซึ่งคุณสามารถอ่านได้จาก nvlddmkm.sys video_tdr_failure วิธีที่ 2 จากวิธีนี้คุณจะสามารถหาไดรเวอร์ที่เหมาะสมสำหรับการ์ดกราฟิกของคุณได้
วิธีที่ 8: เปลี่ยนอัตรารีเฟรช
ในวิธีนี้เราจะเปลี่ยนอัตรารีเฟรชจอภาพ เราจะแสดงวิธีเปลี่ยนความถี่ใน Windows 10 โดยใช้จอภาพ Samsung S24D590L
- กด โลโก้ Windows ค้างไว้และกด I เพื่อเปิด การตั้งค่า
- เลือก ระบบ
- คลิก Display adapters properties ที่ด้านล่างของหน้าต่าง
- เลือกแท็บ Monitor
- ภายใต้ อัตราการรีเฟรชหน้าจอ เลือก 60 เฮิรตซ์ ถ้ามีแล้ว 60 เฮิรตซ์เลือกสิ่งอื่นแล้วเลือก 60 เฮิรตซ์
- คลิก Apply จากนั้น คลิก OK
- ฉายภาพหน้าจอบนจอภาพที่สอง (โปรดตรวจสอบวิธีที่ 1)
วิธีที่ 9: ลองใช้เทคนิคบางอย่าง
หากคุณกำลังใช้โน้ตบุ๊กเราขอแนะนำให้คุณลองใช้เทคนิคบางอย่าง
- พยายามปิดฝาโน้ตบุ๊คในขณะที่เชื่อมต่อกับจอภาพ (ซึ่งหมายความว่าหน้าจอแล็ปท็อปจะถูกปิดใช้งานชั่วคราว) ตอนนี้จอแสดงผลจะถูกมองว่าเป็นจอแสดงผลหลักและเมื่อคุณเปิดฝาเครื่องคุณจะมีทั้งการแสดงผลงานซึ่งเป็นเคล็ดลับง่ายๆ
- ลองวางคอมพิวเตอร์เพื่อนอนหลับขณะเชื่อมต่อเพื่อตรวจสอบผ่านทาง HDMI และปลุกมันขึ้นมา ที่ยังทำงานให้กับผู้ใช้ไม่กี่คน
วิธีที่ 10: เปิดการแสดงผลหลายรายการ
หากคุณติดตั้งไดรเวอร์แบบเต็มสำหรับการ์ดกราฟิก NVIDIA และ AMD คุณจะต้องใช้ซอฟต์แวร์ NVIDIA หรือ AMD เพื่อเปิดใช้งานการแสดงผลหลายรายการ เราจะแสดงวิธีการเปิดการแสดงผลหลายจอโดยใช้ NVIDIA Control Panel
- คลิก เมนู Start และพิมพ์ NVIDIA Control Panel
- เปิด NVIDIA Control Panel
- เลือก จอภาพ
- คลิก ตั้งค่าการแสดงผลหลายรายการ
- เลือก จอภาพที่คุณต้องการใช้
- คลิก บันทึก
- รีสตาร์ท Windows ของคุณ
วิธีที่ 11: อัพเดตไบออสของคุณ
หากคุณใช้เมนบอร์ดที่สนับสนุนการ์ดกราฟิกรวมกับสองพอร์ตเราขอแนะนำให้คุณอัปเดต BIOS ของ UEFI เราพูดถึงการอัพเดต BIOS หรือ UEFI หลายครั้ง หากต้องการอัปเดต BIOS หรือ UEFI เราขอแนะนำให้คุณตรวจสอบ https://appuals.com/fix-video_tdr_failure-nvlddmkm-sys/ วิธีที่ 15 ซึ่งฉันได้อธิบายขั้นตอนการอัพเดตไบออสบนเมนบอร์ด Asus
วิธีที่ 12: เปลี่ยนระบบปฏิบัติการของคุณให้เป็นเวอร์ชันก่อนหน้า
หากคุณเป็นหนึ่งในผู้ใช้ที่อัปเดตเครื่องจาก Windows 7, Windows 8 หรือ Windows 8.1 เป็น Windows 10 และหลังจากนั้นคุณไม่สามารถใช้จอภาพตัวที่สองได้เราขอแนะนำให้คุณย้อนกลับ Windows ไปเป็นเวอร์ชันก่อนหน้าซึ่งทุกอย่างทำงานได้ อย่างถูกต้อง ทำไม? เนื่องจากการ์ดกราฟิกหรือไดรเวอร์การ์ดแสดงผลของคุณไม่สามารถทำงานร่วมกับ Windows 10 ได้อย่างเหมาะสมคุณจะต้องรอการอัพเดตกราฟิกการ์ดของคุณอย่างถูกต้อง โปรดอย่าใช้การแก้ไขจากเว็บไซต์ของบุคคลที่สาม
วิธีที่ 13: ตรวจสอบจอภาพตัวแยกสายและสายเคเบิล
ขั้นแรกสามวิธีไม่สามารถแก้ปัญหาได้และคุณกำลังรอคำตอบที่ดีที่สุด เรากำลังทำตามขั้นตอนนี้โปรดอดใจรอ ในวิธีนี้คุณจะทดสอบจอภาพและสายเคเบิลที่เชื่อมต่อระหว่างคอมพิวเตอร์หรือโน้ตบุ๊คกับจอภาพของคุณ ตามที่ได้กล่าวไว้ในตอนต้นของบทความนี้คุณสามารถใช้พอร์ต VGA, DVI, HDMI และ Display เริ่มต้นด้วยการทดสอบจอภาพ ถ้าจอแสดงผลแรกทำงานได้โดยไม่มีปัญหาให้ถอดปลั๊กจอแสดงผลแรกจากคอมพิวเตอร์หรือโน้ตบุ๊คและเชื่อมต่อจอภาพที่สองเข้ากับสายเคเบิลเดียวกัน แต่ถ้าจอที่สองไม่รองรับสายเคเบิลเดียวกัน? ในกรณีนี้ให้ใช้สายเคเบิลอื่นและตรวจสอบจอภาพที่สอง ถ้าจอแสดงผลของคุณไม่ทำงานกับพอร์ตสองพอร์ตและพอร์ตต่างกันสองพอร์ตคุณจำเป็นต้องซื้อจอภาพอีกชุดหนึ่ง
ถ้าจอภาพตัวที่สองกำลังทำงานอยู่บนสายเคเบิลตัวแรกและไม่ใช่สายเคเบิลที่สองโปรดเปลี่ยนสายเคเบิล นอกจากนี้หากคุณใช้ตัวแยกสัญญาณ VGA, DVI หรือ HDMI และมีปัญหาเกี่ยวกับ splitter คุณจะต้องเปลี่ยนเป็นรูปแบบใหม่
PRO TIP: หากปัญหาเกิดขึ้นกับคอมพิวเตอร์หรือแล็ปท็อป / โน้ตบุ๊คคุณควรลองใช้ซอฟต์แวร์ Reimage Plus ซึ่งสามารถสแกนที่เก็บข้อมูลและแทนที่ไฟล์ที่เสียหายได้ วิธีนี้ใช้ได้ผลในกรณีส่วนใหญ่เนื่องจากปัญหาเกิดจากความเสียหายของระบบ คุณสามารถดาวน์โหลด Reimage Plus โดยคลิกที่นี่