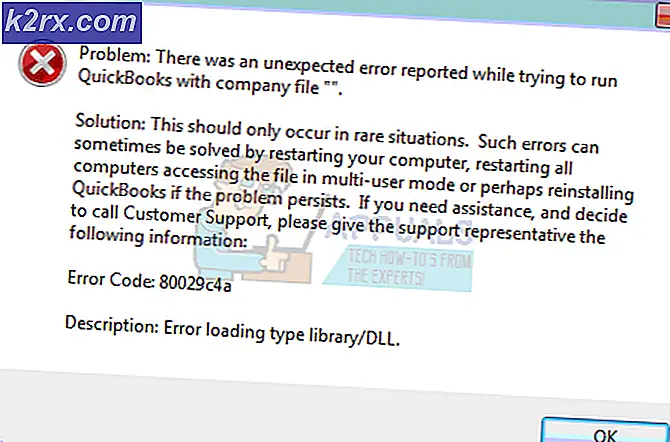SOLVED: ตำแหน่งไม่พร้อมใช้งาน (Access is denied)
ดูเหมือนว่าจะมีผลต่อผู้ใช้ที่อัพเกรดจาก Windows เวอร์ชันเก่าไปเป็น Windows 8/10 เท่านั้น น่าแปลกใจที่ผู้ใช้จำนวนมากที่ติดตั้ง Windows 8/10 ไม่ได้พบกับสถานการณ์เดียวกัน หลังจากการอัปเกรด Windows บางครั้งผู้ใช้จะพบกับข้อผิดพลาดการเข้าถึงที่ถูกปฏิเสธเท่านั้นและนั่นคือข้อมูลดังกล่าว ที่ดีที่สุดผู้ใช้บางรายสามารถเข้าถึงถังรีไซเคิลและรายการแถบงานโดยไม่มีตัวเลือกในการทำอะไรมาก ระดับของขอบเขตของข้อผิดพลาดนี้แตกต่างกันไป แต่โดยทั่วไปเมื่อใช้งานแล้วไม่มีอะไรมากที่คุณสามารถทำได้บนพีซีของคุณด้วยระบบปฏิบัติการ Windows 10 ใหม่ ทุกครั้งที่คุณพยายามเปิดไดรฟ์ภายในระบบคุณจะได้รับข้อความเตือน / ข้อความแสดงข้อผิดพลาด
แม้จะมีสิทธิ์ของผู้ดูแลระบบคุณอาจยังคงพบข้อผิดพลาดที่น่าหวาดกลัวนี้ หากต้องการลบการเตือนตำแหน่งไม่พร้อมใช้งานคุณจะต้องรีเซ็ตสิทธิ์ ปฏิบัติตามสองวิธีต่อไปนี้เพื่อทำสิ่งนี้
วิธีที่ 1: ตั้งค่าสิทธิ์ด้วยตนเอง
คลิกขวาที่ไดรฟ์ที่ถูกปิดกั้นหรือโฟลเดอร์จากนั้นคลิกที่ Properties
ไปที่แท็บ Security (ความปลอดภัย) และคลิกที่ไอคอนเช่นกัน
จากใต้ กลุ่มหรือชื่อผู้ใช้ เลือกผู้ดูแลระบบควรเป็นชื่อผู้ใช้ / ผู้ดูแลระบบ \ ผู้ดูแลระบบของคุณ
เลือก แก้ไข
อีกครั้งเลือก ผู้ดูแลระบบที่ นี่ไม่ต้องกังวลหากคุณได้รับปุ่ม " ใช้" สีเทาและไม่ใช้งาน เลือกช่องใด ๆ ที่ด้าน ปฏิเสธ ของตัวเลือก ปุ่ม Apply จะเริ่มทำงานทันที อย่างไรก็ตามคุณต้องยกเลิกการ เลือกปฏิเสธ (ตรวจสอบให้แน่ใจว่ามันไม่ได้อยู่ตรวจสอบ)
เลือกช่องด้านบนสุดในกล่อง อนุญาตให้ คุณสังเกตเห็นว่ากล่องทั้งหมดจะได้รับการตรวจสอบเช่นกันยกเว้นช่องสุดท้ายที่ด้านล่าง ด้านตรงข้ามกล่องทั้งหมดใน Deny จะไม่ถูกเลือก
คลิกที่ Apply การสแกนจะเริ่มต้นทันทีโดยโฟลเดอร์จะถูกวิเคราะห์โดยระบบอย่างรวดเร็ว การสแกนควรใช้เวลาสักครู่ที่มากที่สุด คลิก OK หลังจากเสร็จสิ้น แต่ไม่ออกจากหน้าต่างแรก
PRO TIP: หากปัญหาเกิดขึ้นกับคอมพิวเตอร์หรือแล็ปท็อป / โน้ตบุ๊คคุณควรลองใช้ซอฟต์แวร์ Reimage Plus ซึ่งสามารถสแกนที่เก็บข้อมูลและแทนที่ไฟล์ที่เสียหายได้ วิธีนี้ใช้ได้ผลในกรณีส่วนใหญ่เนื่องจากปัญหาเกิดจากความเสียหายของระบบ คุณสามารถดาวน์โหลด Reimage Plus โดยคลิกที่นี่หมายเหตุ: บางครั้งในระหว่างการสแกนคุณอาจยังคงพบข้อผิดพลาดการเข้าถึงถูกปฏิเสธ ลองอีกครั้งเพื่อยืนยัน; และถ้าคุณยังคงได้รับข้อผิดพลาดคลิกที่ดำเนินการต่อ จากนั้นคลิก OK เพื่อออกจากหน้าต่าง
ในหน้าต่างเริ่มต้นให้คลิกที่ผู้ใช้แล้วแก้ไข ทำซ้ำขั้นตอนข้างต้นจาก หมายเลข 5 ถึง หมายเลข 7 (อย่าลืมเรากำลังมุ่งเน้นไปที่ผู้ใช้ในขณะนี้ไม่ใช่ผู้ดูแลระบบ) ในครั้งนี้ปุ่ม "ใช้" จะใช้งานได้หลังจากขั้นตอนแรกในขั้นตอนที่ 5 ขณะที่แก้ไขสิทธิ์ของผู้ดูแลระบบ
คลิกตกลงและออกจากหน้าต่างทั้งหมด รีสตาร์ทเครื่องคอมพิวเตอร์ของคุณ ข้อผิดพลาดการเข้าถึงถูกปฏิเสธไม่มีอีกต่อไป
วิธีที่ 2: ตั้งค่าสิทธิ์ใหม่โดยใช้ยูทิลิตีการรีเซ็ต
หากคุณกำลังตั้งค่าโฟลเดอร์ใหม่และคุณพบขั้นตอนข้างต้นยากหรือยาวนานตามคุณสามารถใช้ยูทิลิตี้รีเซ็ตได้ คลิกที่นี่เพื่อดาวน์โหลด. หลังจากที่ดาวน์โหลดแล้วให้เปิดและเรียกใช้ คุณจะเห็นหน้าต่างป๊อปอัปขนาดเล็กดังที่แสดงด้านล่าง รหัสผ่านเพื่อดึงแอพพลิเคชั่นคือ lallouslab
จากที่นี่เลือกโฟลเดอร์หรือไดรฟ์และคลิก GO เมื่อทำเสร็จแล้วให้ตรวจดูอีกครั้งเพื่อดูว่าคุณสามารถเข้าถึงโฟลเดอร์หรือไดรฟ์ได้หรือไม่ถ้าไม่ได้เรียกใช้ยูทิลิตีอีกครั้งด้วยการเลือกใช้ตัวเลือกการ เป็นเจ้าของไฟล์
วิธีที่ 3: ตั้งค่าสิทธิ์ใหม่ผ่านทางคำสั่งพร้อมรับคำสั่ง
ถ้าโฟลเดอร์ที่คุณพยายามเข้าถึงถูกแชร์บนเครือข่ายจากนั้นให้ปิดการใช้งานร่วมกันก่อน เมื่อทำเสร็จแล้วให้กดคีย์ Windows และกด X เลือก Command Prompt (Admin)
ในหน้าต่างพรอมต์คำสั่งให้เรียกดูไดเร็กทอรีที่โฟลเดอร์อยู่ ตัวอย่างเช่นถ้าโฟลเดอร์ชื่อ Pictures อยู่ใน C: \ Users \ จากนั้นในหน้าต่างพรอมต์คำสั่งให้พิมพ์
cd / ผู้ใช้
จากนั้นพิมพ์:
icacls รูปภาพ / ตั้งค่าใหม่ / t / q
ในระยะสั้นโฟลเดอร์ที่เคยไม่สามารถเข้าถึงได้คุณจะต้องเรียกใช้คำสั่งนี้
PRO TIP: หากปัญหาเกิดขึ้นกับคอมพิวเตอร์หรือแล็ปท็อป / โน้ตบุ๊คคุณควรลองใช้ซอฟต์แวร์ Reimage Plus ซึ่งสามารถสแกนที่เก็บข้อมูลและแทนที่ไฟล์ที่เสียหายได้ วิธีนี้ใช้ได้ผลในกรณีส่วนใหญ่เนื่องจากปัญหาเกิดจากความเสียหายของระบบ คุณสามารถดาวน์โหลด Reimage Plus โดยคลิกที่นี่