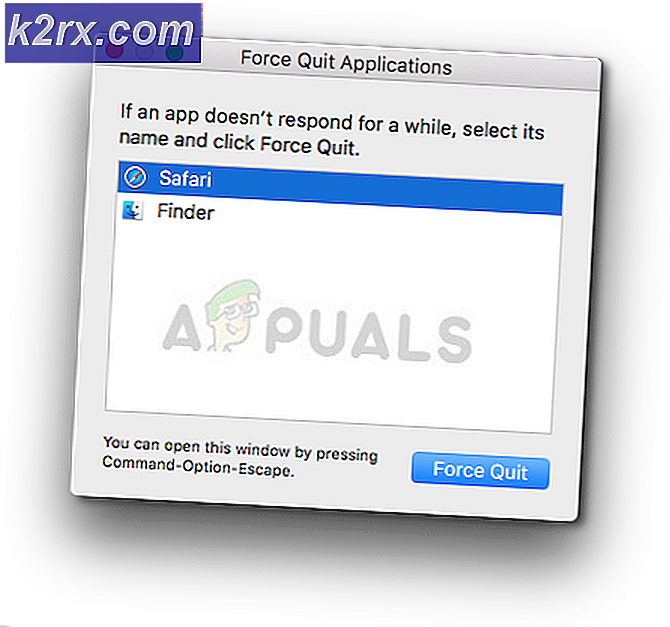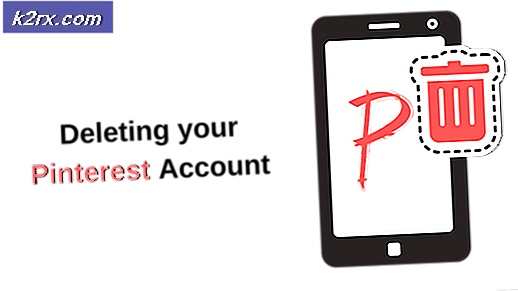แก้ปัญหา: Internet Explorer 11 ไม่ตอบสนอง
Internet Explorer เป็นเบราเซอร์อินเทอร์เน็ตที่มีถิ่นที่อยู่สำหรับ Windows Operating System ทุกรุ่นที่มาก่อน Windows 10 Internet Explorer เป็นเบราว์เซอร์ที่มาพร้อมกับคอมพิวเตอร์ Windows ออกจากกล่องจนกว่าจะมีการแทนที่ด้วย Microsoft Edge เมื่อ Windows 10 เข้าสู่ชั้นวาง ในขณะที่ IE อาจถูกแทนที่ด้วย Microsoft Edge แต่ก็ยังคงเป็นเบราว์เซอร์ที่เพียงพอและยังคงใช้งานได้ต่อเนื่องโดยผู้คนนับพันทั่วโลก Internet Explorer 11 รุ่นล่าสุดและ Internet Explorer รุ่นล่าสุดคือ Internet Explorer 11 Internet Explorer 11 สนับสนุนทั้ง Windows 7 และ Windows 8 / 8.1 เป็นการปรับปรุงที่สำคัญกว่ารุ่นก่อน ๆ และเป็นเบราเซอร์อินเทอร์เน็ตที่ดีทีเดียว
อย่างไรก็ตาม Internet Explorer 11 ไม่ได้สมบูรณ์แบบ - มันไกลจากมันจริง เช่นเดียวกับแอปพลิเคชัน Windows อื่น ๆ ส่วนใหญ่ Internet Explorer มีแนวโน้มที่จะหยุดตอบสนองโดยสิ้นเชิงทำให้ข้อความแสดงข้อผิดพลาดที่ระบุว่า Internet Explorer หยุดทำงาน ไม่นานหลังจากนั้นในขณะนั้นทางเลือกเดียวที่ผู้ใช้ที่ได้รับผลกระทบจากปัญหานี้คือการปิด Internet Explorer 11 เป็น น่าแปลกที่ IE 11 จะหยุดตอบสนองและขัดข้องทันทีทันใด - ในความเป็นจริงแล้วในกรณีส่วนใหญ่นี้สามารถแก้ไขได้โดยการเริ่มต้น IE 11 ใหม่และจะทำงานตามที่ควร
อย่างไรก็ตามผู้ใช้บางรายอาจได้รับผลกระทบจากปัญหาที่ Internet Explorer 11 หยุดตอบสนองบ่อยกว่าที่ควร มีหลายสิ่งที่แตกต่างกันที่อาจทำให้ IE 11 หยุดตอบสนองและเกิดปัญหาได้บ่อยครั้งและในกรณีนี้มีปัญหาในการแก้ปัญหามากมาย ต่อไปนี้คือโซลูชันที่มีประสิทธิภาพที่สุดบางอย่างที่คุณสามารถลองได้หาก Internet Explorer 11 หยุดตอบสนองต่อคุณเป็นประจำ:
โซลูชันที่ 1: ติดตั้งการปรับปรุง Windows ใด ๆ และที่มีอยู่ทั้งหมด
การอัปเดตเสถียรภาพและการแก้ไขข้อบกพร่องสำหรับ IE 11 มาพร้อมกับการอัปเดตของ Windows ซึ่งหมายความว่าหาก IE 11 ล่มคุณเนื่องด้วยช่องโหว่ล้าสมัยหรือล้าสมัยการติดตั้งโปรแกรมปรับปรุง Windows ล่าสุดอาจช่วยแก้ไขปัญหาได้
เปิด เมนู Start
ค้นหาการ อัปเดต
คลิกที่ผลการค้นหาชื่อ ตรวจสอบการอัปเดต
เมื่อคุณเห็นหน้าต่าง Windows Update ให้คลิกที่ Check for updates และรอให้คอมพิวเตอร์ของคุณค้นหาข้อมูลอัพเดตที่มีอยู่
เมื่อคอมพิวเตอร์ของคุณเสร็จสิ้นดาวน์โหลดและติดตั้งโปรแกรมปรับปรุงทั้งหมดที่พร้อมใช้งานสำหรับคอมพิวเตอร์ของคุณ
โซลูชันที่ 2: เรียกใช้ตัวแก้ไขปัญหาของ Internet Explorer
การเรียกใช้โปรแกรมแก้ไขปัญหาของ Internet Explorer สามารถช่วยแก้ปัญหาต่างๆเกี่ยวกับ IE ได้เช่นกัน ในการเรียกใช้เครื่องมือแก้ปัญหาของ Internet Explorer คุณต้อง:
เปิด เมนู Start
ค้นหาการ แก้ปัญหา
คลิกที่ผลการค้นหาที่ชื่อว่า Troubleshooting
คลิกที่ ดูทั้งหมด ในการ แก้ไขปัญหา
คลิกที่ Internet Explorer Performance. ปฏิบัติ ตามคำแนะนำในวิซาร์ดการแก้ไขปัญหาและดูจากส่วนท้ายและอาจแก้ไขปัญหานี้ให้กับคุณได้
โซลูชันที่ 3: เรียกใช้การป้องกันมัลแวร์และการสแกนไวรัสบางอย่าง
Internet Explorer 11 อาจขัดข้องเป็นประจำเนื่องจากคอมพิวเตอร์ของคุณติดมัลแวร์หรือไวรัสหรือองค์ประกอบที่เป็นอันตรายอื่น ๆ เพียงเพื่อกฎการติดเชื้อออกเป็นสาเหตุก็จะเป็นความคิดที่ดีสำหรับคุณในการใช้ป้องกันมัลแวร์บางและสแกนไวรัส บางส่วนของโปรแกรมแฟนที่ชื่นชอบสำหรับการเรียกใช้การป้องกันมัลแวร์และการสแกนไวรัสรวมถึง Malwarebytes และ Avast! โปรแกรมป้องกันไวรัสฟรี โปรดจำไว้ว่ายิ่งโปรแกรมที่คุณสแกนด้วยมากเท่าไหร่คุณจะสามารถไว้ใจผลได้มากขึ้นเนื่องจากโปรแกรมตรวจคัดกรองมัลแวร์ / ไวรัสไม่ได้ค้นหาองค์ประกอบที่เป็นอันตรายเช่นเดียวกัน
วิธีที่ 4: ลบแฟ้มอินเทอร์เน็ตชั่วคราวของคุณ
การสะสมของ ไฟล์อินเทอร์เน็ตชั่วคราว พร้อมกับการทุจริตของ ไฟล์อินเทอร์เน็ตชั่วคราว ไม่เพียง แต่ใช้พื้นที่ในฮาร์ดดิสก์ของคอมพิวเตอร์เป็นจำนวนมากเท่านั้น แต่ยังสามารถก่อให้เกิดปัญหากับ Internet Explorer 11 รวมถึง IE 11 ที่พบบ่อยๆบนคอมพิวเตอร์ของคุณ ผู้ใช้งาน เป็นมั่นเหมาะควรกำจัด ไฟล์อินเทอร์เน็ตชั่วคราว ทั้งหมดของคอมพิวเตอร์ของคุณและดูว่าจะแก้ไขปัญหานี้ให้คุณหรือไม่
เปิด เมนู Start
ค้นหา ตัวเลือกอินเทอร์เน็ต
คลิกที่ผลการค้นหาที่ชื่อว่า Internet Options
ภายใต้ ประวัติการเรียกดู ในแท็บ ทั่วไป คลิกที่ ลบ
ตรวจสอบให้แน่ใจว่าได้เลือกตัวเลือก Temporary internet files และ website files แล้วคลิก Delete
รอให้ ไฟล์อินเทอร์เน็ตชั่วคราว ของคุณถูกลบออกและเมื่อไฟล์ถูกลบให้เรียกใช้ IE 11 และดูว่าปัญหาได้รับการแก้ไขหรือไม่
PRO TIP: หากปัญหาเกิดขึ้นกับคอมพิวเตอร์หรือแล็ปท็อป / โน้ตบุ๊คคุณควรลองใช้ซอฟต์แวร์ Reimage Plus ซึ่งสามารถสแกนที่เก็บข้อมูลและแทนที่ไฟล์ที่เสียหายได้ วิธีนี้ใช้ได้ผลในกรณีส่วนใหญ่เนื่องจากปัญหาเกิดจากความเสียหายของระบบ คุณสามารถดาวน์โหลด Reimage Plus โดยคลิกที่นี่แนวทางที่ 5: ปิดใช้การเร่งฮาร์ดแวร์ใน IE 11
การเร่งฮาร์ดแวร์เป็นคุณลักษณะใน IE 11 ที่ใช้ GPU ของคอมพิวเตอร์เพื่อเร่งงานกราฟิกที่หนักขึ้นเช่นวิดีโอสตรีมมิ่งและเกมออนไลน์ แม้ว่าการเร่งฮาร์ดแวร์จะได้รับการออกแบบเพื่อปรับปรุงประสบการณ์การใช้งานโดยรวม แต่บางครั้งอาจทำให้ IE 11 หยุดตอบสนองได้บ่อยๆ อีกทางเลือกหนึ่งสำหรับคุณคือการปิดใช้งานการเร่งด้วยฮาร์ดแวร์ใน IE 11. ในการดำเนินการดังกล่าวคุณต้อง:
เปิด เมนู Start
ค้นหา ตัวเลือกอินเทอร์เน็ต
คลิกที่ผลการค้นหาที่ชื่อว่า Internet Options
ไปที่ ขั้นสูง
เปิดใช้งานการ ใช้การแสดงผลซอฟต์แวร์แทนการแสดงผล GPU โดยการเลือก
คลิกที่ Apply
คลิกที่ OK
ปิด ตัวเลือกอินเทอร์เน็ต
เปิด Internet Explorer 11 และตรวจสอบเพื่อดูว่าปัญหาได้รับการแก้ไขหรือไม่
โซลูชัน 6: ปิดใช้งาน Add-on ของ IE
ส่วนเสริมเป็นแอปเพล็ตเล็ก ๆ น้อย ๆ ที่เบราว์เซอร์อินเทอร์เน็ตใช้เพื่อสื่อสารกับส่วนต่างๆของอินเทอร์เน็ตเพื่อตอบสนองวัตถุประสงค์ที่แตกต่างกันสำหรับผู้ใช้ แม้ว่า Add-on จะถูกสร้างขึ้นเพื่อประโยชน์ แต่บางครั้งอาจมีอันตรายมากกว่าดี บางส่วนของ Add-on โดยเฉพาะอย่างยิ่งที่เข้ากันไม่ได้หรือล้าสมัยเป็นที่รู้กันว่าทำให้ Internet Explorer 11 หยุดตอบสนองบ่อยๆ หากส่วนเสริมที่เป็นอันตรายหรือสองอย่างนี้เป็นสาเหตุของปัญหานี้ในกรณีของคุณคุณสามารถแก้ปัญหาได้โดยกำหนดว่า Add-on ใดเป็นสาเหตุของปัญหาแล้วปิดใช้งาน ในการดำเนินการดังกล่าวคุณต้อง:
เปิด Internet Explorer 11
คลิกไอคอน เครื่องมือ ที่ด้านขวาบนของหน้าต่าง (ไอคอนแสดงโดยอุปกรณ์) กดปุ่ม ALT บนแป้นพิมพ์หากคุณไม่เห็น เครื่องมือ
คลิกที่ จัดการ Add-ons ในเมนูตามบริบท
คลิกที่ Add-on ทั้งหมด ภายใต้ Show
ทีละรายการเลือก Add-on ทั้งหมดที่คุณมีแล้วคลิก Disable for each
ตรวจสอบเพื่อดูว่าปัญหายังคงมีอยู่หรือไม่ หากปัญหาได้รับการแก้ไขแล้วแอดออนที่คุณปิดใช้งานเป็นสาเหตุของปัญหา
ทีละรายการเปิดใช้งาน Add-on ทั้งหมดของคุณจนกว่าคุณจะเริ่มประสบปัญหาอีกครั้ง - Add-on ที่คุณเปิดใช้งานก่อนที่ปัญหาจะกลับมาเป็นตัวการของคุณ
เปิดใช้งาน Add-on ทั้งหมดของคุณอีกครั้ง แต่โปรดตรวจสอบให้แน่ใจว่าส่วนเสริมของผู้ถูกกล่าวหาว่าไม่สามารถใช้งานได้ดี
วิธีที่ 7: ตั้งค่า Internet Explorer ใหม่
การตั้งค่า Internet Explorer 11 ใหม่เป็นอีกทางเลือกหนึ่งที่สามารถแก้ปัญหานี้ได้ แต่คุณควรทราบว่าการตั้งค่า IE 11 จะทำให้การตั้งค่าและการตั้งค่าที่กำหนดเองของคุณกลับไปเป็นค่าเริ่มต้นซึ่งหมายความว่าคุณจะต้องเริ่มต้นจากขั้นตอนแรก ในการรีเซ็ต IE 11 คุณต้อง:
เปิด เมนู Start
ค้นหา ตัวเลือกอินเทอร์เน็ต
คลิกที่ผลการค้นหาที่ชื่อว่า Internet Options
ไปที่ ขั้นสูง
คลิกที่ รีเซ็ต ภายใต้การ ตั้งค่า Internet Explorer ใหม่
ในป๊อปอัปที่เป็นผลให้เปิดใช้งาน ตัวเลือกลบการตั้งค่าส่วนบุคคล
คลิกที่ รีเซ็ต
รีสตาร์ท เครื่องคอมพิวเตอร์ของคุณและเมื่อบูทเครื่องแล้วให้เปิด IE 11 และดูว่าปัญหาได้รับการแก้ไขหรือไม่
วิธีที่ 8: ปิดแล้วเปิด Internet Explorer 11
หากโซลูชันใด ๆ ที่ระบุไว้และอธิบายไว้ข้างต้นไม่สามารถแก้ไขปัญหานี้ให้คุณได้คุณอาจไม่สามารถแก้ปัญหาได้โดยเปิด Internet Explorer 11 ออกแล้วเปิดเครื่อง เห็นว่า IE 11 เป็นโปรแกรม Windows ที่มีอยู่แล้วในกรณีส่วนใหญ่จะไม่สามารถถอนการติดตั้งและติดตั้งใหม่ได้ ในกรณีนี้ทางเลือกที่ง่ายที่สุดคือปิดใช้งานและเปิดใช้งานอีกครั้ง แม้ว่าการแก้ปัญหานี้อาจฟังดูยาวนาน แต่ก็มีการแก้ไขปัญหานี้ให้กับผู้คนจำนวนมาก
เปิด เมนู Start
ค้นหา คุณลักษณะของ Windows
คลิกที่ผลการค้นหาที่ชื่อว่า เปิดหรือปิดคุณลักษณะของ Windows
ในรายการคุณลักษณะของ Windows ให้ค้นหาและล้างช่องทำเครื่องหมายข้าง Internet Explorer 11 เพื่อปิดการทำงาน
คลิก ใช่ ในป๊อปอัปที่เกิดขึ้นเพื่อยืนยันการทำงาน
รีสตาร์ท เครื่องคอมพิวเตอร์ของคุณ
ทำซ้ำ ขั้นตอนที่ 1-3 เมื่อคอมพิวเตอร์เริ่มระบบใหม่
ในรายการคุณลักษณะของ Windows ให้ค้นหาและกรอกข้อมูลช่องทำเครื่องหมายด้านข้าง Internet Explorer 11 เพื่อเปิดใช้งาน ยืนยันการดำเนินการหากจำเป็นต้องทำในป๊อปอัปที่เกิดขึ้น
รีสตาร์ท เครื่องคอมพิวเตอร์และเมื่อบูทเครื่องขึ้นมาแล้วให้ตรวจสอบเพื่อดูว่าปัญหาได้รับการแก้ไขหรือไม่
PRO TIP: หากปัญหาเกิดขึ้นกับคอมพิวเตอร์หรือแล็ปท็อป / โน้ตบุ๊คคุณควรลองใช้ซอฟต์แวร์ Reimage Plus ซึ่งสามารถสแกนที่เก็บข้อมูลและแทนที่ไฟล์ที่เสียหายได้ วิธีนี้ใช้ได้ผลในกรณีส่วนใหญ่เนื่องจากปัญหาเกิดจากความเสียหายของระบบ คุณสามารถดาวน์โหลด Reimage Plus โดยคลิกที่นี่