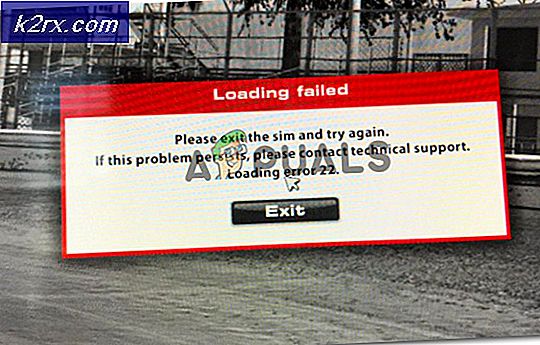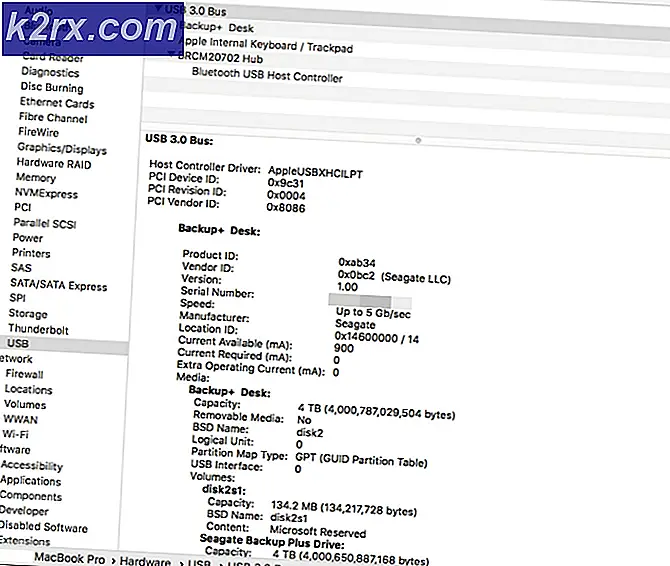วิธีแก้ไขข้อผิดพลาด PS4 Remote Play 0x80001FFF
รหัสข้อผิดพลาด 0x80001FFF (ไม่สามารถเชื่อมต่อกับ PS4) เกิดขึ้นเมื่อผู้ใช้พยายามเชื่อมต่อ PS4 ของตนผ่าน Remote Play ใน Windows 10 รหัสข้อผิดพลาดปรากฏขึ้นหลังจากพยายามเชื่อมต่อข้อผิดพลาดล้มเหลว
ตามที่ปรากฏ มีสาเหตุหลายประการที่อาจทำให้เกิดรหัสข้อผิดพลาดนี้โดยเฉพาะ:
วิธีที่ 1: การปิดใช้งานการรบกวนจากบุคคลที่สาม (ถ้ามี)
ตามที่ผู้ใช้ที่ได้รับผลกระทบบางรายระบุว่าปัญหานี้อาจเกิดจากการรบกวนบางประเภทที่เกิดจากชุด AV ที่มีการป้องกันมากเกินไปซึ่งจะขัดขวางการเชื่อมต่อกับ PS4 ของคุณเนื่องจากมีผลบวกที่ผิดพลาด
หากสถานการณ์นี้ใช้ได้และคุณกำลังใช้ชุดความปลอดภัยของบุคคลที่สาม คุณควรจะสามารถแก้ไขปัญหานี้ได้อย่างรวดเร็วโดยปิดใช้งานการป้องกันแบบเรียลไทม์และป้องกันไม่ให้เกิดการหยุดชะงัก
ห้องชุดของบุคคลที่สามส่วนใหญ่จะอนุญาตให้คุณดำเนินการนี้ได้โดยตรงจากไอคอนแถบถาด เพียงคลิกขวาที่มันแล้วมองหาตัวเลือกที่จะให้คุณปิดการใช้งานการป้องกันแบบเรียลไทม์
แต่อย่าลืมว่าในกรณีที่คุณใช้ชุด AV ที่มาพร้อมกับไฟร์วอลล์ มีโอกาสที่กฎความปลอดภัยแบบเดียวกันจะยังคงอยู่แม้ว่าคุณจะปิดใช้งาน AV ของบุคคลที่สามแล้ว ในกรณีนี้ คุณจะสามารถแก้ไขปัญหาได้โดยถอนการติดตั้งชุดความปลอดภัยทั้งหมดและลบไฟล์ที่เหลือทั้งหมด
ในกรณีที่วิธีนี้ใช้ไม่ได้ผลหรือคุณไม่ได้ใช้ชุดเครื่องมือของบุคคลที่สาม ให้เลื่อนลงไปที่วิธีแก้ไขที่เป็นไปได้ถัดไปด้านล่าง
วิธีที่ 2: การเชื่อมต่อระบบ PS4 ด้วยตนเอง
หากคุณลองใช้วิธีการด่วนแล้วไม่ได้ผล (และคุณแน่ใจว่าไม่มีการรบกวนจากแอนตี้ไวรัส) ขั้นตอนต่อไปคือการลองใช้วิธีการแบบแมนนวล ขั้นตอนนี้ค่อนข้างน่าเบื่อแต่มีโอกาสสูงที่จะให้คุณเชื่อมต่อกับ PS4 จากระยะไกลได้ (แม้ว่าคุณจะไม่มีการเชื่อมต่ออินเทอร์เน็ตที่เชื่อถือได้ก็ตาม)
อย่างไรก็ตาม ก่อนที่คุณจะเริ่มต้น มีข้อกำหนดหลายประการที่คุณต้องระวัง คุณต้องทำเครื่องหมายทุกช่องด้านล่างเพื่อเชื่อมต่อ PS4 กับพีซีด้วยตนเอง:
ข้อกำหนดเบื้องต้น
- คอมพิวเตอร์ Windows 7, Windows 8.1 หรือ Windows 10
- ระบบ PS4 ที่ติดตั้งการอัปเดตระบบล่าสุด
- คอนโทรลเลอร์ไร้สาย DualShock 4
- สาย USB (เพื่อเชื่อมต่อกับพีซี) หรืออแดปเตอร์ Dualshock 4 ไร้สาย
- บัญชีบน Playstation Network (ไม่ต้องสมัครสมาชิก Gold)
- การเชื่อมต่ออินเทอร์เน็ตที่เชื่อถือได้ – เพื่อประสิทธิภาพสูงสุด คุณต้องมีความเร็วในการดาวน์โหลดจริงอย่างน้อย 15 Mbps
เมื่อคุณแน่ใจว่าได้ตรวจสอบทุกอย่างแล้ว ให้เริ่มทำตามคำแนะนำด้านล่างเพื่อเชื่อมต่อกับคอนโซล PS4 ของคุณด้วยตนเองจากพีซี Windows:
- ดาวน์โหลด โปรแกรมติดตั้ง Remote Play เวอร์ชันล่าสุดให้ดับเบิลคลิกที่มัน ให้สิทธิ์ผู้ดูแลระบบ และทำตามคำแนะนำบนหน้าจอเพื่อทำการติดตั้งให้เสร็จสิ้น
บันทึก: หากคุณต้องการเล่นโดยไม่ต้องเชื่อมต่ออินเทอร์เน็ต คุณต้องดาวน์โหลดและติดตั้ง แพตช์การเล่นระยะไกลออฟไลน์ Offline.
- เลือกตำแหน่งที่เหมาะสมที่คุณมีพื้นที่เพียงพอ จากนั้นเริ่มการติดตั้งและรอให้การดำเนินการเสร็จสิ้น
บันทึก: การติดตั้งอาจร้องขอการติดตั้งซอฟต์แวร์เพิ่มเติม หากเกิดเหตุการณ์นี้ขึ้น ให้ทำตามคำแนะนำบนหน้าจอเพื่อดาวน์โหลดคุณสมบัติเพิ่มเติม (ควรเกิดขึ้นกับ Windows 7 และ Windows 8.1 เท่านั้น) - หลังจากการติดตั้งเสร็จสิ้น ให้รีสตาร์ทคอมพิวเตอร์และรอให้การเริ่มต้นระบบครั้งถัดไปเสร็จสมบูรณ์
- เมื่อการติดตั้งเสร็จสมบูรณ์ ให้ย้ายไปที่ระบบ PS4 ของคุณและไปที่ ตั้งค่า > การเชื่อมต่อการเล่นระยะไกล การตั้งค่าและเข้าถึง ลบการตั้งค่าการเชื่อมต่อการเล่น. เมื่อเข้าไปข้างใน ให้ทำเครื่องหมายที่ช่องที่เกี่ยวข้องกับ เปิดใช้งานการเล่นระยะไกล.
- เมื่อเปิดใช้งาน Remote Play แล้ว ให้ไปที่ การตั้งค่า > การจัดการบัญชี และตรวจสอบให้แน่ใจว่าคอนโซลนี้เปิดใช้งานเป็น your PS4 หลัก. ถ้าไม่ใช่ ให้ใช้เปิดใช้งานเป็น PS4 หลักของคุณเมนูและยืนยันการทำเช่นนั้น
หมายเหตุ: หากคุณต้องการแน่ใจว่าคุณสามารถเชื่อมต่อกับ PS4 ได้ในขณะที่พักอยู่มากขึ้น ให้ไปที่ การตั้งค่า > การตั้งค่าประหยัดพลังงาน > ตั้งค่าคุณสมบัติที่มีให้ในโหมดพัก. ข้างใน ทำเครื่องหมายที่ช่องที่เกี่ยวข้องกับเชื่อมต่อกับอินเทอร์เน็ตและเปิดใช้งานการเปิดเครือข่าย PS4
- เปิดระบบ PS4 ของคุณและวางไว้ในโหมดพัก (ตัวเลือก)
- เชื่อมต่อคอนโทรลเลอร์กับพีซีของคุณโดยใช้สาย USB หรือจับคู่โดยใช้อะแดปเตอร์ไร้สาย Dualshock 4 USB เมื่อได้รับแจ้งให้ลงชื่อเข้าใช้ด้วย your บัญชี Playstation Network
- รอให้มีการสร้างการเชื่อมต่อและดูว่าคุณยังพบปัญหาเหมือนเดิมหรือไม่ 0x080001fffรหัสข้อผิดพลาด
หากปัญหาเดิมกลับมา ให้เลื่อนลงไปที่วิธีแก้ไขที่เป็นไปได้ถัดไปด้านล่าง
วิธีที่ 3: การเปิดใช้งาน UPnP (ถ้ามี)
หากวิธีแก้ไขข้างต้นไม่ได้ผลสำหรับคุณ เป็นไปได้มากว่าคุณกำลังจัดการกับ a NAT (การแปลที่อยู่เครือข่าย) ปัญหา. โดยทั่วไป หาก NAT ของคุณปิด การดำเนินการบางอย่าง (รวมถึงการพยายามใช้ Remote Play บน PS4) จะไม่ได้รับอนุญาตในเครือข่ายของคุณ
หากสถานการณ์นี้ใช้ได้ คุณควรจะสามารถแก้ไขปัญหาได้โดย เปิดใช้งาน Universal Plug and Play หากเราเตอร์ของคุณรองรับ เราเตอร์ส่วนใหญ่ที่ผลิตหลังปี 2012 รองรับเทคโนโลยีนี้ ดังนั้นคุณควรเปิดใช้งานตัวเลือกนี้แล้ว (เว้นแต่คุณจะปิดการใช้งานไว้โดยเฉพาะ)
อย่างไรก็ตามหากคุณใช้เราเตอร์รุ่นเก่าคุณอาจต้องส่งต่อพอร์ตที่จำเป็นโดย Remote Play ด้วยตนเอง (จากการตั้งค่าเราเตอร์ของคุณ) - หากสถานการณ์นี้เป็นไปได้ให้เริ่มทำตามคำแนะนำด้านล่าง
วิธีที่ 4: การส่งต่อพอร์ตที่จำเป็นด้วยตนเอง
ในกรณีที่คุณใช้เราเตอร์รุ่นเก่าที่ไม่รองรับ UPnP คุณจะต้องส่งต่อพอร์ตที่ใช้โดย PS4 Remote Play ด้วยตนเอง (UDP 9296, UDP 9297 และ UDP 9303) การดำเนินการนี้ดำเนินการจากการตั้งค่าเราเตอร์ของคุณ ดังนั้น คุณจะต้องเข้าถึงได้โดยการเข้าถึงที่อยู่ IP เริ่มต้น
ผู้ใช้ที่ได้รับผลกระทบหลายคนยืนยันว่าการดำเนินการนี้เป็นสิ่งเดียวที่ทำให้พวกเขาเล่นเกม PS4 บนพีซีได้โดยใช้คุณลักษณะ Remove Play
ทำตามคำแนะนำด้านล่างเพื่อส่งต่อพอร์ตที่กำหนดโดย Remote play ด้วยตนเองจากการตั้งค่าเราเตอร์ของคุณ:
- บนพีซี เปิดเบราว์เซอร์ใด ๆ พิมพ์ที่อยู่ต่อไปนี้แล้วกด ป้อน เพื่อเปิดการตั้งค่าเราเตอร์ของคุณ:
192.168.0.1 192.168.1.1
บันทึก: หากที่อยู่เหล่านี้ไม่ได้ผลสำหรับคุณ ค้นหา IP ของเราเตอร์ของคุณจากอุปกรณ์ใดก็ได้.
- เมื่อคุณเข้าสู่หน้าจอเข้าสู่ระบบแล้ว ให้ป้อนข้อมูลประจำตัวที่คุณกำหนดเอง หากคุณได้สร้างไว้ก่อนหน้านี้ หากคุณไม่ได้เข้าชม (เป็นครั้งแรกที่คุณเข้าชมหน้านี้) ให้ลอง ผู้ดูแลระบบ ในฐานะผู้ใช้และ 1234 เป็นรหัสผ่าน – ผู้ผลิตเราเตอร์ส่วนใหญ่ใช้ข้อมูลรับรองเหล่านี้เป็นค่าเริ่มต้น
บันทึก: หากไม่ได้ผลให้ค้นหาขั้นตอนเฉพาะในการรีเซ็ตข้อมูลรับรองเริ่มต้นบนเราเตอร์ของคุณทางออนไลน์
- เมื่อคุณผ่านหน้าจอเข้าสู่ระบบเริ่มต้นของเราเตอร์แล้ว ให้มองหา ขั้นสูง เมนูและดูว่าคุณสามารถหาตัวเลือกที่เรียกว่าการส่งต่อพอร์ต
บันทึก:ชื่อของเมนูอาจแตกต่างกันขึ้นอยู่กับรุ่นเราเตอร์ของคุณ - ข้างใน การส่งต่อพอร์ต เมนูไปข้างหน้าและเพิ่มพอร์ต UDP ที่ใช้โดยยูทิลิตี้ Remote Play:
UDP 9296 UDP 9297 UDP 9303
- เมื่อพอร์ตถูกส่งต่อโดยสมบูรณ์แล้ว ให้รีบูตทั้งเราเตอร์และคอมพิวเตอร์ของคุณและดูว่าคุณสามารถเชื่อมต่อได้หรือไม่เมื่อเริ่มต้นระบบครั้งถัดไป 0x80001FFFรหัสข้อผิดพลาด