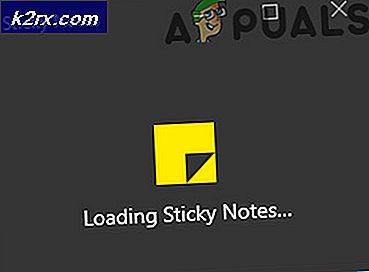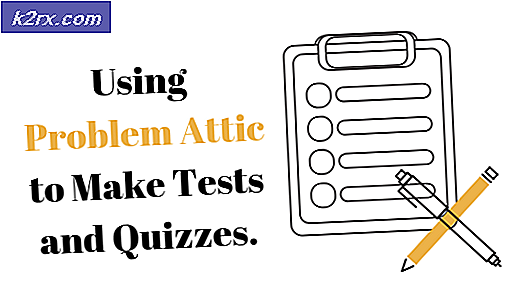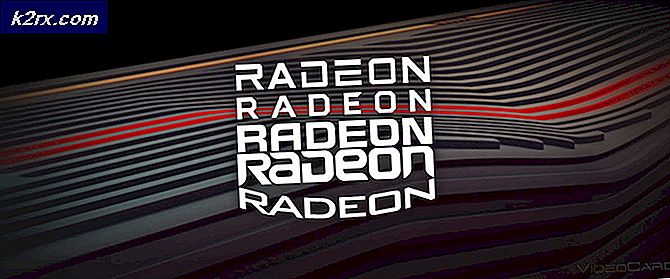วิธีการ: ตรวจสอบว่าฮาร์ดดิสก์ของคุณล้มเหลวหรือล้มเหลว
ฮาร์ดดิสก์ (HDD) เป็นส่วนสำคัญที่สุดของคอมพิวเตอร์ ถ้าเมนบอร์ดของคอมพิวเตอร์เป็นส่วนหนึ่งของสมองที่ประเมินสถานการณ์และจัดการกับการดำเนินงาน Hard Disk Drive คือส่วนที่จดจำทุกอย่างจากระบบปฏิบัติการของคอมพิวเตอร์ไปจนถึงข้อมูลผู้ใช้ที่จัดเก็บไว้ แม้ว่าฮาร์ดดิสก์จะมีอายุการใช้งานยาวนาน แต่ก็มีเวลาพอสมควรเมื่อใกล้ถึงวันที่หมดอายุแล้วหรือล้มเหลวหรือเริ่มล้มเหลว ในกรณีส่วนใหญ่นี้จะถูกระบุโดยข้อเท็จจริงที่ว่าคอมพิวเตอร์ที่เชื่อมต่อกับ HDD ผิดพลาดจะไม่สามารถบูตเข้าสู่ระบบปฏิบัติการได้โดยไม่คำนึงถึงจำนวนครั้งที่มีการรีสตาร์ท
อย่างไรก็ตามฮาร์ดดิสก์ไดรฟ์ล้มเหลวหรือล้มเหลวไม่ใช่สิ่งเดียวที่สามารถทำให้คอมพิวเตอร์ไม่สามารถบู๊ตระบบปฏิบัติการได้ตามที่ควร นอกจากนี้การเปลี่ยนฮาร์ดดิสก์ล้มเหลวหรือล้มเหลวอาจทำให้มีค่าใช้จ่ายเป็นจำนวนมาก นี่เป็นเหตุผลที่คุณต้องแน่ใจว่าฮาร์ดดิสก์ของคุณล้มเหลวหรือไม่ทำงานก่อนที่คุณจะพยายามซ่อมแซมปัญหาหรือเปลี่ยน HDD ต่อไปนี้คือสองวิธีที่มีประสิทธิภาพที่สุดที่คุณสามารถใช้เพื่อตรวจสอบว่าฮาร์ดดิสก์ของคุณล้มเหลวหรือล้มเหลว:
วิธีที่ 1: ตรวจสอบเพื่อดูว่าไดรฟ์สามารถมองเห็นได้ในการตั้งค่า BIOS หรือไม่
วิธีที่ง่ายที่สุดที่คุณสามารถใช้เพื่อระบุว่าฮาร์ดดิสก์ของคุณล้มเหลวหรือไม่สามารถใช้งานได้เพื่อดูว่าไดรฟ์ปรากฏขึ้นในการตั้งค่าไบออสของคอมพิวเตอร์ของคุณหรือไม่ อย่างไรก็ตามในขณะที่การทดสอบนี้อาจจะง่ายและตรงไปตรงมาได้รับคำเตือนเนื่องจากยังไม่ได้ข้อสรุปอย่างสิ้นเชิงและคุณอาจต้องใช้ วิธีที่ 2 เพื่อตรวจสอบสถานะฮาร์ดดิสก์ของคุณ
รีสตาร์ท เครื่องคอมพิวเตอร์
ป้อนการตั้งค่า BIOS (หรือ UEFI) ในคอมพิวเตอร์ของคุณทันทีที่เริ่มต้นใช้งาน คีย์ที่คุณต้องกดเพื่อเข้าสู่การตั้งค่าเหล่านี้ขึ้นอยู่กับผู้ผลิตเมนบอร์ดของคอมพิวเตอร์ของคุณและสามารถทำอะไรได้จาก Esc, Delete หรือ F2 ถึง F8, F10 หรือ F12 คีย์นี้จะแสดงอยู่เกือบทุกครั้งที่หน้าจอแรกที่คุณเห็นเมื่อคุณบูตเครื่องคอมพิวเตอร์และมีรายชื่ออยู่ในคู่มือที่ให้มาพร้อมกับระบบของคุณ นอกจากนี้การค้นหาอย่างรวดเร็วของ Google ที่ขอวิธีป้อนข้อมูลไบออสตามด้วยหมายเลขรุ่นหรือผู้ผลิตเมนบอร์ดของคอมพิวเตอร์ของคุณก็จะบอกให้คุณทราบว่าคุณต้องการกดอะไร
ค้นหาตัวเลือกที่ชื่อ Boot order หรือสิ่งที่คล้ายกัน ตัวเลือกนี้ส่วนใหญ่อยู่ใต้แท็บ Boot แต่คุณอาจต้องอ่านผ่านแท็บต่างๆในการตั้งค่า BIOS เพื่อหาตำแหน่งดังกล่าว
ตรวจสอบว่าฮาร์ดดิสก์ไดรฟ์ของคุณแสดงอยู่ในลำดับการบูตของคอมพิวเตอร์ของคุณหรือไม่
หากฮาร์ดดิสก์อยู่ในลำดับการบูตของคอมพิวเตอร์ แต่คอมพิวเตอร์ของคุณยังไม่สามารถบูตเข้าสู่ระบบปฏิบัติการได้ดีที่สุดถ้าคุณย้ายไปที่ วิธีที่ 2 เพื่อกำหนดสถานะที่แน่นอนของฮาร์ดดิสก์ของคุณ
ฮาร์ดดิสก์ของคุณไม่มีที่ไหนเลยที่จะพบในลำดับการบูตของคอมพิวเตอร์พยายามปรับเปลี่ยนลำดับการบูตและดูว่ามี HDD อยู่ในตัวเลือกที่พร้อมใช้งานหรือไม่ ถ้าฮาร์ดดิสก์ไม่ได้ระบุเป็นตัวเลือกที่พร้อมใช้งานเมื่อคุณเลือกที่จะปรับเปลี่ยนลำดับการบูตของคอมพิวเตอร์ของคุณมีโอกาสที่ดีทีเดียวที่ระบบล้มเหลวหรือล้มเหลว แม้ว่าจะเป็นกรณีดังกล่าวขอแนะนำให้คุณย้ายไปที่ วิธีที่ 2 และเรียกใช้การวินิจฉัยในฮาร์ดดิสก์ของคุณเพียงเพื่อให้แน่ใจว่าเป็นความผิดพลาด
วิธีที่ 2: เรียกใช้การวินิจฉัยบนฮาร์ดไดรฟ์
หากฮาร์ดดิสก์ของคุณไม่สามารถมองเห็นได้ในการตั้งค่า BIOS ของคอมพิวเตอร์ของคุณหรือหากมองเห็น แต่ไม่สามารถบูตเข้าสู่ระบบปฏิบัติการได้มีโอกาสที่ดีที่ระบบล้มเหลวหรือล้มเหลว อย่างไรก็ตามหากคุณต้องการตรวจสอบสถานะฮาร์ดดิสก์ของคุณคุณจะต้องเรียกใช้การวินิจฉัยในฮาร์ดไดรฟ์ การเรียกใช้การวินิจฉัยฮาร์ดไดรฟ์โดยทั่วไปต้องใช้การทดสอบที่แตกต่างกันบนฮาร์ดดิสก์เพื่อตรวจสอบว่ามีความเหมาะสมสำหรับหน้าที่หรือไม่และล้มเหลวหรือไม่
PRO TIP: หากปัญหาเกิดขึ้นกับคอมพิวเตอร์หรือแล็ปท็อป / โน้ตบุ๊คคุณควรลองใช้ซอฟต์แวร์ Reimage Plus ซึ่งสามารถสแกนที่เก็บข้อมูลและแทนที่ไฟล์ที่เสียหายได้ วิธีนี้ใช้ได้ผลในกรณีส่วนใหญ่เนื่องจากปัญหาเกิดจากความเสียหายของระบบ คุณสามารถดาวน์โหลด Reimage Plus โดยคลิกที่นี่มีหลายร้อยฮาร์ดดิสก์วินิจฉัยสาธารณูปโภคออกมี แต่เนื่องจากคุณไม่สามารถบูตเข้าสู่ระบบปฏิบัติการของคุณตัวเลือกของคุณจะลดลงประมาณ 80% นี่เป็นที่มา ของ BootCD ของ Hiren BootCD ของ Hiren เป็นยูทิลิตีบูตที่มียูทิลิตี้ฟรีแวร์จำนวนมากและมีเครื่องมือบรรจุอยู่ในไฟล์ ISO เพียงไฟล์เดียว สาธารณูปโภคที่เราสนใจคือรายการตรวจวินิจฉัยและทดสอบสาธารณูปโภค HDD ที่ BootCD ของ Hiren มีอยู่ภายในคลังแสงที่น่าประทับใจมากกว่า ถ้าคุณต้องการเรียกใช้การวินิจฉัยในฮาร์ดดิสก์ของคุณในขณะที่คอมพิวเตอร์ของคุณไม่สามารถบูตเข้าสู่ระบบปฏิบัติการได้คุณจะสามารถทำได้โดยใช้ BootCD ของ Hiren
ก่อนที่คุณจะบูตเข้าสู่อินเตอร์เฟซ BootCD ของ Hiren และเริ่มต้นการวินิจฉัยในฮาร์ดดิสก์ของคอมพิวเตอร์คุณจะต้องเขียนไฟล์ ISO ของ BootCD ของ Hiren เป็นสื่อสำหรับบู๊ตได้ เมื่อต้องการทำเช่นนี้คุณจะต้องได้รับมือกับคอมพิวเตอร์ Windows ที่ทำงานดาวน์โหลดไฟล์ ISO สำหรับ BootCD ของ Hiren จาก ที่นี่ แล้วเบิร์นลงในไดรฟ์ CD DVD หรือ USB โดยใช้ คู่มือ นี้
เมื่อคุณสร้างสื่อสำหรับบูตที่มีอินเทอร์เฟซ BootCD ของ Hiren คุณต้องใส่ลงในคอมพิวเตอร์ที่มีฮาร์ดดิสก์ที่คุณต้องการรันการวินิจฉัยให้ รีสตาร์ท เครื่องคอมพิวเตอร์และ บูตเครื่อง จากซีดี BootCD ของ Hiren, DVD หรือ USB ที่คุณต้องการ สร้าง เพื่อให้สามารถทำเช่นนั้นได้คุณอาจต้องเข้าสู่การตั้งค่า BIOS ของคอมพิวเตอร์อีกครั้ง แต่คราวนี้แทนที่จะตรวจสอบลำดับการบูตเครื่องคอมพิวเตอร์ของคุณคุณจะต้องเปลี่ยนให้บูตจากไดรฟ์ดีวีดี / ซีดีของคุณ (ถ้าคุณสร้างซีดีหรือดีวีดี BootCD ของ Hiren ) หรือพอร์ต USB บางพอร์ต (ถ้าคุณสร้างไดรฟ์ USB BootCD USB ของ Hiren ) หลังจากดำเนินการแล้วให้ บันทึก การตั้งค่าออกจากการตั้งค่า BIOS และหากได้รับพร้อมท์ให้กดปุ่มใดก็ได้เพื่อ บูต เครื่องจากสื่อบูต BootCD ของ Hiren
เมื่อคอมพิวเตอร์ของคุณได้รับอินเทอร์เฟซ BootCD ของ Hiren แล้วเครื่องมือและระบบสาธารณูปโภคทั้งหมดที่อยู่ในชุด BootCD ของ Hiren จะพร้อมใช้งานและคุณสามารถใช้เพื่อรันการทดสอบและการวินิจฉัยบนฮาร์ดดิสก์ของคุณได้ คุณสามารถใช้การทดสอบและการวินิจฉัยที่คุณเรียกใช้บนฮาร์ดดิสก์ของคุณเพื่อตรวจสอบว่าล้มเหลวหรือไม่ทำงาน
การทดสอบฮาร์ดดิสก์ที่ดีที่สุดและเครื่องมือวินิจฉัยที่รวมอยู่ในแพคเกจ BootCD ของ Hiren และยังสามารถใช้การวินิจฉัยในฮาร์ดดิสก์ของแบรนด์ใด ๆ และทุกยี่ห้อได้เช่น HDDScan, ExcelStor's ESTest, MHDD, Victoria และ ViVard อย่างไรก็ตามหากคุณต้องการทราบว่าฮาร์ดดิสก์ของคุณล้มเหลวหรือไม่ใช้เครื่องมือที่ออกแบบมาเฉพาะเพื่อทดสอบฮาร์ดดิสก์ในแบรนด์เดียวกับของคุณชุด BootCD ของเฮิร์น ยังรวมถึงเครื่องมือทดสอบและวิเคราะห์ข้อมูลฮาร์ดดิสก์รุ่นล่าสุด โดย Western Digital, Fujitsu, Samsung, Maxtor, Quantum, SeaGate และ IBM สำหรับฮาร์ดดิสก์ของพวกเขา
เมื่อต้องการรันการทดสอบนี้เลือก เครื่องมือ Dos แล้วคลิกเครื่องมือฮาร์ดดิสก์ ซึ่งเป็น ตัวเลือกที่ 6
จากที่นี่เราขอแนะนำให้ใช้ MHDD 4.6 ซึ่งสามารถตรวจสอบเครื่องจักรหรือ SmartUDM 2.00 หากไดรฟ์ของคุณสนับสนุน SMART คุณจะสามารถอ่านสถานะของตนได้จากโปรแกรมใดโปรแกรมหนึ่งเหล่านี้
PRO TIP: หากปัญหาเกิดขึ้นกับคอมพิวเตอร์หรือแล็ปท็อป / โน้ตบุ๊คคุณควรลองใช้ซอฟต์แวร์ Reimage Plus ซึ่งสามารถสแกนที่เก็บข้อมูลและแทนที่ไฟล์ที่เสียหายได้ วิธีนี้ใช้ได้ผลในกรณีส่วนใหญ่เนื่องจากปัญหาเกิดจากความเสียหายของระบบ คุณสามารถดาวน์โหลด Reimage Plus โดยคลิกที่นี่