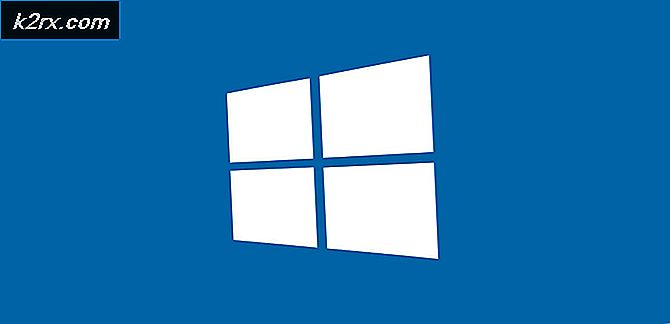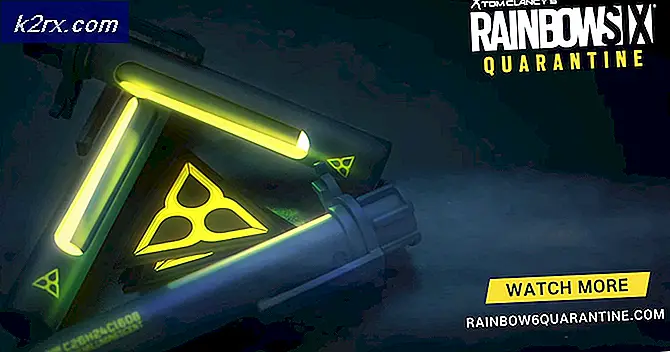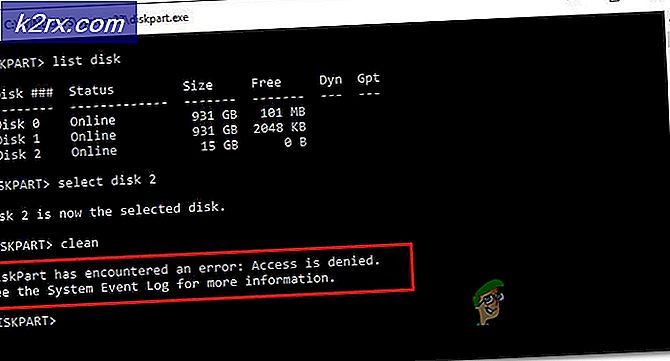แก้ไข: DRIVER_OVERRAN_STACK_BUFFER BSOD ใน Windows 10
หน้าจอสีน้ำเงินความตายเป็นข้อผิดพลาดที่เป็นไปได้ที่ Windows อาจทำให้ระบบของคุณหยุดทำงานและจะไม่ให้คุณดำเนินการจนกว่าคุณจะแก้ไขข้อผิดพลาด อย่างไรก็ตามคุณสามารถแก้ปัญหาได้เนื่องจากมักไม่สามารถใช้คอมพิวเตอร์ได้อย่างถูกต้องเนื่องจากข้อความแสดงข้อผิดพลาดมักปรากฏในช่วงเวลาสั้น ๆ ซึ่งช่วยป้องกันไม่ให้คุณแก้ปัญหา
หาก Blue Screen of Death ปรากฏในระหว่างการบูตแต่ละครั้งคุณอาจต้องใช้ตัวเลือกการกู้คืนบางอย่างจากหน้าจอการบูตเช่น Safe Mode with Networking หรือ Command Prompt หรือคุณจะต้องใช้ Windows DVD หรือ USB ที่บู๊ตได้ ลองหาวิธีแก้ปัญหานี้ BSOD!
แก้ไข DRIVER_OVERRAN_STACK_BUFFER BSOD ใน Windows 10
โดยเฉพาะ BSOD นี้จะปรากฏในระหว่างงานที่มีทรัพยากรมากเช่นเกมและมักเกิดขึ้นในช่วงเวลาสั้น ๆ โดยไม่มีเหตุผลชัดเจน นอกจากนี้ข้อความใน BSOD ยังไม่ได้นำเสนอโซลูชันที่แท้จริงดังนั้นคุณจึงจำเป็นต้องแก้ปัญหา
หาก BSOD เกิดขึ้นในขณะที่บางโปรแกรมของคุณเปิดอยู่คุณจะเสี่ยงต่อการสูญเสียความคืบหน้าในวิดีโอเกมหรือในเอกสารของคุณ ลองหาวิธีกำจัดปัญหาที่น่ารำคาญนี้
โซลูชันที่ 1: อัปเดตไดรเวอร์ของคุณ
ปัญหานี้มักเกิดขึ้นเนื่องจากแฟ้มโปรแกรมควบคุมที่หายไปซึ่งทำให้ระบบทั้งหมดหยุดทำงานโดยเฉพาะอย่างยิ่งถ้าไดรเวอร์สำคัญสำหรับระบบของคุณ คุณไม่ทราบว่าไดรเวอร์ใดทำให้เกิดปัญหาจนกว่าคุณจะมีมืออาชีพดูที่ไฟล์การถ่ายโอนข้อมูลระบบของคุณ อย่างไรก็ตามคุณสามารถปรับปรุงโปรแกรมควบคุมทั้งหมดและตรวจสอบเพื่อดูว่าปัญหาได้รับการแก้ไขแล้วหรือไม่
แม้ว่าไดรเวอร์เดียวจะเป็นสาเหตุของปัญหา แต่คุณควรทราบดีว่าคุณได้ปรับปรุงไดรเวอร์ทั้งหมดเพื่อป้องกันไม่ให้เกิดปัญหากับไดรเวอร์อื่น
- เลือกปุ่มเริ่มต้นที่ด้านล่างซ้ายของหน้าจอพิมพ์ Device Manager แล้วเลือกจากรายการผลการค้นหา
- คลิกที่หมวดใดหมวดหนึ่งที่คุณต้องการอัปเดตซึ่งจะเปิดชุดอุปกรณ์ที่เกี่ยวข้องกับหมวดหมู่ดังกล่าว คลิกขวาที่อุปกรณ์ใดเครื่องหนึ่งที่จะปรากฏขึ้นและเลือกตัวเลือก Update Driver ในการอัปเดตไดรเวอร์การ์ดแสดงผลของคุณให้คลิกที่การ์ดแสดงผลประเภทการ์ดค้นหาการ์ดกราฟิกของคุณและคลิกที่ตัวเลือกอัพเดตไดร์เวอร์
- เลือกตัวเลือกค้นหาโดยอัตโนมัติสำหรับตัวเลือกซอฟต์แวร์ควบคุมที่อัพเดต
- หาก Windows ไม่พบไดรเวอร์ที่ถูกต้องโดยอัตโนมัติโปรดไปที่เว็บไซต์ของผู้ผลิตค้นหาอุปกรณ์เฉพาะของคุณและดาวน์โหลดการปรับปรุงล่าสุดที่คุณพบ
หมายเหตุ : หากคุณกำลังใช้ Windows 10 ไดรเวอร์ล่าสุดจะถูกติดตั้งควบคู่ไปกับการปรับปรุง Windows อื่น ๆ เพื่อให้แน่ใจว่าคุณได้ปรับปรุงให้ทันสมัยอยู่เสมอ Windows Update ทำงานโดยอัตโนมัติใน Windows 10 แต่คุณสามารถตรวจสอบได้โดยทำตามคำแนะนำด้านล่างสำหรับการอัปเดตใหม่
- ใช้ชุดคีย์คีย์ Windows + I เพื่อเปิดการตั้งค่าบนพีซีที่ใช้ Windows ของคุณ หรือคุณสามารถค้นหาการตั้งค่าโดยใช้แถบค้นหาที่อยู่ที่แถบงาน
- ค้นหาและเปิดส่วนการอัปเดตและการรักษาความปลอดภัยในแอปการตั้งค่า
- อยู่ในแท็บ Windows Update และคลิกปุ่มตรวจสอบการอัปเดตใต้สถานะการอัปเดตเพื่อตรวจสอบว่ามีเวอร์ชันใหม่ของ Windows อยู่หรือไม่
- หากมีอยู่ Windows จะดำเนินการดาวน์โหลดโดยอัตโนมัติ
หากคุณกำลังประสบปัญหาบางอย่างในขณะเรียกใช้การตรวจสอบการอัปเดตโปรดตรวจสอบว่าคุณได้เรียกใช้เครื่องมือแก้ปัญหา Windows Update เพื่อดูว่ามีอะไรผิดพลาดกับบริการและแก้ไขปัญหาโดยอัตโนมัติ นอกจากนี้คุณยังสามารถแก้ไขปัญหาการเชื่อมต่ออินเทอร์เน็ตเพื่อดูว่ามีบางสิ่งกำลังบล็อกการดาวน์โหลดของคุณจากการดาวน์โหลดและติดตั้งอยู่หรือไม่
- เปิดแอปการตั้งค่าโดยคลิกปุ่มเริ่มต้นแล้วแตะไอคอนรูปเฟืองด้านบน คุณยังสามารถค้นหาได้
- เปิดส่วนการปรับปรุงและความปลอดภัยและไปที่เมนูแก้ไขปัญหา
- ก่อนอื่นให้คลิกที่ตัวเลือก Windows Update และปฏิบัติตามคำแนะนำบนหน้าจอเพื่อดูว่ามีข้อผิดพลาดเกิดขึ้นกับบริการและกระบวนการของ Windows Update
- หลังจากเครื่องมือแก้ปัญหาเสร็จสิ้นให้ไปที่ส่วนแก้ไขปัญหาอีกครั้งและเปิดเครื่องมือแก้ปัญหาการเชื่อมต่ออินเทอร์เน็ต
- ตรวจสอบเพื่อดูว่าปัญหาได้รับการแก้ไขแล้วหรือไม่
โซลูชันที่ 2: ดำเนินการซ่อมแซมอัตโนมัติ
การใช้คุณลักษณะ Windows 10 นี้ขอแนะนำโดยเฉพาะอย่างยิ่งหากคุณไม่สามารถเข้าถึงตัวเลือกอื่น ๆ ในคอมพิวเตอร์ของคุณได้เนื่องจากข้อผิดพลาด BSOD มักเกิดขึ้น มีหลายวิธีในการเข้าถึงตัวเลือกนี้และเราจะแสดงรายการหลายรายการในกรณีที่คุณไม่สามารถดำเนินการได้ด้วยวิธีนี้หรืออีกวิธีหนึ่ง
วิธีที่ 1: ผ่านหน้าจอเข้าสู่ระบบ
- ไปที่หน้าจอการเข้าสู่ระบบคอมพิวเตอร์ของคุณโดยการล็อกออฟจากบัญชีของคุณหรือเพียงแค่เปิดเครื่องคอมพิวเตอร์ หลังจากนั้นให้กดปุ่ม Shift ค้างไว้ขณะที่กด Restart
- นอกจากนี้คุณยังสามารถใช้ไอคอนพลังงานในเมนู Start หรือวิธีอื่น ๆ ที่อาจนำคุณไปสู่หน้าจอเข้าสู่ระบบ
- รู้ว่าคุณจะต้องเชื่อมต่อแป้นพิมพ์จริงเพื่อทำตามขั้นตอนเหล่านี้เนื่องจากคุณลักษณะนี้จะไม่สามารถใช้งานได้กับแป้นพิมพ์บนหน้าจอ
- ตัวเลือกการเริ่มต้นขั้นสูงควรปรากฏในเวลาไม่นาน
วิธีที่ 2: จากการตั้งค่า Windows 10
- คลิกปุ่มเริ่มและคลิกไอคอนรูปเฟืองเพื่อเปิดการตั้งค่า นอกจากนี้คุณยังสามารถค้นหาการตั้งค่าในแถบค้นหา
- เลื่อนลงไปที่ด้านล่างของแอปการตั้งค่าแล้วคลิกอัปเดตและความปลอดภัย
- คลิกที่การกู้คืนจากแท็บที่ด้านซ้ายของหน้าจอการปรับปรุงและการรักษาความปลอดภัย
- ส่วนเริ่มต้นขั้นสูงควรอยู่ในตัวเลือกนี้เพื่อค้นหาตำแหน่งที่ด้านล่างของแท็บการกู้คืน
- คลิกที่ Restart now
- ตัวเลือกการเริ่มต้นขั้นสูงควรปรากฏในเวลาไม่นาน
หมายเหตุ : หากคุณใช้ Windows 8 ให้กวาดจากด้านขวาเพื่อเข้าสู่แถบเสน่ห์ คลิกตัวเลือก Change PC settings และเลือก Update and recovery จากรายการ คลิกที่ Recovery แล้วทำตามขั้นตอนตั้งแต่ 4-6 จากทางออกด้านบน
วิธีที่ 3: ใช้ Command Prompt
- เปิด Command Prompt ใน Windows 10 หรือ Windows 8 โดยการพิมพ์ cmd ลงในช่องค้นหาและเปิดผลการค้นหาครั้งแรกด้วยสิทธิ์ของผู้ดูแลระบบ
- นอกจากนี้คุณยังสามารถใช้กล่องโต้ตอบเรียกใช้เพื่อเปิด Command Prompt คุณไม่สามารถเข้าถึงได้จากเมนู Start
- คัดลอกและวางคำสั่งด้านล่างเพื่อเปลี่ยนเส้นทางไปยังหน้าจอการตั้งค่าขั้นสูง
ปิด / r / o
- ตรวจสอบว่าคุณได้บันทึกทุกอย่างที่คุณกำลังทำอยู่โดยคำสั่งด้านล่างจะปิดเครื่องคอมพิวเตอร์ของคุณทันที
- คลิกที่ปุ่ม Close เมื่อคุณเห็น Y ou're เกี่ยวกับที่จะลงนามปิด ข้อความ
- Windows จะปิดและคุณจะสามารถดูข้อความ Please wait ได้
- ตัวเลือกการเริ่มต้นขั้นสูงจะปรากฏขึ้นในหลายวินาที
วิธีที่ 4: การใช้ไดรฟ์กู้คืนของ Windows 10
- เปิดคอมพิวเตอร์และใส่แผ่น DVD Windows 10 ที่บูตได้หรือไดรฟ์ USB ที่ได้รับการกำหนดค่าอย่างถูกต้อง
- ไม่จำเป็นต้องเป็นดีวีดี Windows 10 ต้นฉบับเนื่องจากคุณไม่จำเป็นต้องใช้เพื่อเปิดใช้งาน Windows รุ่นของคุณเท่านั้นเพื่อเข้าถึงการตั้งค่าบางอย่าง
- บูตจากไดรฟ์ที่คุณเพิ่งใส่โดยรีสตาร์ทคอมพิวเตอร์หลังจากใส่ข้อมูลและปฏิบัติตามคำแนะนำ
- หน้าต่าง Windows Setup จะเปิดขึ้นพร้อมท์ให้คุณป้อนภาษาและการตั้งค่าวันที่และเวลา
- เลือกตัวเลือกซ่อมคอมพิวเตอร์ที่ด้านล่างหลังจากดำเนินการต่อ
- ตัวเลือกการเริ่มต้นขั้นสูงจะเปิดในเวลาไม่นาน
หลังจากที่คุณเข้าถึงตัวเลือก Advanced Startup Options เรียบร้อยแล้วคุณสามารถไปที่ตัวเลือก Automatic Repair ได้โดยไปตามคำแนะนำด้านล่าง
- คลิกตัวแก้ไขปัญหาที่อยู่ใต้ปุ่มดำเนินการต่อ
- คุณจะสามารถเห็นตัวเลือกต่างๆสามแบบ: รีเฟรชพีซี, รีเซ็ตเครื่องคอมพิวเตอร์และตัวเลือกขั้นสูง คลิกที่ตัวเลือกขั้นสูงหากคุณไม่ได้วางแผนที่จะรีเฟรชหรือรีเซ็ตพีซีของคุณ (ซึ่งอาจมีประโยชน์เช่นกัน) โปรดทราบว่าตัวเลือกการรีเฟรชช่วยให้คุณเก็บไฟล์ไว้ แต่จะถอนการติดตั้งโปรแกรมที่คุณติดตั้งไว้
- ภายใต้หน้าจอตัวเลือกขั้นสูงให้คลิกที่ Automatic Repair ซึ่งจะพยายามแก้ข้อผิดพลาดที่เป็นไปได้ทั้งหมดที่คอมพิวเตอร์ของคุณอาจประสบในขณะนี้
วิธีที่ 3: ตรวจสอบฮาร์ดดิสก์ของคุณเพื่อดูข้อผิดพลาด
การตรวจสอบฮาร์ดดิสก์ของคุณเพื่อหาข้อผิดพลาดเป็นประโยชน์อย่างยิ่งสำหรับปัญหานี้และผู้ใช้จำนวนมากได้รับความช่วยเหลือจากเครื่องมือนี้ซึ่งติดตั้งไว้ล่วงหน้าใน Windows ทุกรุ่น เพื่อเป็นการเตรียมตัวสำหรับกระบวนการนี้คุณควรยกเลิกการเชื่อมต่ออุปกรณ์ภายนอกทั้งหมดยกเว้นแป้นพิมพ์และเมาส์ของคุณ
ทำตามคำแนะนำในบทความนี้ที่เราทำเพื่อกำหนดค่าและเรียกใช้ยูทิลิตี CHKDSK อย่างถูกต้องเพื่อตรวจสอบฮาร์ดดิสก์ของคุณเพื่อดูข้อผิดพลาด
แนวทางที่ 4: เรียกใช้คำสั่งต่อไปนี้ใน Command Prompt
คำสั่งต่อไปนี้สามารถช่วยคุณบล็อกเซกเตอร์เสียในหน่วยความจำ RAM ซึ่งอาจป้องกันไม่ให้เกิดข้อผิดพลาดเหล่านี้เลย
- เปิด Command Prompt ใน Windows 10 หรือ Windows 8 โดยการพิมพ์ cmd ลงในช่องค้นหาและเปิดผลการค้นหาครั้งแรกด้วยสิทธิ์ของผู้ดูแลระบบ
- อีกทางเลือกหนึ่งคือเปิด Run และพิมพ์ cmd ถ้าคุณใช้ Windows XP, Vista หรือ 7 ถ้าคุณไม่สามารถรับคำสั่ง Command Prompt เริ่มต้นด้วยเหตุผลบางประการอาจเกี่ยวข้องกับปัญหาที่คุณมีอยู่ที่นี่ในตอนแรก สถานที่!
- ถ้ากล่องโต้ตอบการควบคุมบัญชีผู้ใช้ปรากฏขึ้นให้คลิกใช่ในกล่องโต้ตอบ
คัดลอกและวางคำสั่งต่อไปนี้และตรวจสอบให้แน่ใจว่าคุณคลิก Enter หลังจากนั้น
bcdedit / deletevalue {badmemory} badmemorylist
- รีสตาร์ทคอมพิวเตอร์เพื่อใช้การเปลี่ยนแปลง
PRO TIP: หากปัญหาเกิดขึ้นกับคอมพิวเตอร์หรือแล็ปท็อป / โน้ตบุ๊คคุณควรลองใช้ซอฟต์แวร์ Reimage Plus ซึ่งสามารถสแกนที่เก็บข้อมูลและแทนที่ไฟล์ที่เสียหายได้ วิธีนี้ใช้ได้ผลในกรณีส่วนใหญ่เนื่องจากปัญหาเกิดจากความเสียหายของระบบ คุณสามารถดาวน์โหลด Reimage Plus โดยคลิกที่นี่