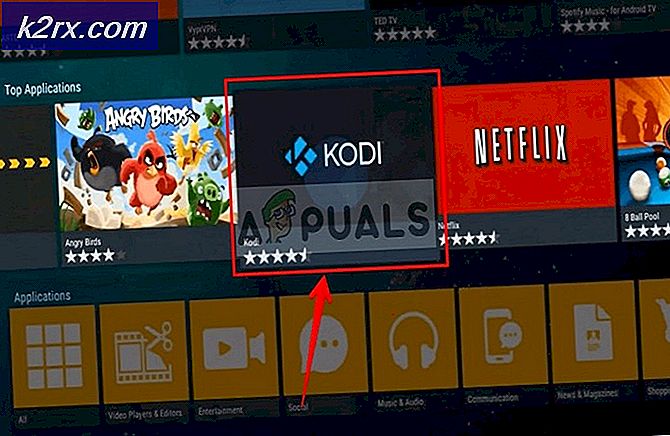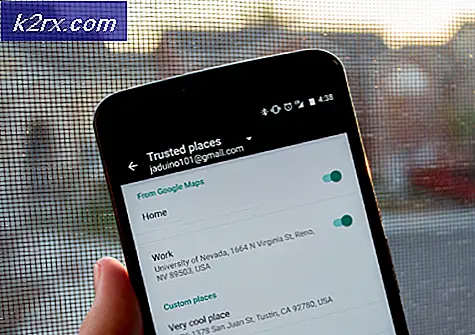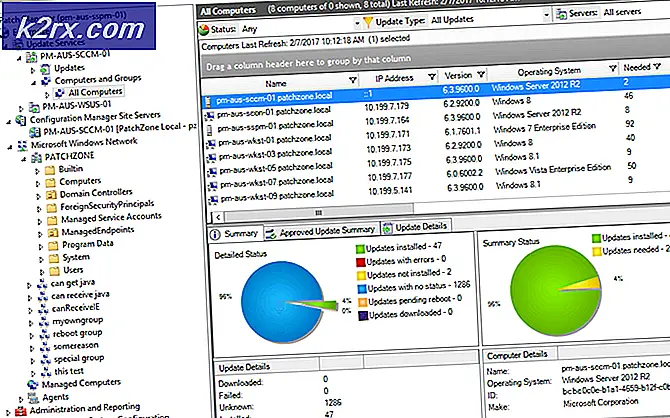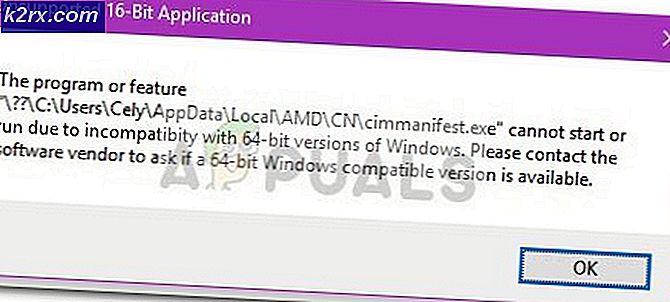วิธีแก้ไข USB 3.0 Slow Transfer Speed
Universal Serial Bus 3.0 (USB 3.0) ได้รับการออกแบบในเดือนพฤศจิกายน 2010 และเป็น USB เวอร์ชันที่สาม USB 3.0 ออกมาพร้อมกับอัตราการถ่ายโอนที่อัปเกรดสูงสุด 5Gbit / s (625 MB / s) อย่างไรก็ตาม ผู้ใช้บางคนไม่ได้รับความเร็วเท่าที่ควร พวกเขาได้รับความเร็วที่ช้าซึ่งใกล้เคียงกับ USB 2.0 มากกว่า USB 3.0 ในบทความนี้เราจะพูดถึงวิธีการง่ายๆที่จะช่วยปรับปรุงความเร็ว USB 3.0
อะไรเป็นสาเหตุของความเร็วในการถ่ายโอนข้อมูล USB 3.0 ช้า?
อาจมีสาเหตุหลายประการของปัญหานี้ขึ้นอยู่กับสถานการณ์ อย่างไรก็ตามเราพบสาเหตุที่พบบ่อยที่สุดตามความคิดเห็นของผู้ใช้เกี่ยวกับความเร็วในการโอน USB 3.0 ที่ช้า
แก้ไขความเร็วการถ่ายโอนที่ช้าบน USB 3.0
ในการแก้ไขปัญหานี้โปรดอ่านบทความและทำตามขั้นตอนที่เกี่ยวข้องกับสถานการณ์ของคุณ
1. เปลี่ยนตัวเลือกนโยบายเป็นประสิทธิภาพที่ดีขึ้น
ตัวเลือกนโยบายสำหรับ USB 3.0 ในตัวจัดการอุปกรณ์ได้รับการตั้งค่าสำหรับการนำออกอย่างรวดเร็วโดยค่าเริ่มต้นซึ่งให้ผู้ใช้นำอุปกรณ์ที่เสียบ USB 3.0 ออกโดยไม่ต้องใช้ตัวเลือกนำออกอย่างปลอดภัย หากต้องการเปลี่ยนตัวเลือกนี้เพื่อให้ได้ความเร็วที่ดีขึ้นสำหรับ USB 3.0 ให้ทำตามขั้นตอนด้านล่าง:
บันทึก: ตรวจสอบให้แน่ใจว่าคุณใช้กระบวนการที่ถูกต้องเสมอในการลบไดรฟ์หรือคุณเสี่ยงต่อการที่ข้อมูลจะเสียหายหรือใช้ไม่ได้
- ถือ Windows และกดปุ่ม ร ปุ่มเพื่อเปิด วิ่ง. พิมพ์ “devmgmt.msc” ในกล่องโต้ตอบและกด ป้อน ที่จะเปิด การจัดการอุปกรณ์.
- ค้นหาไดรฟ์ที่คุณใช้ผ่าน USB 3.0 คลิกขวา และเลือกไฟล์ คุณสมบัติ ตัวเลือก
- ไปที่ไฟล์ นโยบาย และเปลี่ยนตัวเลือกเป็น ประสิทธิภาพที่ดีขึ้น. นอกจากนี้ให้ทำเครื่องหมายในช่องเปิดใช้งานการเขียนแคชบนตัวเลือกอุปกรณ์ด้านล่าง
- เมื่อใช้การตั้งค่าเหล่านี้กับไดรฟ์ของคุณแล้วให้ตรวจสอบการปรับปรุงความเร็วในการถ่ายโอน
2. การติดตั้งไดรเวอร์ USB ใหม่
บางครั้งไดรเวอร์อาจล้าสมัยหรือผิดพลาดเนื่องจากการทำงานไม่ถูกต้อง การติดตั้งหรืออัปเดตไดรเวอร์สำหรับพอร์ต USB 3.0 ใหม่อาจแก้ไขปัญหาความเร็วในการถ่ายโอนข้อมูลที่ช้า ทำตามขั้นตอนด้านล่างเพื่อดำเนินการติดตั้งไดรเวอร์ใหม่:
- ถือ Windows และกด ร กุญแจเปิด วิ่ง. พิมพ์ “devmgmt.msc” แล้วกด ป้อน ที่จะเปิด ตัวจัดการอุปกรณ์.
- ค้นหาไฟล์ คอนโทรลเลอร์ Universal Serial Bus และ ขยาย มัน. คลิกขวา บน ตัวควบคุม USB และเลือกไฟล์ ถอนการติดตั้ง ตัวเลือก
- เริ่มต้นใหม่ คอมพิวเตอร์และเสียบอุปกรณ์สำหรับ USB 3.0 เพื่อติดตั้งไดรเวอร์โดยอัตโนมัติ คุณยังสามารถไปที่ ตัวจัดการอุปกรณ์ หน้าต่างแล้วคลิกไฟล์ สแกนหาการเปลี่ยนแปลงฮาร์ดแวร์ ตัวเลือกและจะติดตั้งไดรเวอร์ใหม่สำหรับอุปกรณ์ที่ไม่มีไดรเวอร์โดยอัตโนมัติ
- ลองถ่ายโอนผ่าน USB 3.0 ทันทีและตรวจสอบว่าสามารถแก้ไขปัญหาได้หรือไม่
3. การใช้คลีนบูตเพื่อขจัดข้อขัดแย้งของซอฟต์แวร์
คลีนบูตคล้ายกับ Safe Mode แต่ให้ผู้ใช้สามารถควบคุมบริการได้มากขึ้น การใช้สิ่งนี้จะช่วยให้คุณตรวจสอบได้ว่าโปรแกรมพื้นหลังใด ๆ รบกวนความเร็วในการถ่ายโอน USB 3.0 ของคุณหรือไม่ คลีนบูตจะเริ่ม Windows ด้วยชุดไดรเวอร์ที่น้อยที่สุดเพื่อช่วยคุณแยกสาเหตุของปัญหา
- ถือ Windows และกด ร ที่จะเปิด วิ่ง. พิมพ์ “msconfig” แล้วกด ป้อน ที่จะเปิด การกำหนดค่าระบบ.
บันทึก: ตรวจสอบให้แน่ใจว่าคุณใช้บัญชีผู้ดูแลระบบเมื่อใช้ขั้นตอนเหล่านี้ - คลิกที่ บริการ แท็บการกำหนดค่าระบบตรวจสอบไฟล์ ซ่อนบริการทั้งหมดของ Microsoft ตัวเลือกด้านล่างและคลิกที่ ปิดการใช้งานทั้งหมด ปุ่ม.
- ตรงไปที่ไฟล์ เริ่มต้น ของการกำหนดค่าระบบและคลิกที่ เปิดตัวจัดการงาน ตัวเลือก
- เลือกไฟล์ เริ่มต้น ในตัวจัดการงานและ ปิดการใช้งาน ทุกรายการในการเริ่มต้น
- ปิด ผู้จัดการงาน แล้วคลิก ตกลง สำหรับการกำหนดค่าระบบเพื่อใช้การเปลี่ยนแปลง
- เริ่มต้นใหม่ คอมพิวเตอร์ของคุณและจะเริ่มทำงานในสภาพแวดล้อมคลีนบูต ลองตรวจสอบ USB 3.0 ในสภาพแวดล้อมคลีนบูต
เพิ่มเติม: การรีเซ็ตคอมพิวเตอร์เพื่อเริ่มการทำงานตามปกติหลังจาก Clean Boot Troubleshooting
หลังจากใช้คลีนบูตแล้วผู้ใช้จำเป็นต้องรีเซ็ตคอมพิวเตอร์ให้กลับสู่สถานะปกติเพื่อให้สิ่งต่างๆมีเสถียรภาพมากขึ้น ด้วยการใช้คลีนบูตเราจะปิดบริการและโปรแกรมเริ่มต้นจำนวนมากที่อาจส่งผลต่อการใช้งานคอมพิวเตอร์ ทำตามขั้นตอนด้านล่างเพื่อรีเซ็ตคอมพิวเตอร์ให้เริ่มทำงานตามปกติ:
บันทึก: สำหรับ Windows 7 คุณจะต้องใช้เพียงสองขั้นตอนแรกและเริ่มต้นใหม่
- ถือ Windows และกด ร กุญแจสำคัญในการเปิด วิ่ง. พิมพ์ “msconfig” แล้วกด ป้อน เพื่อเปิดไฟล์ การกำหนดค่าระบบ หน้าต่าง.
- เลือกไฟล์ การเริ่มต้นปกติ ตัวเลือกใน แท็บทั่วไป.
- ไปที่ไฟล์ บริการ แท็บ ยกเลิกการเลือก กล่องสำหรับ ซ่อนบริการของ Microsoft ทั้งหมด และคลิกที่ เปิดใช้งานทั้งหมด ปุ่ม.
- จากนั้นไปที่ไฟล์ เริ่มต้น และคลิกที่ เปิดตัวจัดการงาน ตัวเลือก
- คลิกที่ เริ่มต้น ในตัวจัดการงาน ตอนนี้เลือกโปรแกรมเริ่มต้นของคุณและ เปิดใช้งาน พวกเขา
- คลิก ตกลง บนหน้าต่างตัวจัดการงานและคลิก สมัครแล้ว ตกลง สำหรับหน้าต่างการกำหนดค่าระบบเพื่อใช้การเปลี่ยนแปลง เริ่มต้นใหม่ คอมพิวเตอร์และจะเริ่มทำงาน ตามปกติ อย่างที่ควรจะเป็น