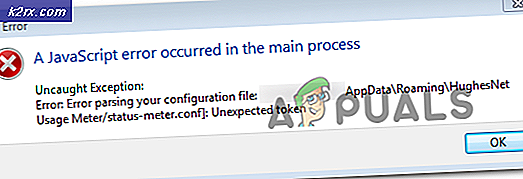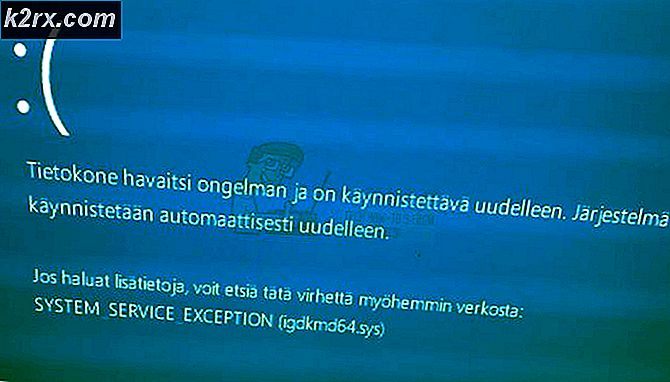วิธีตั้งค่าและใช้ท่าทางสัมผัสแบบมัลติทัชบน Chromebook Touchpad
Chromebook มีชื่อเสียงด้านทัชแพดที่มีคุณภาพ Google มั่นใจได้ว่า Chromebook แต่ละเครื่องมีทัชแพดที่ดีพอเพราะ Chrome OS มีฟังก์ชันการทำงานของทัชแพดมากมาย ลองดูสิ่งที่คุณสามารถทำได้ด้วยทัชแพด Chromebook ของคุณ
ตั้งค่าทัชแพดของคุณ
Chrome OS มีตัวเลือกในการปรับแต่งทัชแพดตามความต้องการของคุณ ทำตามขั้นตอนพื้นฐานต่อไปนี้เพื่อตั้งค่าทัชแพดของคุณตามความต้องการของคุณใน Chrome OS: -
ที่ด้านขวาของชั้นวางที่ด้านล่างมีเมนูตัวเลือกที่คุณสามารถเข้าถึง Wi-Fi และตัวเลือกบลูทู ธ เหนือสิ่งอื่นใดได้ ในเมนูตัวเลือกให้คลิกที่ การตั้งค่า
ในการตั้งค่าให้เลื่อนลงไปที่ อุปกรณ์
นี่คือรายการคุณลักษณะที่คุณสามารถปรับแต่งเพื่อความสะดวกของคุณ
ความเร็วของทัชแพด
รู้สึกว่าตัวชี้กำลังเคลื่อนไหวเร็วเกินไปหรือรู้สึกไวต่อการสัมผัสของคุณมากเกินไป? คุณสามารถเปลี่ยนความเร็วของตัวชี้ ภายใต้ Device คุณสามารถปรับแถบเลื่อนใน Touchpad Speed เพื่อเพิ่มหรือลดความเร็วของตัวชี้
แตะเพื่อคลิก
Chrome OS มีตัวเลือกในการเปิดหรือปิดคุณลักษณะที่บันทึกการคลิกโดยแตะที่ทัชแพด คุณสามารถเปิด / ปิดการทำงานนี้ได้ตามความสะดวกของคุณโดยคลิกที่ การตั้งค่าทัชแพด ภายใต้ อุปกรณ์
ตัวเลือกการเลื่อน
ทัชแพด Chromebook ทั้งหมดสนับสนุนการเลื่อนสองนิ้ว การเลื่อนแบบดั้งเดิม หมายความว่าคุณสามารถกวาดนิ้วบนทัชแพดเพื่อเลื่อนขึ้นบนหน้าและกวาดนิ้วลงเพื่อเลื่อนลง การเลื่อนแบบออสเตรเลีย เป็นสิ่งที่ตรงกันข้าม คุณสามารถเลือกระหว่างสองโดยไปที่การ ตั้งค่า > อุปกรณ์ > การตั้งค่า ทัชแพด ตามที่แสดงด้านล่าง
PRO TIP: หากปัญหาเกิดขึ้นกับคอมพิวเตอร์หรือแล็ปท็อป / โน้ตบุ๊คคุณควรลองใช้ซอฟต์แวร์ Reimage Plus ซึ่งสามารถสแกนที่เก็บข้อมูลและแทนที่ไฟล์ที่เสียหายได้ วิธีนี้ใช้ได้ผลในกรณีส่วนใหญ่เนื่องจากปัญหาเกิดจากความเสียหายของระบบ คุณสามารถดาวน์โหลด Reimage Plus โดยคลิกที่นี่ท่าทางสัมผัสทัชแพดสำหรับ Chrome OS
Chrome OS รองรับท่าทางสัมผัสต่างๆของทัชแพด เมื่อคุณได้รับท่าทางเหล่านี้งานเริ่มดูเหมือนเร็วมาก จากการสลับแท็บไปจนถึงการสร้างแท็บใหม่ Chrome OS มีฟังก์ชันท่าทางที่สะดวกที่สุดบางอย่าง ต่อไปนี้คือสิ่งที่คุณสามารถทำได้ด้วยทัชแพด Chromebook: -
เลื่อน
หากต้องการเลื่อนในแนวตั้งบนหน้าให้ กวาดขึ้นหรือลง บนทัชแพดโดยใช้ สองนิ้ว หากต้องการเลื่อนตามแนวนอนให้ ปัดไปทางซ้ายหรือขวา ตามลำดับ
เปิดในแท็บใหม่
หากต้องการเปิดลิงก์ในแท็บใหม่สิ่งที่คุณต้องทำก็คือคลิกลิงก์โดยแตะที่ทัชแพดด้วย 3 นิ้ว
สลับระหว่างแท็บ
นี่คือท่าทางที่ไม่เหมือนใครและสะดวกสบายที่สุดใน Chrome OS หากต้องการเปลี่ยนแท็บภายใน Chrome ให้ กวาดไปทางซ้ายหรือขวา บนทัชแพดโดยใช้ สามนิ้ว การเปลี่ยนแท็บไม่ได้ง่ายกว่านี้
ย้อนกลับหรือส่งต่อใน Chrome
คุณสามารถกลับไปที่หน้าก่อนหน้าหรือไปที่หน้าถัดไปในแท็บโดยการ กวาดนิ้วไปทางซ้ายหรือขวา ตามลำดับบนทัชแพดด้วย สองนิ้ว
ดูหน้าต่างที่เปิดอยู่ทั้งหมด
คุณสามารถดูหน้าต่างที่เปิดอยู่ทั้งหมดบนหน้าจอเดียวกันได้โดยใช้ปุ่ม Window Switcher (ด้านบนของแป้นตัวเลข 6) บนแป้นพิมพ์หรือ กวาดนิ้ว บนทัชแพดด้วย สามนิ้ว Chrome OS จะแสดงการแสดงตัวอย่างแบบสดของแต่ละหน้าต่างในโหมดนี้ซึ่งจะมีประโยชน์ในบางครั้ง หากต้องการกลับไปที่หน้าต่างเดียวให้คลิกที่หน้าต่างเดียวหรือ กวาดนิ้ว บนทัชแพดด้วย นิ้วสามนิ้ว
นี่คือสิ่งที่คุณสามารถทำได้ด้วยทัชแพด Chromebook ของคุณ ต้องใช้เวลาในการทำความคุ้นเคยกับท่าทาง แต่เมื่อคุณเริ่มเข้าสู่นิสัยแล้วจะกลายเป็นไปไม่ได้ที่จะไม่มีชีวิตอยู่
PRO TIP: หากปัญหาเกิดขึ้นกับคอมพิวเตอร์หรือแล็ปท็อป / โน้ตบุ๊คคุณควรลองใช้ซอฟต์แวร์ Reimage Plus ซึ่งสามารถสแกนที่เก็บข้อมูลและแทนที่ไฟล์ที่เสียหายได้ วิธีนี้ใช้ได้ผลในกรณีส่วนใหญ่เนื่องจากปัญหาเกิดจากความเสียหายของระบบ คุณสามารถดาวน์โหลด Reimage Plus โดยคลิกที่นี่