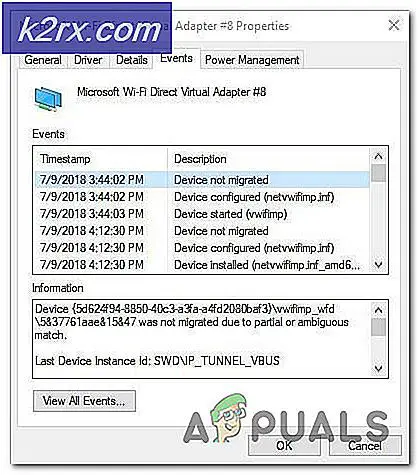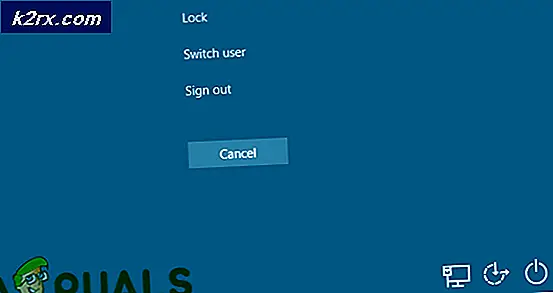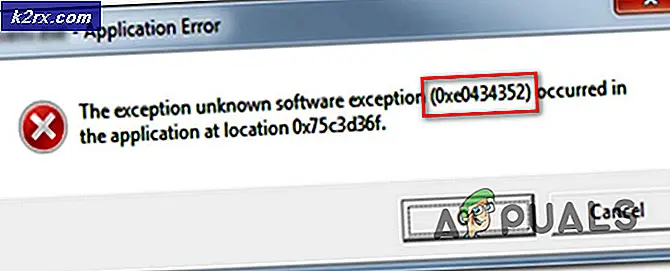วิธีการแก้ไขการปรับปรุงของ Windows 10 ที่ล้มเหลวด้วยข้อผิดพลาด 0x8024200D
Window 10 เป็นระบบปฏิบัติการที่ดีที่สุดที่ Microsoft มีมา รวมแอพพลิเคชั่นน้ำหนักเบาพร้อมคุณสมบัติด้านความปลอดภัยที่มีประสิทธิภาพเพื่อให้ระบบปฏิบัติการของคุณมีประสิทธิภาพมากยิ่งขึ้นบนคอมพิวเตอร์ของคุณ โปรแกรมแก้ไขด่วนและการอัพเดทปกติทำให้แน่ใจได้ว่าพีซีของคุณมีการอัพเดตฮาร์ดแวร์และซอฟต์แวร์ในขณะที่รักษาความปลอดภัยสูงสุด อย่างไรก็ตาม Windows 10 มาพร้อมกับข้อเสียและส่วนใหญ่เป็นข้อผิดพลาดมากมายที่เกิดขึ้นระหว่างการติดตั้ง หนึ่งในข้อผิดพลาดเหล่านี้คือข้อผิดพลาด 0x8024200D ที่เกิดขึ้นเมื่อทำการอัปเดต Windows
หลังจากอัปเดตไฟล์เสร็จสิ้นและอยู่ระหว่างการติดตั้งผู้ใช้หลายรายมีข้อผิดพลาด 0x8024200D นั่นหมายความว่าอย่างไร? ในบทความนี้เราจะแจ้งให้คุณทราบว่าข้อผิดพลาด 0x8024200D มีความหมายอย่างไรและวิธีที่คุณสามารถกำจัดได้อย่างไรและดำเนินการติดตั้งการปรับปรุง Windows ต่อไป
รหัสข้อผิดพลาดของ Windows 0x8024200d ไม่ใช่เรื่องใหม่สำหรับการอัปเดตครบรอบของ Windows 10 เนื่องจากมีการเผยแพร่ไปแล้วสักครู่ แสดงว่ามีปัญหาในการดาวน์โหลดและไฟล์เสียหายหรือหายไป
เหตุผลที่คุณจะมีไฟล์เสียหายหรือสูญหายในการอัปเดตของคุณก็คือการดาวน์โหลดไฟล์ผ่านทางอินเทอร์เน็ตมักทำให้ไฟล์เสียหาย การดาวน์โหลดไฟล์สามารถลดลงได้ครึ่งหนึ่งหรือไม่ได้รับการดาวน์โหลดเลยเพราะคำสั่งไม่ถูกต้องที่ส่งกลับไปยังเซิร์ฟเวอร์ระบุว่าไฟล์ได้ดาวน์โหลดเรียบร้อยแล้ว ถ้าไฟล์ที่ส่งไม่สามารถถอดรหัสและเข้ารหัสได้อย่างถูกต้องระบบจะเสียหายหรือถูกทิ้งโดยระบบดังนั้นจะหายไปจากไฟล์อัพเดต
ซึ่งหมายความว่าคุณไม่สามารถดำเนินการติดตั้งต่อไปได้จนกว่าจะมีการเปลี่ยนไฟล์เสียหายหรือสูญหาย นี่คือวิธีการที่จะทำให้คุณกลับมาได้
วิธีที่ 1: เรียกใช้การสแกน SFC (ตรวจสอบไฟล์ระบบ)
เรียกใช้โปรแกรมตรวจสอบไฟล์ระบบจะพบไฟล์ทั้งหมดที่ขาดหายไปหรือเสียหายและแทนที่ เราจะใช้เครื่องมือบรรทัดคำสั่งที่มีการยกระดับหรือผู้ดูแลระบบเพื่อเรียกใช้การสแกนนี้
- กดปุ่มเริ่มต้นหรือปุ่มเริ่มต้นและพิมพ์ cmd ทันที
- คลิกขวาที่แอพพลิเคชัน cmd จากผลการค้นหาแล้วเลือก run as administrator
- ในหน้าต่างพรอมต์คำสั่งให้พิมพ์บรรทัดนี้ C: \ WINDOWS \ system32> sfc / scannow แล้วกด Enter รอให้การสแกนเสร็จสิ้น
การป้องกันทรัพยากรของ Windows จะพบไฟล์ที่เสียหายและทำการซ่อมแซมให้เสร็จสมบูรณ์ คุณสามารถลองติดตั้งการอัปเดตของคุณหลังจากนี้ได้
วิธีที่ 2: ลบการดาวน์โหลดที่ดาวน์โหลดมาปัจจุบันและดาวน์โหลดไฟล์อัพเดตของ Windows อีกครั้ง
เนื่องจากไฟล์ที่ดาวน์โหลดมานั้นเป็นไฟล์ที่เสียหายหรือคุณไม่รู้ว่ามีอะไรหายไปการดาวน์โหลดการอัปเดตอีกครั้งจะทำให้ไฟล์ทั้งหมดของคุณและแทนที่ไฟล์ที่เสียหายได้ คุณอาจต้องบูตเครื่องในเซฟโหมดสำหรับขั้นตอนแรก (ลบการดาวน์โหลดที่เสียหายในปัจจุบัน)
- กด ปุ่ม Shift ค้าง ไว้และคลิกปุ่ม รีสตาร์ท ในเมนู Start ของ Windows วิธีนี้จะแสดงตัวแก้ไขปัญหาเมื่อเริ่มระบบใหม่
- เลือก Troubleshoot เมื่อคอมพิวเตอร์บูต
- เลือก ขั้นสูง แล้ว เริ่มต้นการตั้งค่า
- เลือก รีสตาร์ท
- เมื่อเครื่องรีบูตแล้วให้กด F4 (คีย์อาจแตกต่างกันไปตามเครื่องคอมพิวเตอร์ของคุณ) เพื่อเลือก Enable Safe Mode
- ไปที่ 'C: \ Windows \ SoftwareDistribution \ Download' เมื่อคอมพิวเตอร์ของคุณอยู่ใน Safe Mode นี่คือที่เก็บไฟล์อัปเดตที่ดาวน์โหลดไว้
- ลบ เนื้อหา ทั้งหมด ของโฟลเดอร์นั้น
- รีบูต เครื่องเข้าสู่โหมดปกติ
- ไปที่ การตั้งค่า> การอัปเดตและการรักษาความปลอดภัย
- เลือก 'ตรวจสอบการอัปเดต' และเรียกใช้กระบวนการอัพเดตอีกครั้ง
Windows จะเริ่มดาวน์โหลดไฟล์ของคุณอีกครั้งและนี่อาจเป็นการปรับปรุงที่สะอาด
PRO TIP: หากปัญหาเกิดขึ้นกับคอมพิวเตอร์หรือแล็ปท็อป / โน้ตบุ๊คคุณควรลองใช้ซอฟต์แวร์ Reimage Plus ซึ่งสามารถสแกนที่เก็บข้อมูลและแทนที่ไฟล์ที่เสียหายได้ วิธีนี้ใช้ได้ผลในกรณีส่วนใหญ่เนื่องจากปัญหาเกิดจากความเสียหายของระบบ คุณสามารถดาวน์โหลด Reimage Plus โดยคลิกที่นี่