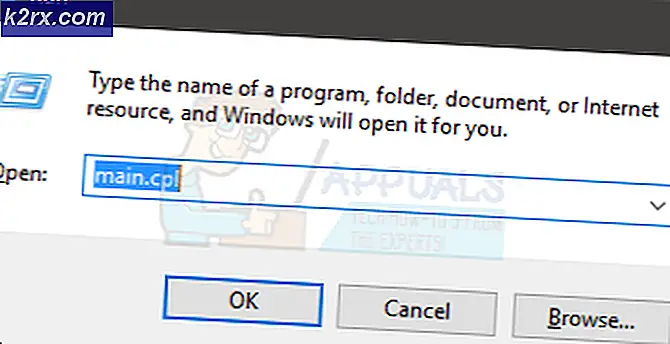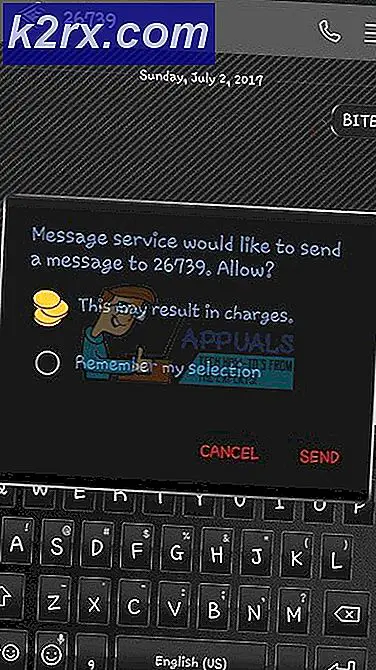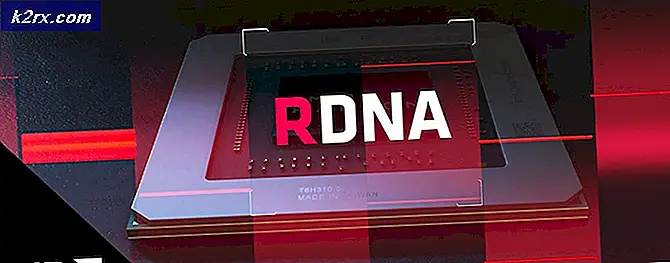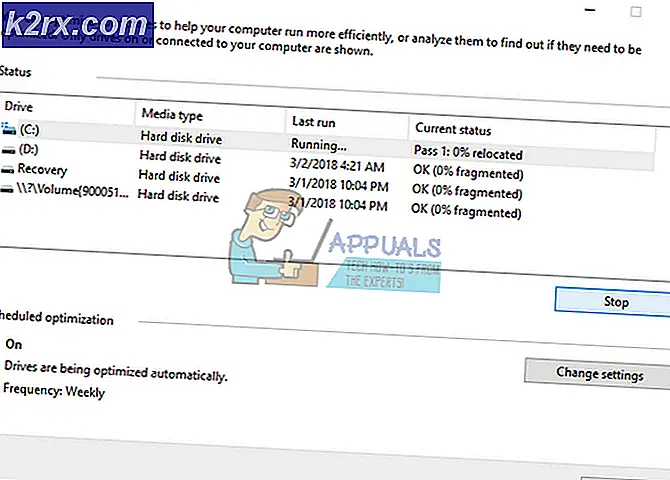วิธีปิดการใช้งานแท็บฮาร์ดแวร์ในหน้าต่างคุณสมบัติ
แท็บฮาร์ดแวร์จะอยู่ในหน้าต่างคุณสมบัติของฮาร์ดแวร์แต่ละตัวในระบบของคุณ ฮาร์ดไดรฟ์แป้นพิมพ์เมาส์เสียงและอุปกรณ์เสียงทั้งหมดจะมีแท็บฮาร์ดแวร์ในหน้าต่างคุณสมบัติ ช่วยให้ผู้ใช้สามารถเข้าถึงการตั้งค่าเช่นการอัปเดตการปิดใช้งานการย้อนกลับและการถอนการติดตั้งไดรเวอร์สำหรับฮาร์ดแวร์นั้น อย่างไรก็ตามหากคอมพิวเตอร์ใช้ร่วมกันโดยผู้ใช้หลายคนผู้ใช้รายอื่นก็สามารถใช้การตั้งค่าเหล่านี้ผ่านแท็บฮาร์ดแวร์ได้เช่นกัน ในฐานะผู้ดูแลระบบคุณสามารถปิดใช้งานแท็บนี้ได้จากคุณสมบัติของอุปกรณ์ทั้งหมด ในบทความนี้เราจะแสดงวิธีการที่คุณสามารถปิดใช้งานแท็บฮาร์ดแวร์ได้อย่างง่ายดายจากหน้าต่างคุณสมบัติ
การตั้งค่าบางอย่างไม่มีในแผงควบคุมและแอปการตั้งค่าเริ่มต้น มีการตั้งค่านโยบายเฉพาะสำหรับการลบแท็บฮาร์ดแวร์ในระบบของคุณ ด้วยการใช้ Local Group Policy Editor เราสามารถเข้าถึงการตั้งค่านี้ได้ อย่างไรก็ตาม Local Group Policy Editor ไม่พร้อมใช้งานสำหรับผู้ใช้ Windows Home ดังนั้นเราจึงได้รวมเมธอด Registry ไว้ด้วยซึ่งจะทำงานในลักษณะเดียวกับวิธีนโยบาย
การปิดใช้งานแท็บฮาร์ดแวร์ผ่านตัวแก้ไขนโยบายกลุ่มภายใน
Local Group Policy เป็นคุณลักษณะของ Windows ที่ช่วยให้ผู้ใช้สามารถควบคุมสภาพแวดล้อมการทำงานของระบบปฏิบัติการได้ มีการกำหนดค่าผู้ใช้และการกำหนดค่าคอมพิวเตอร์ การตั้งค่าสำหรับการลบแท็บฮาร์ดแวร์สามารถพบได้ในการกำหนดค่าผู้ใช้ ทำตามขั้นตอนด้านล่างเพื่อปิดใช้งานแท็บฮาร์ดแวร์:
ข้ามวิธีนี้หากคุณใช้ Windows Home Edition และลองใช้วิธี Registry Editor
- กด Windows + R เข้าด้วยกันบนแป้นพิมพ์ของคุณเพื่อเปิดไฟล์ วิ่ง ไดอะล็อก ตอนนี้พิมพ์“gpedit.msc” ในกล่อง Run และกดปุ่ม ป้อน กุญแจเปิด ตัวแก้ไขนโยบายกลุ่มภายใน.
- ไปที่การตั้งค่าต่อไปนี้ใน Local Group Policy Editor:
ผู้ใช้ Configuration\Administrative Templates\Windows Components\File Explorer\
- ดับเบิลคลิกที่การตั้งค่าชื่อ “ลบแท็บฮาร์ดแวร์” ในรายการ File Explorer. จะเปิดหน้าต่างใหม่ตอนนี้เปลี่ยนตัวเลือกการสลับจาก ไม่ได้กำหนดค่า ถึง เปิดใช้งาน.
- คลิกที่ สมัคร/ตกลง เพื่อบันทึกการเปลี่ยนแปลง ตอนนี้แท็บฮาร์ดแวร์จะไม่แสดงในหน้าต่างคุณสมบัติฮาร์ดแวร์ส่วนใหญ่
- ถึง เปิดใช้งาน กลับมาเพียงแค่เปลี่ยนตัวเลือกสลับกลับเป็น ไม่ได้กำหนดค่า หรือ ปิดการใช้งาน ในขั้นตอนที่ 3
การปิดใช้งานแท็บฮาร์ดแวร์ผ่าน Registry Editor
Windows Registry เป็นฐานข้อมูลแบบลำดับชั้นที่เก็บการตั้งค่าระดับต่ำสำหรับทั้งแอปพลิเคชันและระบบปฏิบัติการ Registry Editor ไม่ปลอดภัยในฐานะ Local Group Policy Editor การตั้งค่าผิดเพียงครั้งเดียวอาจทำให้คอมพิวเตอร์ใช้งานไม่ได้หรือแย่ลง ที่ดีที่สุดคือสร้างข้อมูลสำรองก่อนทำการเปลี่ยนแปลงใด ๆ ใน Registry Editor นอกจากนี้หากคุณทำตามขั้นตอนด้านล่างนี้อย่างรอบคอบก็จะไม่มีอะไรต้องกังวล
- กด Windows + R เข้าด้วยกันบนแป้นพิมพ์ของคุณเพื่อเปิดไฟล์ วิ่ง ไดอะล็อก ตอนนี้พิมพ์“regedit” ในกล่อง Run และกดปุ่ม ป้อน กุญแจสำคัญในการเปิด Registry Editor.
- ในหน้าต่าง Registry Editor ไปที่เส้นทางต่อไปนี้:
HKEY_CURRENT_USER \ Software \ Microsoft \ Windows \ CurrentVersion \ Policies \ Explorer
- คลิกขวาที่บานหน้าต่างด้านขวาของไฟล์ สำรวจ คีย์และเลือก ใหม่> ค่า DWORD (32 บิต) และตั้งชื่อค่าเป็น“NoHardwareTab“.
- ดับเบิลคลิกที่ค่าที่คุณเพิ่งสร้างและเปลี่ยนข้อมูลค่าเป็น 1.
บันทึก: ข้อมูลค่า 1 จะเปิดใช้งานค่าและค่านี้จะปิดใช้งานแท็บฮาร์ดแวร์ - หลังจากการกำหนดค่าทั้งหมดคุณต้อง เริ่มต้นใหม่ คอมพิวเตอร์เพื่อใช้การเปลี่ยนแปลงกับระบบของคุณ
- ถึง เปิดใช้งาน แท็บฮาร์ดแวร์อีกครั้งในระบบของคุณ เพียงแค่เปลี่ยนข้อมูลค่ากลับเป็น 0 หรือ ลบ ค่าที่คุณสร้างขึ้นในวิธีนี้