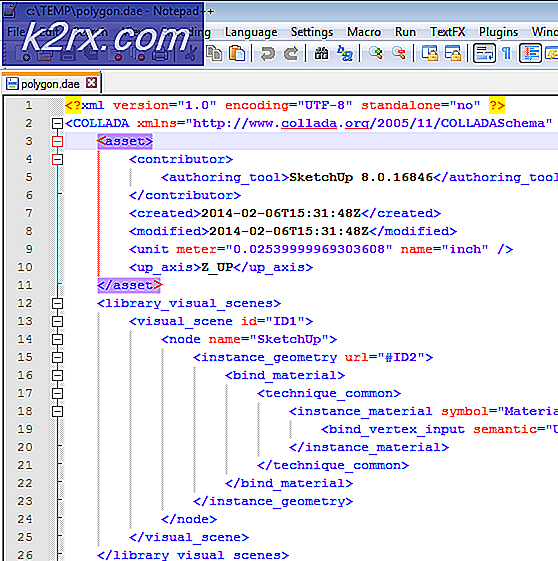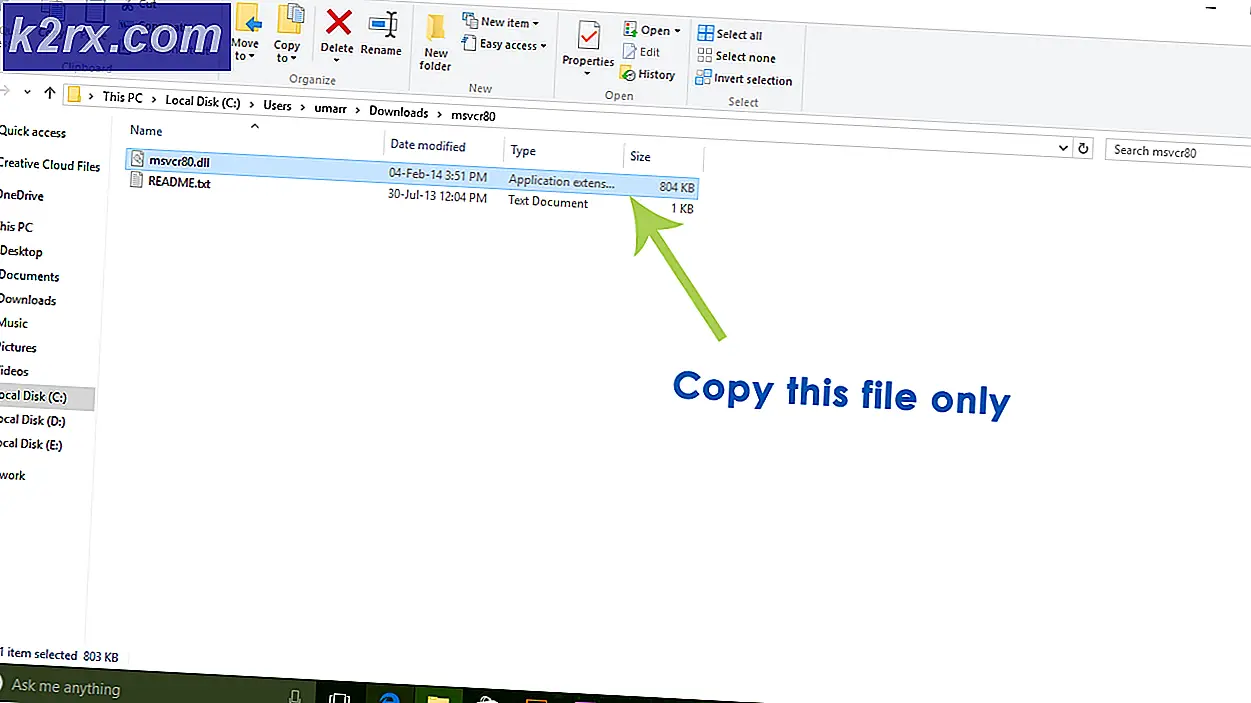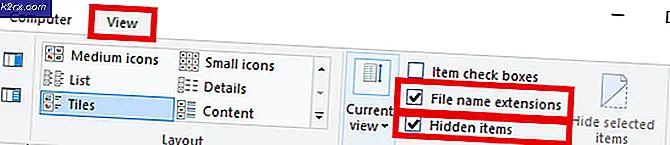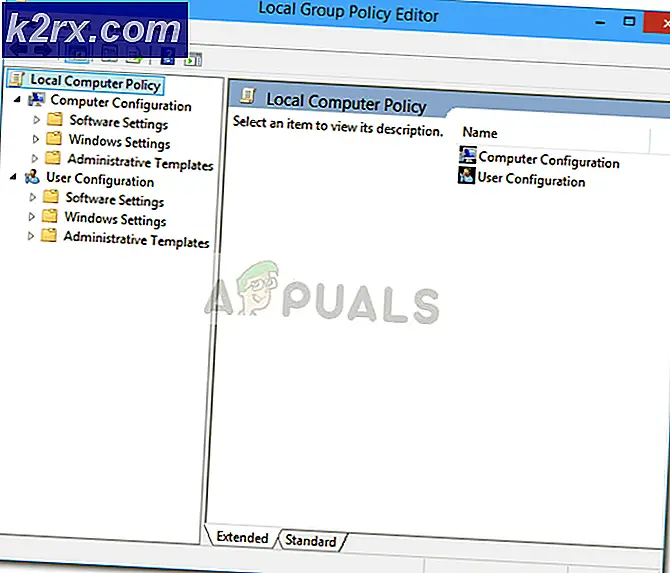วิธีการบล็อกโฆษณาบน EDGE ใน Windows 10
เป็นสิ่งที่แตกต่างกันนิดหน่อยมากที่สุดในอินเทอร์เน็ต โฆษณามีอยู่ทั่วไป - ไม่ว่าจะเป็นเว็บไซต์ใหม่ที่คุณชื่นชอบหรือร้านค้าออนไลน์ที่คุณต้องการ ยิ่งไปกว่านั้นโฆษณามีการพัฒนาไปในทิศทางเดียวกับอินเทอร์เน็ตโดยมีนักเล่นกลน้อย ๆ ที่น่ารำคาญในขณะนี้ส่งผลต่อโทรศัพท์และอุปกรณ์อื่น ๆ ที่สามารถเข้าถึงอินเทอร์เน็ตได้ ขณะนี้โฆษณาได้แทรกซึมเข้าไปในเครือข่ายโซเชียลยอดนิยมอย่างเช่น Facebook และ Instagram แล้วว่าโฆษณาเหล่านี้มีความซับซ้อนมากขึ้นและน่าจะเป็นที่น่าจดจำมากขึ้นเมื่อเทียบกับโฆษณาดั้งเดิมที่ทำให้เกิดภัยพิบัติอื่น ๆ ในเวิลด์ไวด์เว็บ
บางเว็บไซต์เก็บโฆษณาที่แสดงไว้ในเช็คและแสดงเฉพาะโฆษณาที่น่าเชื่อถือ แต่คนอื่น ๆ ซึ่งเป็นคนที่โลภน้อยก็เพียงแค่โจมตีผู้เข้าชมด้วยการโฆษณามากกว่าสมองของพวกเขาเท่านั้น ยิ่งไปกว่านั้นคุณจะต้องเผชิญกับอุปสรรคในการดูโฆษณาโดยไม่คำนึงถึงอินเทอร์เน็ตเบราว์เซอร์ที่คุณใช้และนี่ก็เป็นความจริงในกรณีของเบราเซอร์อินเทอร์เน็ตล่าสุดของ Microsoft ซึ่งได้รับการแนะนำให้รู้จักกับ Windows 10 Microsoft Edge
อย่างไรก็ตามโชคดีที่คุณสามารถบล็อกโฆษณาได้แบบเดียวหรือแบบอื่น ๆ บนอินเทอร์เน็ตเบราเซอร์ทั้งหมด นอกจากนี้ยังถือเป็นจริงสำหรับ Microsoft Edge แม้ว่าเบราเซอร์จะยังคงอยู่ในระยะเริ่มแรกและมี Add-on หลายเครื่องที่ออกแบบมาเฉพาะสำหรับ Microsoft Edge
วิธีป้องกันโฆษณาป๊อปอัพ
โฆษณาป๊อปอัปมีสัดส่วนเกือบ 15-20% ของโฆษณาทั้งหมดบนอินเทอร์เน็ตและในขณะที่โฆษณาเหล่านี้มีขนาดเล็กเมื่อเทียบกับโฆษณาแบบเดิม ๆ โฆษณาเหล่านี้ล่วงล้ำมากขึ้นและทำให้เกิดความลำบากมากขึ้น โฆษณาป๊อปอัพคือโฆษณาที่เรียกใช้เมื่อเปิดขึ้นในหน้าต่างใหม่ที่สมบูรณ์ของเบราเซอร์อินเทอร์เน็ตที่คุณใช้อยู่ โฆษณาป๊อปอัปล่วงล้ำมากขึ้นเนื่องจากพวกเขาครอบครองหน้าจอทั้งหมดหรือส่วนใหญ่ซ่อนหน้าเว็บที่คุณกำลังดูอยู่ ในการป้องกันโฆษณาป๊อปอัปบน Microsoft Edge คุณต้อง:
เปิด Microsoft Edge
คลิกที่ปุ่ม การดำเนินการเพิ่มเติม (ปุ่มที่ด้านขวาบนของหน้าต่างที่แสดงโดยสามจุดในแนวนอน) คลิกที่ การตั้งค่า
เลื่อนลงรายการการตั้งค่าและคลิกที่ ดูการตั้งค่าขั้นสูง ค้นหาตัวเลือก ป๊อปอัปที่ถูกปิดกั้น และเปิดใช้งาน เมื่อตัวเลือกถูกเปิดใช้งาน Microsoft Edge ควรเริ่มต้นบล็อกโฆษณาป๊อปอัปโดยทันทีและคุณจะไม่เห็นสิ่งใดอีกต่อไป
PRO TIP: หากปัญหาเกิดขึ้นกับคอมพิวเตอร์หรือแล็ปท็อป / โน้ตบุ๊คคุณควรลองใช้ซอฟต์แวร์ Reimage Plus ซึ่งสามารถสแกนที่เก็บข้อมูลและแทนที่ไฟล์ที่เสียหายได้ วิธีนี้ใช้ได้ผลในกรณีส่วนใหญ่เนื่องจากปัญหาเกิดจากความเสียหายของระบบ คุณสามารถดาวน์โหลด Reimage Plus โดยคลิกที่นี่วิธีป้องกันโฆษณาอื่น ๆ ทั้งหมด
เมื่อคุณยกเว้นโฆษณาป๊อปอัปโฆษณาอื่น ๆ ที่เหลืออยู่ก็คือโฆษณาแบบเดิมคือโฆษณาที่ใช้พื้นที่ในแต่ละหน้าเว็บหนึ่ง ๆ โฆษณาเหล่านี้ได้รับการออกแบบให้อยู่บนสนามซึ่งช่วยให้หน้าเว็บสามารถให้ข้อมูลที่พวกเขาสำรวจไปยังผู้เข้าชมในขณะที่ยังอยู่ที่นั่นและยังมองเห็นได้ เนื่องจาก Microsoft Edge เป็นเบราว์เซอร์อินเทอร์เน็ตที่ค่อนข้างใหม่ AdBlock - ปลั๊กอินการบล็อกโฆษณาที่นิยมใช้กันมากสำหรับเบราว์เซอร์อินเทอร์เน็ตส่วนใหญ่ - ยังไม่มี Add-on ที่ออกแบบมาเฉพาะสำหรับ AdBlock อย่างไรก็ตามโชคดีที่มีโซลูชันที่ไม่เกี่ยวข้องกับปลั๊กอิน AdBlock สำหรับ Microsoft Edge และสามารถใช้เพื่อบล็อกโฆษณาในเบราเซอร์ได้
โซลูชัน 1: บล็อกโฆษณาผ่าน HOSTS File
เปิด เมนู Start ค้นหา Notepad คลิกขวาที่โปรแกรมชื่อ Notepad ที่ปรากฏในผลลัพธ์และคลิกที่ Run as administrator
เมื่อ Notepad เปิดขึ้นให้กด ปุ่ม CTRL ค้างไว้และกด O เพื่อเปิดกล่องโต้ตอบ Open File พิมพ์เส้นทางต่อไปนี้ในกล่องเครื่องมือการดำเนินการและเลือกไฟล์ทั้งหมดใน File Type เลือกไฟล์ Hosts แล้วคลิก Open
C: \ Windows \ System32 \ Drivers \ etc
คลิก (ที่นี่) และ คัดลอก เนื้อหาของไฟล์ข้อความที่ดาวน์โหลดมาและ วาง ในไฟล์ hosts ที่คุณเปิดไว้ใน Notepad กด Ctrl + S เพื่อบันทึกการเปลี่ยนแปลงที่คุณทำกับไฟล์ hosts แล้วจึง ออก
รีสตาร์ท เครื่องคอมพิวเตอร์ของคุณและทันทีที่บูตขึ้นคุณจะเห็นว่าจำนวนโฆษณาที่ Microsoft Edge แสดงในระหว่างช่วงการท่องเว็บลดลงอย่างมากหากไม่ลดลง
โซลูชันที่ 2: ดาวน์โหลดและใช้ Add-on PeerBlock
ในระหว่างการเขียนนี้ PeerBlock (มีให้ดาวน์โหลดได้ ที่นี่ ) เป็นส่วนเสริมที่ดีที่สุดและเป็นผู้ใหญ่มากที่สุดสำหรับ Microsoft Edge PeerBlock เป็นทางเลือกที่ดีเยี่ยมสำหรับ AdBlock บล็อกความหลากหลายของรายการโฆษณาและสแปมที่แตกต่างกันไปและเพื่อให้ได้ประโยชน์สูงสุดโดยสมบูรณ์ฟรี เพียงแค่ดาวน์โหลด PeerBlock จากลิงค์ที่ให้มาแล้วติดตั้งและเริ่มเพลิดเพลินกับการท่องเว็บที่ไม่เสียค่าโฆษณาใน Microsoft Edge!
PRO TIP: หากปัญหาเกิดขึ้นกับคอมพิวเตอร์หรือแล็ปท็อป / โน้ตบุ๊คคุณควรลองใช้ซอฟต์แวร์ Reimage Plus ซึ่งสามารถสแกนที่เก็บข้อมูลและแทนที่ไฟล์ที่เสียหายได้ วิธีนี้ใช้ได้ผลในกรณีส่วนใหญ่เนื่องจากปัญหาเกิดจากความเสียหายของระบบ คุณสามารถดาวน์โหลด Reimage Plus โดยคลิกที่นี่