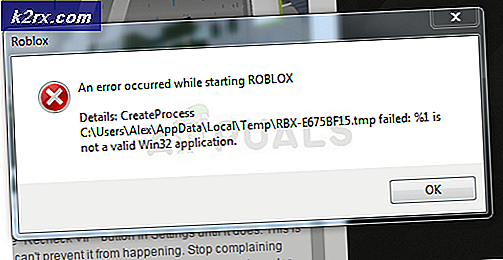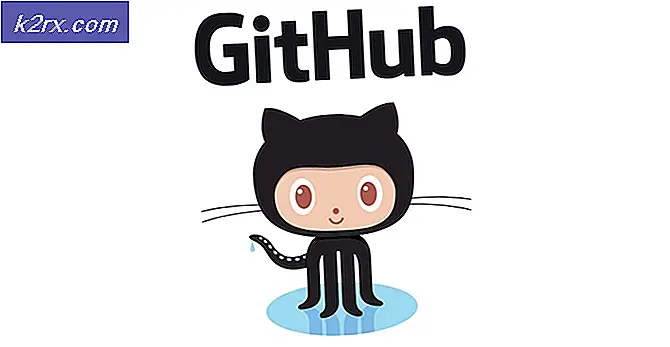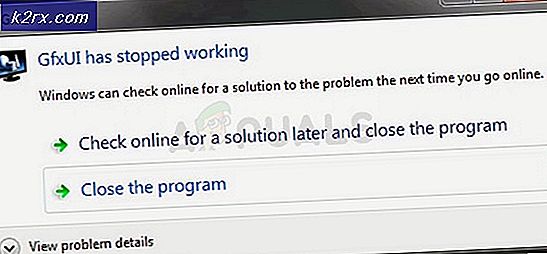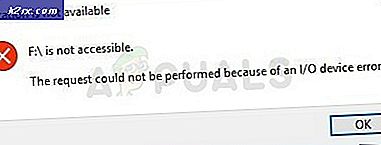[PS4 FIX] ไม่สามารถสื่อสารโดยใช้ SSL
ผู้ใช้ PS4 บางรายกำลังพบกับ "ไม่สามารถสื่อสารโดยใช้ SSL‘เกิดข้อผิดพลาดเมื่อพยายามเข้าถึง Store หรือคุณลักษณะบางอย่างของเกมออนไลน์ผ่านไฟร์วอลล์ ในกรณีส่วนใหญ่ผู้ใช้ที่ได้รับผลกระทบจะบอกว่าพวกเขาเห็นปัญหานี้เมื่อใช้รุ่น SonicWall หรือผู้ผลิตรายอื่นที่มีฟังก์ชันการทำงานคล้ายกัน
วิธีแก้ไข "ไม่สามารถสื่อสารโดยใช้ SSL‘ข้อผิดพลาด?
ปรากฎว่าปัญหานี้อาจเกิดจากความผิดพลาดของเครือข่ายท้องถิ่นที่ป้องกันไม่ให้คอนโซลของคุณเชื่อมต่อกับ PSN ในกรณีนี้คุณสามารถแก้ไขได้โดยการรีเซ็ตคอนโซล
ในกรณีที่คุณใช้อุปกรณ์ Sonic Firewall ปัญหาจะแก้ไขได้ก็ต่อเมื่อคุณเปิดใช้งาน Consistent NAT ในการตั้งค่า SonicWall ของคุณ ในบางสถานการณ์คุณอาจต้องปิดใช้งานการควบคุม SSL หรือตั้งค่าการละเมิดนโยบายที่เกี่ยวข้องเพื่อบันทึกเหตุการณ์แทนที่จะบล็อกการเชื่อมต่อ
หากไม่มีอุปกรณ์ไฟร์วอลล์เฉพาะเกี่ยวข้องคุณอาจต้องตรวจสอบว่า UPnP (ปลั๊กแอนด์เพลย์สากล) เปิดใช้งาน. หากไม่ใช่คุณจะต้องเปิดใช้งานจากการตั้งค่าเราเตอร์ของคุณเพื่อให้แน่ใจว่าทุกพอร์ตที่เกี่ยวข้องที่ใช้โดยคอนโซลเกมของคุณจะได้รับการส่งต่อ
ในกรณีที่คุณพบปัญหานี้ขณะพยายามใช้เว็บเบราว์เซอร์ในตัวขณะเชื่อมต่อกับ WiFi สาธารณะคุณจะต้องเปลี่ยนจาก HTTPS เป็น HTTP เพื่อให้หน้าเว็บโหลด
อย่างไรก็ตามในบางสถานการณ์ที่เกิดขึ้นไม่บ่อยปัญหาอาจเกิดจากเฟิร์มแวร์ที่เสียหาย (ส่วนใหญ่เกิดจากการปิดระบบโดยไม่คาดคิดระหว่างการติดตั้งการอัปเดต) ในกรณีนี้คุณควรลองติดตั้งเฟิร์มแวร์ใหม่ผ่านเซฟโหมดและทำตามขั้นตอนการหมุนเวียนพลังงาน
วิธีที่ 1: รีสตาร์ทหรือรีเซ็ตเราเตอร์
ปัญหาที่พบบ่อยที่สุดอย่างหนึ่งที่ทำให้เกิดความไม่สอดคล้องกันนี้คือความผิดพลาดของเครือข่ายที่อาจทำให้คอนโซลของคุณไม่สามารถเชื่อมต่อกับ Playstation Network ผู้ใช้ส่วนใหญ่ที่เรากำลังดิ้นรนเพื่อผ่านพ้นช่วง "ไม่สามารถสื่อสารโดยใช้ SSLจัดการข้อผิดพลาดโดยบังคับให้เครือข่ายในบ้านรีเซ็ตหรือรีสตาร์ท
หากสถานการณ์นี้เป็นไปได้คุณควรเริ่มต้นด้วยการรีเฟรชเครือข่ายอย่างง่ายเนื่องจากเป็นวิธีที่รบกวนน้อยกว่าและจะไม่ทำการเปลี่ยนแปลงข้อมูลรับรองเครือข่ายและการตั้งค่าเครือข่ายของคุณ
ในการรีสตาร์ทเครือข่ายง่ายๆเพียงกดปุ่มเปิด / ปิดบนเราเตอร์ของคุณเพื่อปิด จากนั้นรอสักครู่ก่อนเปิดอุปกรณ์เครือข่ายอีกครั้ง คุณสามารถรับรองได้ว่ากระบวนการนี้จะเสร็จสมบูรณ์โดยการถอดสายไฟออกจากเต้ารับและรอหลายวินาทีเพื่อระบายตัวเก็บประจุไฟฟ้า
หากไม่ได้ผลคุณควรดำเนินการต่อโดยรีเซ็ตเครือข่ายของคุณ แต่โปรดทราบว่าการดำเนินการนี้อาจรีเซ็ตข้อมูลรับรองการเข้าสู่ระบบที่กำหนดเองและการตั้งค่าเครือข่ายแบบกำหนดเอง
ในการดำเนินการนี้คุณจะต้องใช้ของมีคมเนื่องจากโดยปกติปุ่มรีเซ็ตจะติดตั้งอยู่ด้านใน กดปุ่มนั้นค้างไว้ประมาณ 10 วินาที จนกว่าคุณจะสังเกตเห็นว่าไฟ LED ทั้งหมดเริ่มกะพริบพร้อมกัน
หากคุณรีสตาร์ทหรือรีเซ็ตเราเตอร์ของคุณแล้วโดยไม่มีประโยชน์ให้เลื่อนลงไปที่การแก้ไขที่เป็นไปได้ถัดไปด้านล่างเพื่อดูวิธีการอื่น ๆ ในการรับ "ไม่สามารถสื่อสารโดยใช้ SSL' แก้ไขปัญหาข้อผิดพลาดแล้ว
วิธีที่ 2: เปิดใช้งาน NAT ที่สอดคล้องกัน
ปรากฎว่าหนึ่งในข้อกำหนดเร่งด่วนที่สุดที่จะกระตุ้นให้เกิด "ไม่สามารถสื่อสารโดยใช้ SSL"ข้อผิดพลาดหากไม่ได้เปิดใช้งานคือ Consistent NAT คุณลักษณะนี้เปิดใช้นโยบาย NAT มาตรฐานเพื่อให้สามารถใช้งานร่วมกันได้มากขึ้นเมื่อพูดถึงแอปพลิเคชันแบบเพียร์ทูเพียร์ที่ต้องทำงานกับที่อยู่ IP ที่สอดคล้องกันซึ่งจำเป็นต้องเชื่อมต่อ
นี่เป็นกรณีที่แม่นยำกับ Playstation Network และการรวม VoIP ด้วยการเปิดใช้งาน NAT ที่สอดคล้องกัน SonicFirewall (หรืออุปกรณ์ที่คล้ายกัน) จะถูกบังคับให้กำหนดที่อยู่ IP สาธารณะที่แมปเดียวกันและพอร์ต UDP ให้กับที่อยู่ IP ส่วนตัวภายในแต่ละที่อยู่อย่างสม่ำเสมอ
สำคัญ: Playstation Network สร้างขึ้นจากหลักการรักษาความปลอดภัยรุ่นเก่าและด้วยเหตุนี้จึงขึ้นอยู่กับ VOIP สำหรับการสื่อสาร
ผู้ใช้ที่ได้รับผลกระทบจำนวนมากที่พบว่าไม่สามารถสื่อสารโดยใช้ SSL"ข้อผิดพลาดได้รับการจัดการเพื่อแก้ไขปัญหาหลังจากที่พวกเขาเข้าถึงเมนูการตั้งค่า SonicFirewall เปิดใช้งาน NAT ที่สอดคล้องกันและรีสตาร์ทอุปกรณ์รักษาความปลอดภัยเครือข่าย
คำแนะนำโดยย่อเกี่ยวกับการเปิดใช้งาน NAT ที่สอดคล้องกันบน SonicWall:
บันทึก: ในกรณีที่คุณพบปัญหากับอุปกรณ์ไฟร์วอลล์อื่นให้ค้นหาขั้นตอนเฉพาะในการแก้ไขปัญหาทางออนไลน์
- เข้าถึงการตั้งค่า SonicFirewall ของคุณโดยเปิดเบราว์เซอร์เริ่มต้นและวางที่อยู่ IP ต่อไปนี้ในแถบนำทาง:
https://192.168.168.168
บันทึก: โปรดทราบว่าอุปกรณ์ที่คุณจะเข้าถึงที่อยู่เราเตอร์จะต้องเชื่อมต่อผ่านอุปกรณ์ SonicWall
- ในขั้นตอนถัดไปคุณจะได้รับแจ้งให้ใส่ข้อมูลรับรองผู้ใช้ของคุณ หากคุณไม่เปลี่ยนการเข้าสู่ระบบเป็นค่าที่กำหนดเองคุณสามารถค้นหารหัสผ่านและชื่อผู้ใช้เริ่มต้นได้ในคู่มือผู้ใช้ SonicWall
- เมื่อคุณอยู่ในเมนูการตั้งค่า SonicWall ให้เลือกจัดการที่ด้านบนสุดจากรายการเมนูหลักที่มี
- เมื่อคุณอยู่ใน มีการจัดการ ใช้เมนูที่เพิ่งปรากฏทางด้านซ้ายมือเพื่อเลือก VOIP จากด้านล่าง ติดตั้งระบบ.จากนั้นเลื่อนไปที่ส่วนด้านขวามือและทำเครื่องหมายในช่องที่เกี่ยวข้องกับ เปิดใช้งาน NAT ที่สอดคล้องกัน
- เมื่อบังคับใช้การแก้ไขแล้วให้รีสตาร์ทคอมพิวเตอร์พร้อมกับอุปกรณ์เครือข่ายของคุณและดูว่าปัญหาได้รับการแก้ไขแล้วหรือไม่
- หลังจาก PlayStation 4 ของคุณบู๊ตสำรองแล้วให้ลองเชื่อมต่ออีกครั้งและดูว่าปัญหาได้รับการแก้ไขแล้วหรือไม่
ในกรณีที่วิธีนี้ไม่อนุญาตให้คุณแก้ไขปัญหาหรือขั้นตอนที่ใช้ไม่ได้กับสถานการณ์ปัจจุบันของคุณให้เลื่อนลงไปที่การแก้ไขที่เป็นไปได้ถัดไปด้านล่าง
วิธีที่ 3: ปิดใช้งานการควบคุม SSL
ปรากฎว่าหากคุณพบปัญหานี้กับ PS3 หรือรุ่น SonicWall รุ่นเก่าคุณอาจต้องปิดการใช้งานการควบคุม SSL ในการตั้งค่า SonicWall (ภายใต้การตั้งค่าไฟร์วอลล์> การควบคุม SSL) หรืออย่างน้อยก็ตั้งค่าตัวเลือกเป็น บันทึก แทน บล็อก.
ใน PS4 คุณอาจสามารถใช้ตัวเลือกนี้ได้เมื่อพูดถึงพอร์ตเกมบางเกม แต่ PS3 จะปฏิเสธที่จะเชื่อมต่อกับ PSN
ผู้ใช้ที่ได้รับผลกระทบหลายรายยืนยันว่าการดำเนินการนี้เป็นเพียงสิ่งเดียวที่อนุญาตให้พวกเขาเชื่อมต่อกับ PlayStation Network ด้วยคอนโซลเกมของตน
นี่คือคำแนะนำโดยย่อเกี่ยวกับการปิดใช้งาน SSL Control บน Sonic Firewall (หรืออย่างน้อยก็เปลี่ยนการกระทำการละเมิดนโยบาย SSL เป็น "บันทึกเหตุการณ์' แทน 'บล็อกการเชื่อมต่อและบันทึกเหตุการณ์‘:
- ตรวจสอบว่าอุปกรณ์ที่คุณพยายามเข้าถึงการตั้งค่าไฟร์วอลล์ของ Sonic เชื่อมต่อกับเครือข่ายเดียวกัน
- ถัดไป ดำเนินการโดยเข้าถึงการตั้งค่าอุปกรณ์ Sonic Firewall ของคุณ คุณสามารถทำได้โดยเปิดเบราว์เซอร์เริ่มต้นและวางที่อยู่ IP ต่อไปนี้ในแถบนำทาง:
https://192.168.168.168
- ในขั้นตอนถัดไปคุณจะได้รับแจ้งให้ใส่ข้อมูลรับรองผู้ใช้ของคุณ หากคุณไม่เปลี่ยนการเข้าสู่ระบบเป็นค่าที่กำหนดเองคุณสามารถค้นหารหัสผ่านและชื่อผู้ใช้เริ่มต้นได้ในคู่มือผู้ใช้ SonicWall
- เมื่อคุณอยู่ในเมนูการตั้งค่า SonicWall ให้เลือกจัดการที่ด้านบนสุดจากรายการเมนูหลักที่มี
- กับ จัดการ เมนูที่เลือกใช้เมนูด้านซ้ายเพื่อคลิก การตั้งค่าไฟร์วอลล์ (ภายใต้ การกำหนดค่าความปลอดภัย). ถัดไป คลิกการควบคุม SSL จากรายการย่อยที่เป็นของ การตั้งค่าไฟร์วอลล์.
- เมื่อคุณอยู่ในหน้าจอการควบคุม SSL ให้ปิดการใช้งาน การควบคุม SSL (ภายใต้ การตั้งค่าทั่วไป) หรือเปลี่ยนค่าเริ่มต้น หนังบู๊ สำหรับการละเมิดนโยบายจาก บล็อกการเชื่อมต่อและบันทึกเหตุการณ์ ถึง บันทึกเหตุการณ์.
- หลังจากบังคับใช้การแก้ไขแล้วให้รีสตาร์ทอุปกรณ์ของคุณและดูว่าปัญหาได้รับการแก้ไขหรือไม่เมื่อเริ่มต้นคอมพิวเตอร์ครั้งถัดไป
ในกรณีที่คุณยังคงพบกับ ‘ไม่สามารถสื่อสารโดยใช้ SSL"ข้อผิดพลาดเลื่อนลงไปที่การแก้ไขที่เป็นไปได้ถัดไปด้านล่าง
วิธีที่ 4: การเปิดใช้งาน UPnP
ตามที่ผู้ใช้ที่ได้รับผลกระทบบางราย ปัญหานี้อาจเกิดขึ้นได้เนื่องจากการที่ Network Address Translation (NAT) ไม่ได้เปิดอยู่บนเครือข่ายที่คอนโซล PS4 ของคุณเชื่อมต่ออยู่ หากสถานการณ์นี้ใช้ได้คุณสามารถแก้ไข "ไม่สามารถสื่อสารโดยใช้ SSL‘เกิดข้อผิดพลาดจากการเปิดสถานะของ NAT ของคุณ
ในที่สุดขั้นตอนนี้จะช่วยให้มั่นใจได้ว่าปัญหาการเชื่อมต่อทุกประเภทที่เกิดจากความไม่สอดคล้องกันของ NAT จะไม่เกิดขึ้นอีกต่อไปซึ่งอาจลงเอยด้วยการแก้ไขปัญหานี้
บันทึก: วิธีแก้ไขข้อผิดพลาด "NAT Type Failed" ใน PS4 มีดังนี้
แม้ว่าขั้นตอนในการดำเนินการจะแตกต่างกันไปขึ้นอยู่กับรุ่นเราเตอร์ / โมเด็มของคุณขั้นตอนหลักที่แสดงด้านล่างจะเหมือนกันไม่ว่าจะเป็นแพลตฟอร์มใดก็ตาม
นี่คือคำแนะนำทีละขั้นตอนโดยย่อในการเปิดใช้งาน UPnP (ปลั๊กแอนด์เพลย์สากล) บนเราเตอร์ที่คุณเชื่อมต่อเพื่อให้อุปกรณ์เครือข่ายส่งต่อทุกพอร์ตที่ต้องการโดยอัตโนมัติเพื่อหลีกเลี่ยงปัญหาเช่นไม่สามารถสื่อสารโดยใช้ SSL'ข้อผิดพลาด:
- ก่อนอื่นตรวจสอบให้แน่ใจว่าคอนโซล PS4 ของคุณเชื่อมต่อกับเราเตอร์เดียวกันกับที่เป็นสื่อกลางในการเชื่อมต่ออินเทอร์เน็ต เมื่อแน่ใจแล้วให้พิมพ์ 192.168.0.1 หรือ 192.168.1.1 แล้วกด ป้อน เพื่อเปิดไฟล์ การตั้งค่า หน้าของเราเตอร์ของคุณ
บันทึก: ที่อยู่เริ่มต้นหนึ่งในสองรายการนี้ควรใช้งานได้ แต่ในกรณีที่ไม่ได้ค้นหาออนไลน์สำหรับขั้นตอนเฉพาะในการเข้าถึงการตั้งค่าเราเตอร์ของคุณ
- เมื่อคุณอยู่ที่หน้าการเข้าสู่ระบบเริ่มต้นให้ใส่ข้อมูลรับรองสำหรับการตั้งค่าเราเตอร์ของคุณ (ซึ่งแตกต่างจากข้อมูลรับรองเครือข่ายของคุณ) เว้นแต่คุณจะเปลี่ยนชื่อผู้ใช้และรหัสผ่านเริ่มต้นค่าเริ่มต้นควรเป็น "แอดมิน' หรือ '1234‘.
บันทึก: ในกรณีที่ข้อมูลรับรองเหล่านี้ใช้ไม่ได้สำหรับคุณให้ค้นหาขั้นตอนเฉพาะในการรีเซ็ตโมเดลเราเตอร์ของคุณกลับไปเป็นค่าเริ่มต้นทางออนไลน์
- เมื่อคุณอยู่ในการตั้งค่าเราเตอร์ของคุณในที่สุดให้เริ่มมองหาไฟล์ ขั้นสูง เมนูการตั้งค่า หลังจากที่คุณจัดการเพื่อค้นหาแล้วให้ไปที่แท็บการส่งต่อ NAT แล้วมองหาเมนูย่อย UPnP
บันทึก: แน่นอนขึ้นอยู่กับผู้ผลิตของคุณเมนูนี้อาจดูแตกต่างออกไปและการตั้งค่า UPnP อาจอยู่ที่อื่น หากคุณไม่พบให้ค้นหาขั้นตอนเฉพาะในการเปิดใช้ UPnP ตามรุ่นอุปกรณ์เครือข่ายของคุณทางออนไลน์
- เมื่อคุณจัดการเพื่อเปิดใช้งาน UPnP แล้วให้รีสตาร์ททั้งเราเตอร์ / โมเด็มและคอนโซลเกมของคุณเพื่อเปิดพอร์ตที่จำเป็นทั้งหมด
- หลังจากการเริ่มต้นคอนโซลครั้งถัดไปเสร็จสมบูรณ์ ให้ลองเชื่อมต่อ PS4 ของคุณกับเครือข่ายเดียวกันและดูว่าไม่สามารถสื่อสารโดยใช้ SSL"ข้อผิดพลาดได้รับการแก้ไขแล้ว
ในกรณีที่ปัญหาเดิมยังคงเกิดขึ้นให้เลื่อนลงไปที่การแก้ไขที่เป็นไปได้ถัดไปด้านล่าง
วิธีที่ 5: ใช้ HTTP แทน HTTPS
หากคุณกำลังพบกับไม่สามารถสื่อสารโดยใช้ SSL'ข้อผิดพลาดเมื่อพยายามใช้เว็บเบราว์เซอร์ PS4 ในตัวเพื่อเยี่ยมชมหน้าเว็บเมื่อเชื่อมต่อกับเครือข่ายสาธารณะ (Hotel WIFI, Schol Network ฯลฯ ) มีการแก้ไขด่วนอย่างหนึ่งที่ผู้ใช้ที่ได้รับผลกระทบจำนวนมากใช้งานได้สำเร็จตามลำดับ เพื่อแก้ไขปัญหา
ปรากฎว่าคุณอาจสามารถปรับเปลี่ยนที่อยู่เว็บด้วยตนเองเพื่อใช้เวอร์ชันที่ไม่ปลอดภัยของหน้านั้นได้
ผู้ใช้บางรายที่พบปัญหาเดียวกันพบว่าไม่สามารถสื่อสารโดยใช้ SSL"ข้อผิดพลาดสามารถหลีกเลี่ยงได้โดยการกดขึ้นบน Dpad และเพียงแค่ลบ" http (s) "ออก
เมื่อคุณลบ S ออกจาก HTTPS แล้วให้โหลดหน้าเว็บอีกครั้งและดูว่าปัญหาได้รับการแก้ไขแล้วหรือไม่
วิธีที่ 6: การอัปเดตเวอร์ชันเฟิร์มแวร์ใน Safe Mode
หากวิธีการข้างต้นไม่อนุญาตให้คุณแก้ไขปัญหาคุณควรเริ่มพิจารณาข้อเท็จจริงที่ว่าคุณอาจกำลังจัดการกับปัญหาเฟิร์มแวร์บางประเภทที่ทำให้คอนโซล PS4 ของคุณเสียหายจากการสร้างเครือข่ายที่ปลอดภัย นี่อาจเป็นอีกสาเหตุหนึ่งที่ทำให้คุณได้เห็นไม่สามารถสื่อสารโดยใช้ SSL‘เกิดข้อผิดพลาดเมื่อคุณพยายามเชื่อมต่อกับเครือข่าย
ในกรณีที่สถานการณ์นี้เป็นไปได้และคุณมีการอัปเดตซอฟต์แวร์ระบบที่รอดำเนินการซึ่งไม่ได้ติดตั้งตามปกตินี่คือคำแนะนำทีละขั้นตอนพร้อมกับสิ่งที่คุณสามารถทำได้เพื่อแก้ไขปัญหา:
- ขั้นแรก เริ่ม PS4 ของคุณและเข้าถึงแผงการแจ้งเตือนจากแดชบอร์ดหลัก เมื่อคุณดำเนินการดังกล่าวแล้วให้เลือกการแจ้งเตือนการอัปเดตแล้วกดปุ่ม ตัวเลือก ปุ่มเพื่อลบทุกการอัปเดตที่รอดำเนินการจาก from การแจ้งเตือน แผงหน้าปัด.
- เมื่อคุณจัดการลบการแจ้งเตือนได้แล้วให้ปิด PS4 ของคุณโดยสมบูรณ์และรอจนกว่าจะปิดอย่างสมบูรณ์
บันทึก: โปรดทราบว่าการวาง PS4 ของคุณในโหมดไฮเบอร์เนตจะทำให้ขั้นตอนนี้ผิดปกติ - หลังจากคอมพิวเตอร์ของคุณปิดสนิทแล้วให้กดปุ่มเปิด / ปิดค้างไว้จนกว่าคุณจะได้ยินเสียงบี๊บ 2 ครั้ง (ประมาณ 10 วินาที) คุณควรได้ยินเสียงแรกทันทีหลังจากที่คุณเริ่มกดปุ่มและปุ่มที่สองประมาณ 7 วินาทีต่อมา
- หลังจากได้ยินเสียงบี๊บครั้งที่สองคอมพิวเตอร์ของคุณจะเข้าสู่ Safe Mode โดยอัตโนมัติ เมื่อคุณเห็นหน้าจอถัดไปให้เชื่อมต่อคอนโทรลเลอร์ DualShock4 เข้ากับคอนโซลของคุณผ่านสาย USB และกดปุ่ม PS บนคอนโทรลเลอร์
- เมื่อคอนโทรลเลอร์ของคุณเชื่อมต่อกับอินเทอร์เฟซ Safe Mode แล้วให้ใช้เพื่อเลือกตัวเลือกที่ 3:อัปเดตซอฟต์แวร์ระบบ
- รอจนกระทั่งดาวน์โหลดและติดตั้งซอฟต์แวร์ใหม่จากนั้นทำตามคำแนะนำบนหน้าจอเพื่อติดตั้งเวอร์ชันล่าสุดบนคอนโซลของคุณ
- หลังจากกระบวนการเสร็จสิ้น PS4 ของคุณจะรีสตาร์ทและจะบังคับใช้เฟิร์มแวร์เวอร์ชันใหม่
ในกรณีที่คุณยังคงพบปัญหาเดิมให้เลื่อนลงไปที่การแก้ไขที่เป็นไปได้ถัดไปด้านล่าง
วิธีที่ 7: การเปลี่ยน DNS เริ่มต้น
ปรากฎว่ามีผู้ใช้ที่ได้รับผลกระทบหลายรายที่เราพบไม่สามารถสื่อสารโดยใช้ SSล"ข้อผิดพลาดได้รับการจัดการเพื่อแก้ไขปัญหาโดยการเปลี่ยนที่อยู่ DNS เริ่มต้นเป็นค่าที่เทียบเท่าของ Google หรือค่าเริ่มต้น IPV6
ผู้ใช้ที่ได้รับผลกระทบหลายคนยืนยันว่าหลังจากทำเช่นนี้และรีสตาร์ทคอมพิวเตอร์ ปัญหาได้รับการแก้ไขในที่สุด
นี่คือคำแนะนำทีละขั้นตอนในการเปลี่ยนที่อยู่ DNS เริ่มต้นบนคอนโซล PS4:
- เปิดคอนโซล PS4 และไปที่เมนูแดชบอร์ดหลัก เมื่อไปถึงแล้วให้ไปที่ การตั้งค่า> เครือข่าย> ตั้งค่าการเชื่อมต่ออินเทอร์เน็ต.
- หลังจากที่คุณทำเช่นนี้ เลือก Wi-Fi หรือ LAN ขึ้นอยู่กับประเภทของเครือข่ายที่คุณใช้
- จากนั้นเลือก กำหนดเอง เมื่อได้รับแจ้งจากเมนูถัดไปและตั้งค่าที่อยู่ IP เป็น อัตโนมัติ.
- เมื่อถูกขอให้ระบุไฟล์ ชื่อโฮสต์ DHCPเลือก ไม่ระบุ.
- ถัดไปตั้งค่า การตั้งค่า DNS ถึง คู่มือ, จากนั้นตั้งค่า DNS หลัก ถึง 8.8.8.8 และ DNS รอง ถึง 8.8.4.4. นี่คือค่าเริ่มต้น ที่อยู่ DNS สำหรับ Google
บันทึก: หากคุณต้องการคุณสามารถพิจารณาใช้ค่าเริ่มต้นของ IPV6:
DNS หลัก - 208.67.222.222
DNS รอง - 208.67.220.220 - เมื่อ DNS เริ่มต้นมีการเปลี่ยนแปลง ให้ทำซ้ำการกระทำที่ก่อให้เกิดปัญหาก่อนหน้านี้และดูว่าปัญหาได้รับการแก้ไขแล้วหรือไม่
ในกรณีที่ยังเกิดปัญหาเดิมอยู่ คุณสามารถข้ามไปยังวิธีแก้ไขที่เป็นไปได้ถัดไปด้านล่าง
วิธีที่ 8: ฮาร์ดรีเซ็ต PS4
หากคุณยังคงพบกับสิ่งเดิม ๆไม่สามารถสื่อสารโดยใช้ SSล"ข้อผิดพลาดและการแก้ไขที่อาจเกิดขึ้นข้างต้นไม่ได้ผลสำหรับคุณเป็นไปได้ว่าคุณกำลังจัดการกับข้อมูลที่เสียหายบางประเภทซึ่งถูกจัดเก็บไว้ชั่วคราว
ในกรณีที่สถานการณ์นี้ใช้ได้คุณสามารถแก้ไขปัญหานี้ได้โดยทำการฮาร์ดรีเซ็ตบนคอนโซล PS4 ของคุณ
คำแนะนำโดยย่อเกี่ยวกับวิธีการดำเนินการดังต่อไปนี้:
- เมื่อ PS4 ของคุณเปิดอยู่ให้กดปุ่ม PS ค้างไว้แล้วเปิดไฟล์ ตัวเลือกด้านพลังงาน เมนู.
- ถัดไปจากรายการที่มีอยู่ ตัวเลือกด้านพลังงานเลือกไฟล์ ปิด PS4 แล้วกดปุ่ม X ปุ่ม.
บันทึก: สิ่งสำคัญคือคุณต้องไม่เข้าสู่โหมดพัก
- เมื่อไฟดับสนิทให้ถอดปลั๊กสายไฟคอนโซลและรอ 10 วินาทีขึ้นไป
- เสียบสายไฟกลับเข้าไปที่คอนโซลของคุณแล้วกดปุ่มเปิด / ปิดอีกครั้งเพื่อเริ่มการทำงาน
- ทำซ้ำการกระทำที่เคยก่อให้เกิด "ไม่สามารถสื่อสารโดยใช้ SSล"ข้อผิดพลาดและดูว่าปัญหาได้รับการแก้ไขแล้วหรือไม่