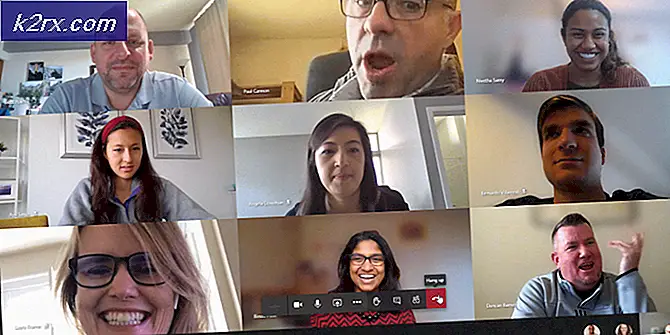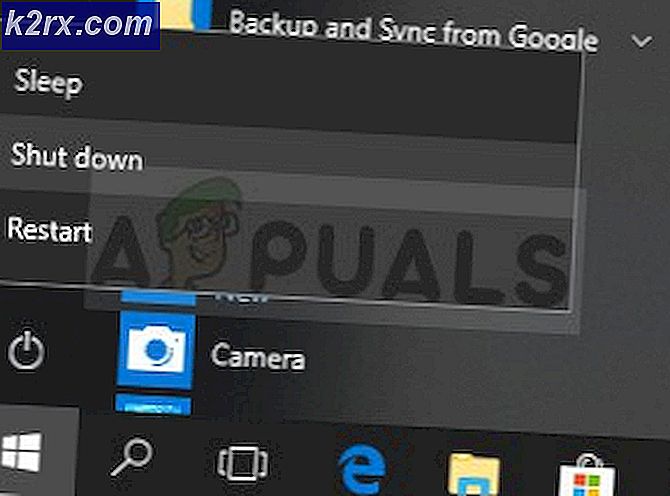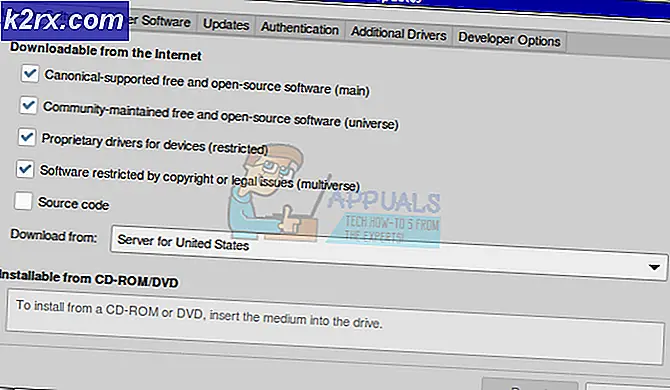แก้ไข: การดำเนินการไม่สมบูรณ์เนื่องจากไฟล์มีไวรัส
มีเครื่องมือป้องกันไวรัสจำนวนมากที่พร้อมใช้งานออนไลน์ แต่ไม่มีใครสามารถเรียกได้ว่าสมบูรณ์แบบและมีเครื่องมือที่เป็นอันตรายซึ่งจะสามารถลื่นโดยไม่มีใครสังเกตเห็นแม้กระทั่งเครื่องมือป้องกันไวรัสราคาแพงและเป็นที่นิยมมากที่สุด
นอกจากนี้ยังมีอีกด้านหนึ่งของเหรียญและเป็นผลบวกเท็จที่รายงานโดยเครื่องมือป้องกันไวรัสของคุณอย่างสม่ำเสมอแม้ว่าไฟล์จะถูกต้องตามกฎหมาย 100% อย่างไรก็ตามการตัดสินว่าไฟล์เป็นของแท้หรือไม่เป็นสิ่งที่ละเอียดอ่อนในการบอกรายชื่อและคุณควรให้ความสำคัญกับการจัดการไฟล์เหล่านี้เสมอ
ไฟล์เหล่านี้ควรได้รับการสแกนโดยโปรแกรมสแกนไวรัสหลาย ๆ เครื่องก่อนที่คุณจะตัดสินใจว่าไฟล์เป็น false positive รหัสข้อผิดพลาดซึ่งบางครั้งปรากฏภายใต้ข้อความที่แสดงในชื่อเป็นจริงผลิตโดย Windows ซึ่งจะทำให้ทุกที่น่าสนใจมากขึ้น ทำตามคำแนะนำที่แสดงด้านล่างเพื่อเรียนรู้วิธีจัดการกับข้อผิดพลาดนี้
วิธีที่ 1: ปิดใช้งาน Windows Defender ชั่วคราว
เนื่องจาก Windows Defender สามารถสร้างข้อผิดพลาดบางอย่างเมื่อการตั้งค่าถูกตั้งค่าเป็นการป้องกันแบบเต็มรูปแบบจึงเป็นเรื่องปกติที่จะคาดหวังข้อผิดพลาดง่ายๆเช่นนี้ อย่างไรก็ตามเมื่อกล่าวถึง Windows และ Windows Defender ไม่มีวิธีใดที่มีประสิทธิภาพในการเรียกใช้ไฟล์ที่มีการรายงานจนกว่าคุณจะปิดใช้งาน Windows Defender อย่างสมบูรณ์
ตรวจสอบว่าได้เปิดใช้งานโดยเร็วที่สุดเนื่องจากเป็นอันตรายต่อการออกจากคอมพิวเตอร์โดยไม่มีการป้องกันเป็นเวลานาน
- คลิกขวาที่ไอคอนโล่บนทาสก์บาร์ของคุณและคลิกที่ Open (เปิด)
- เมื่อ Windows Defender Security Center เปิดขึ้นให้คลิกที่ไอคอนรูปโล่ที่ด้านล่างปุ่มโฮมเปิดการตั้งค่าการป้องกันไวรัสและภัยคุกคามและปิดการป้องกันแบบเรียลไทม์และการป้องกันด้วย Cloud
- ไปที่ไอคอนเบราว์เซอร์ (ที่สองจากส่วนท้าย) และปิดตัวเลือกตรวจสอบแอปและไฟล์
- นอกจากนี้คุณยังสามารถปิดใช้งาน SmartScreen ได้หากคิดว่าจะเป็นการรบกวนคุณในระหว่างดำเนินการที่คุณต้องการ
หมายเหตุ : อย่าลืมเปิดทุกอย่างที่คุณเพิ่งปิดใช้งานโดยทำซ้ำขั้นตอนเดียวกันและเปิดส่วนประกอบต่างๆ
http://www.tomshardware.co.uk/answers/id-2684340/operation-complete-successfully-file.html
https://www.reddit.com/r/Grimdawn/comments/7ueh0f/grim_dawn_trained_hard_virus_workaround/
โซลูชันที่ 2: เพิ่มข้อยกเว้นสำหรับโฟลเดอร์ตำแหน่งแฟ้มอยู่
ถ้าคุณใช้เครื่องมือรักษาความปลอดภัยหลายอย่างนอกเหนือจาก Windows Defender คุณควรรู้ว่าการปิดใช้งานหนึ่งตัวจะทำให้อุปกรณ์อื่น ๆ เริ่มทำงานได้ โชคดีที่มีวิธีง่ายๆซึ่งประกอบด้วยการเพิ่มข้อยกเว้นสำหรับไฟล์ที่คุณกำลังพยายามเรียกใช้ หากไฟล์อยู่ในอุปกรณ์จัดเก็บข้อมูลที่ถอดออกได้ตรวจสอบให้แน่ใจว่าได้เชื่อมต่ออุปกรณ์ก่อนที่คุณจะเปิดหน้าจอป้องกันไวรัส
ทำตามขั้นตอนด้านล่างเพื่อดำเนินการดังนี้:
- เปิดอินเทอร์เฟซสำหรับผู้ใช้โปรแกรมป้องกันไวรัสของคุณโดยการดับเบิลคลิกที่ไอคอนบนเดสก์ท็อปหรือดับเบิลคลิกที่ไอคอนในส่วนล่างขวาของแถบงาน
- การตั้งค่าข้อยกเว้นจะอยู่ในที่ต่างๆตามเครื่องมือป้องกันไวรัสต่างกัน มักพบได้โดยไม่ต้องยุ่งยากมากนัก แต่นี่เป็นที่ตั้งของเครื่องมือป้องกันไวรัสยอดนิยมบางแห่ง:
Kaspersky Internet Security : หน้าแรก >> การตั้งค่า >> เพิ่มเติม >> ภัยคุกคามและการยกเว้น >> การยกเว้น >> ระบุแอพพลิเคชันที่น่าเชื่อถือ >> เพิ่ม
AVG : หน้าหลัก >> การตั้งค่า >> ส่วนประกอบ >> Web Shield >> ข้อยกเว้น
Avast : หน้าแรก >> การตั้งค่า >> ทั่วไป >> การยกเว้น
PRO TIP: หากปัญหาเกิดขึ้นกับคอมพิวเตอร์หรือแล็ปท็อป / โน้ตบุ๊คคุณควรลองใช้ซอฟต์แวร์ Reimage Plus ซึ่งสามารถสแกนที่เก็บข้อมูลและแทนที่ไฟล์ที่เสียหายได้ วิธีนี้ใช้ได้ผลในกรณีส่วนใหญ่เนื่องจากปัญหาเกิดจากความเสียหายของระบบ คุณสามารถดาวน์โหลด Reimage Plus โดยคลิกที่นี่ในแต่ละกรณีให้เลือกตำแหน่งโฟลเดอร์อย่างถูกต้อง นอกจากนี้อย่าคลิกที่ไฟล์นี้โดยตรงเนื่องจากผู้ใช้ส่วนใหญ่อ้างว่าคุณต้องการเลือกโฟลเดอร์และไม่ใช่ไฟล์ที่คุณต้องการเพิ่มในข้อยกเว้น
วิธีที่ 3: ปัญหาเกี่ยวกับ Windows Explorer
แต่บางครั้งกระบวนการของ Windows Explorer จะถูกตั้งค่าสถานะเป็นมัลแวร์ที่มีศักยภาพและป้องกันไม่ให้คุณใช้คอมพิวเตอร์อย่างถูกต้องขณะที่การแสดงการดำเนินการไม่เสร็จสมบูรณ์เนื่องจากไฟล์มีข้อผิดพลาดของไวรัส เนื่องจาก explorer.exe เป็นกระบวนการ Windows ของแท้คุณอาจไม่สามารถแก้ไขปัญหาได้โดยการปิดใช้งานโปรแกรมป้องกันไวรัสหรือโดยการเพิ่ม explorer.exe เป็นข้อยกเว้น โชคดีที่มีวิธีง่ายยิ่งขึ้น:
- ค้นหา Command Prompt คลิกขวาที่ไฟล์แล้วเลือกตัวเลือก Run as administrator คัดลอกและวางคำสั่งต่อไปนี้และตรวจสอบให้แน่ใจว่าคุณคลิก Enter หลังจากแต่ละคำสั่ง
sfc /SCANFILE=c:\windows\explorer.exe
sfc /SCANFILE=C:\Windows\SysWow64\explorer.exe
- ถ้าทุกสิ่งทุกอย่างไปตามที่ควรคุณควรได้รับข้อความที่ควรตามบรรทัด:
การป้องกันทรัพยากรของ Windows พบไฟล์ที่เสียหายและทำการซ่อมแซมเสร็จเรียบร้อยแล้ว
- แม้ว่าข้อความนี้จะไม่ปรากฏปัญหาอาจยังคงได้รับการแก้ไขเพื่อให้แน่ใจว่าคุณได้รีสตาร์ทคอมพิวเตอร์หลังจากนั้นและตรวจสอบเพื่อดูว่าปัญหายังคงปรากฏอยู่หรือไม่
แนวทางที่ 4: ปัญหาเกี่ยวกับการสำรองข้อมูลของ Windows
ข้อผิดพลาดนี้ยังสามารถปรากฏขึ้นเมื่อเรียกใช้ Windows Backup และข้อผิดพลาดจะปรากฏขึ้นเมื่อการสำรองข้อมูลทำงานลงในไฟล์ที่มีปัญหา หากคุณทำตามคำแนะนำด้านบนและสแกนคอมพิวเตอร์หลายครั้งและหากแน่ใจว่าคุณไม่ได้ติดไวรัส 100% ข้อมูลเชิงบวกปลอมอาจเกิดจากไฟล์อินเทอร์เน็ตและแคชชั่วคราว
ไฟล์เหล่านี้ควรถูกลบออกจากเบราเซอร์ทั้งหมดที่คุณกำลังใช้ก่อนที่คุณจะดำเนินการสำรองข้อมูล Windows อีกครั้ง ทำตามคำแนะนำด้านล่างเพื่อล้างข้อมูลการท่องเว็บสำหรับ Internet Explorer และ Edge ในเวลาเดียวกัน
- พิมพ์ Control Panel ในแถบค้นหาที่อยู่ที่แถบงานและคลิกผลการค้นหาแรก
- เปลี่ยนตัวเลือกดูตามเป็นไอคอนขนาดใหญ่และค้นหาส่วนตัวเลือกอินเทอร์เน็ต เปิด.
- อยู่ใต้แท็บทั่วไปและดูที่ส่วนประวัติการเรียกดู
- คลิกที่ลบและเลือกสิ่งที่คุณต้องการลบจากเบราเซอร์ของคุณ
- เราขอแนะนำให้คุณยกเลิกการเลือกตัวเลือกแรกที่ชื่อว่า Preserve Favorites และตรวจสอบอีกสามครั้ง ไฟล์อินเทอร์เน็ตชั่วคราวและไฟล์เว็บไซต์คุกกี้และข้อมูลเว็บไซต์และประวัติ
- คลิกที่ Delete และออกจาก Control Panel
- รีบูตเครื่องคอมพิวเตอร์และตรวจสอบดูว่าป๊อปอัปที่น่ารำคาญยังคงปรากฏขึ้นหรือไม่
- เปิดเบราเซอร์ Edge โดยคลิกที่ไอคอนที่แถบงานหรือค้นหาโดยใช้เมนู Start
- หลังจากเบราเซอร์เปิดขึ้นให้คลิกที่จุดแนวนอนสามจุดที่อยู่ด้านขวาบนของเบราเซอร์และเลือกการตั้งค่า
- ภายใต้ส่วนล้างข้อมูลการท่องเว็บคลิกที่เลือกสิ่งที่ต้องการล้าง
- โปรดเลือกสี่ตัวเลือกแรกและล้างข้อมูลนี้
- ปัญหาควรหายไปในเวลาไม่นาน
PRO TIP: หากปัญหาเกิดขึ้นกับคอมพิวเตอร์หรือแล็ปท็อป / โน้ตบุ๊คคุณควรลองใช้ซอฟต์แวร์ Reimage Plus ซึ่งสามารถสแกนที่เก็บข้อมูลและแทนที่ไฟล์ที่เสียหายได้ วิธีนี้ใช้ได้ผลในกรณีส่วนใหญ่เนื่องจากปัญหาเกิดจากความเสียหายของระบบ คุณสามารถดาวน์โหลด Reimage Plus โดยคลิกที่นี่