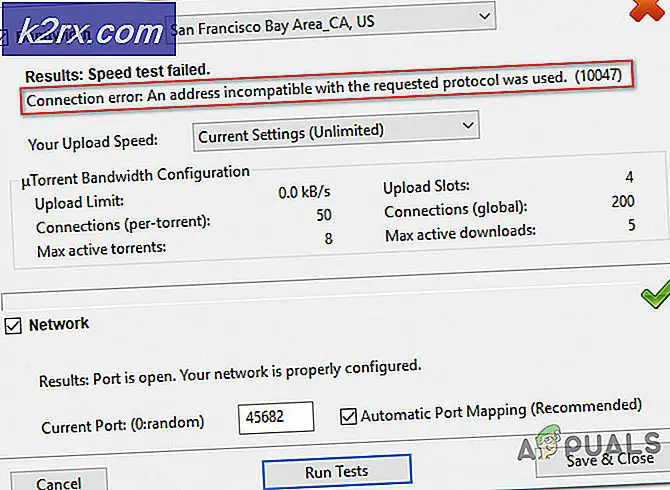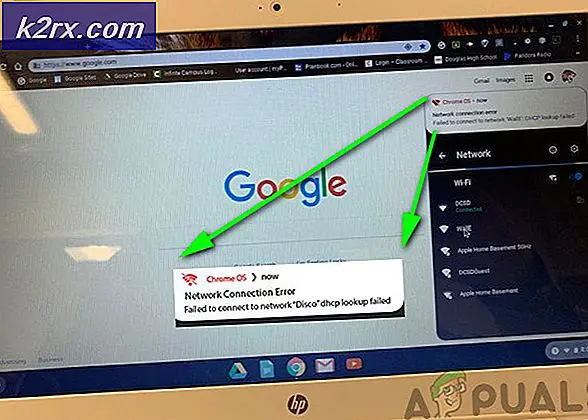Guide การเพิ่มประสิทธิภาพ Battlegrounds ของ Playerunknown
นับตั้งแต่ได้รับการปล่อยตัวในเดือนมีนาคมปีพ. ศ. 2560 Battlegrounds ของ Playerunknown ได้รับฉาวโฉ่จากผลงานที่ไม่ดี ผู้เล่นที่มีเครื่องคอมพิวเตอร์ที่อ่อนแอและอ่อนแอเหมือนกันกำลังเผชิญหน้ากับอัตราเฟรมเรทการพูดติดอ่างเกมเกมและเกมล่ม
นับตั้งแต่นั้น Bluehole ได้เพิ่มประสิทธิภาพเกมอย่างต่อเนื่องเพื่อปรับปรุงประสิทธิภาพ เกือบหนึ่งปีต่อมาคนส่วนใหญ่ที่มีฮาร์ดแวร์ที่แข็งแกร่งต้องเผชิญปัญหาที่ค่อนข้างน้อย อย่างไรก็ตามนักเล่นเกมที่มีเครื่องที่อ่อนแอกว่าจะต่อสู้เพื่อรักษาความเรียบ 60 FPS
ผู้ใช้พบว่าคุณสามารถพยายามปรับแต่งและปรับแต่งได้หลายรูปแบบ
อัพเดตไดรเวอร์
ตรวจสอบให้แน่ใจว่าคุณได้ติดตั้งไดรเวอร์การ์ดแสดงผลล่าสุดแล้ว ใช้ประสบการณ์ Geforce และเกม AMD พัฒนาเพื่อปรับปรุงไดรเวอร์สำหรับการ์ดแสดงผลของคุณ
ปิดใช้งานการเพิ่มประสิทธิภาพแบบเต็มหน้าจอ
- ไปที่โฟลเดอร์การติดตั้ง PUBG ที่อยู่ในไลบรารีไอน้ำ
- คลิกขวา TSLGame.exe และคลิกคุณสมบัติ
- ภายใต้แท็บความเข้ากันได้ให้ทำเครื่องหมายในช่องที่ระบุว่า "แทนที่การปรับขนาด DPI สูง"
- เลือก 'แอพพลิเคชัน' จากเมนูแบบเลื่อนลง
- คลิกสมัคร
Launch Options
- เปิดห้องสมุดไอน้ำของคุณคลิกขวาที่ PUBG และไปที่คุณสมบัติ
- ภายใต้แท็บทั่วไปให้เลือกตัวเลือกการเริ่มต้นการตั้งค่า
- เพิ่มข้อมูลต่อไปนี้: -
-OSALLAVAILABLECORES -sm4 -malloc = ระบบ -maxMem = 7168 -refresh 144
ตรวจสอบให้แน่ใจว่าได้เปลี่ยนค่าของ RAM ตามระบบของคุณ
NVIDIA GTX
หากคุณติดตั้งการ์ดกราฟิก NVIDIA ไว้คุณสามารถทำการปรับแต่งดังต่อไปนี้เพื่อเพิ่มประสิทธิภาพการทำงาน
PRO TIP: หากปัญหาเกิดขึ้นกับคอมพิวเตอร์หรือแล็ปท็อป / โน้ตบุ๊คคุณควรลองใช้ซอฟต์แวร์ Reimage Plus ซึ่งสามารถสแกนที่เก็บข้อมูลและแทนที่ไฟล์ที่เสียหายได้ วิธีนี้ใช้ได้ผลในกรณีส่วนใหญ่เนื่องจากปัญหาเกิดจากความเสียหายของระบบ คุณสามารถดาวน์โหลด Reimage Plus โดยคลิกที่นี่แผงควบคุม NVIDIA
- คลิกขวาที่เดสก์ทอปและเปิดแผงควบคุม Nvidia
- ไปที่แท็บการตั้งค่า 3 มิติด้านซ้าย
- คลิกเมนูการตั้งค่าโปรแกรมและเลือก TslGame ถ้าไม่มีให้คลิกเพิ่มและไปที่เกมปฏิบัติการที่อยู่ในไดเรกทอรีไอน้ำภายใต้ \ common \ PUBG \ TslGame \ Binaries \ Win64 \
- เปลี่ยน 'การเพิ่มประสิทธิภาพแบบ Threaded' และ 'Texture filtering - Trilinear optimization' เป็นเปิด
- เปลี่ยน 'โหมดการจัดการพลังงาน' เป็น 'ต้องการประสิทธิภาพสูงสุด'
- เปลี่ยน 'การกรองพื้นผิว - คุณภาพ' เป็น 'ประสิทธิภาพสูง'
NVIDIA Profile Inspector
- ไปที่ลิงก์ https://forums.guru3d.com/threads/nvidia-aa-guide.336854/ และดาวน์โหลด Nvidia Inspector
- แยกแฟ้มและเปิด NvidiaProfileInspector.exe
- พิมพ์ PLAYERUNKNOWN ในแถบค้นหาที่มุมบนซ้ายของหน้าจอและเลือก "PLAYERUNKNOWN'S BATTLEGROUNDS"
- ค้นหาความเข้ากันได้กับ Antialiasing และเปลี่ยนค่าเป็น 0x080100C5 (Mass Effect 2, Mass Effect 3)
5. คลิกใช้การเปลี่ยนแปลงที่ด้านบนขวาและออกจากโปรแกรม
AMD Radeon
ผู้ใช้ AMD สามารถปฏิบัติตามการตั้งค่าเช่นเดียวกับผู้ใช้ Nvidia แต่ควรปิดการตั้งค่า 'Shader Cache'
PRO TIP: หากปัญหาเกิดขึ้นกับคอมพิวเตอร์หรือแล็ปท็อป / โน้ตบุ๊คคุณควรลองใช้ซอฟต์แวร์ Reimage Plus ซึ่งสามารถสแกนที่เก็บข้อมูลและแทนที่ไฟล์ที่เสียหายได้ วิธีนี้ใช้ได้ผลในกรณีส่วนใหญ่เนื่องจากปัญหาเกิดจากความเสียหายของระบบ คุณสามารถดาวน์โหลด Reimage Plus โดยคลิกที่นี่
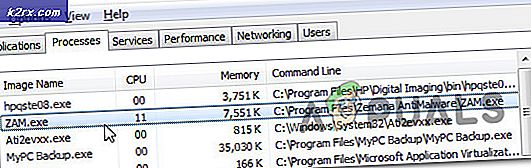
![ข้อผิดพลาดในการเชื่อมต่อเครือข่าย 0x00028002 [แก้ไขด่วน]](http://k2rx.com/img/101353/network-connection-error-0x00028002-quick-fix-101353.png)