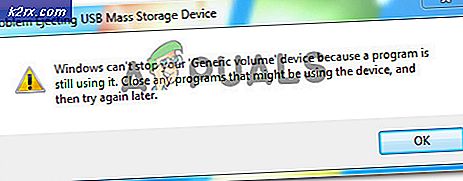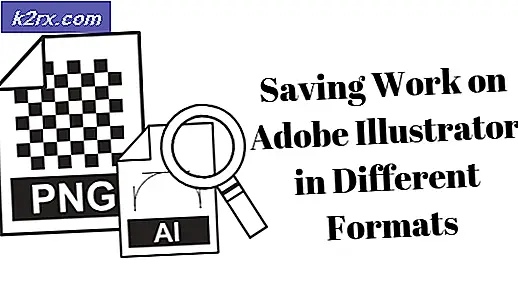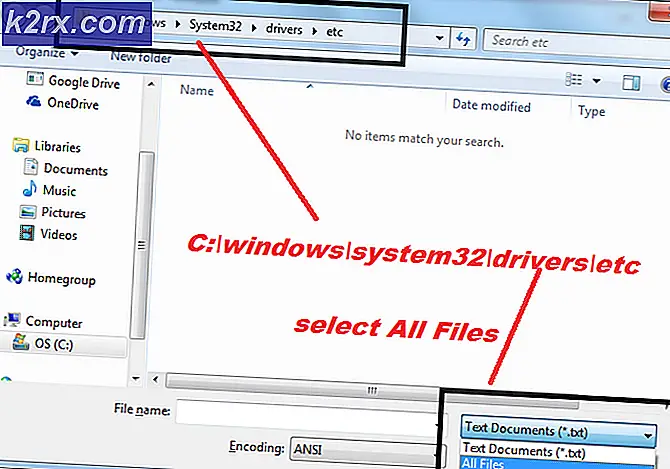ที่อยู่เข้ากันไม่ได้กับโปรโตคอลที่ร้องขอ (ข้อผิดพลาด 10047)
ผู้ใช้ Windows 10 บางคนกำลังเผชิญกับ encounter ข้อผิดพลาดในการเชื่อมต่อ: มีการใช้ที่อยู่ที่ไม่เข้ากันกับโปรโตคอลการร้องขอ (10047) เกิดข้อผิดพลาดทุกครั้งที่พยายามเรียกใช้การทดสอบแบนด์วิดท์ภายใน uTorrent
หลังจากตรวจสอบปัญหานี้อย่างละเอียดถี่ถ้วนแล้ว ปรากฏว่ามีผู้กระทำผิดทั่วไปหลายรายที่ทราบว่าทำให้เกิดพฤติกรรมนี้ใน Windows 10 ต่อไปนี้คือรายการของเหตุการณ์ที่พบบ่อยที่สุด:
ตอนนี้คุณรู้แล้วว่าผู้กระทำผิดทุกคนที่อาจเป็นสาเหตุของปัญหานี้ ต่อไปนี้คือรายการการแก้ไขที่ได้รับการยืนยันซึ่งผู้ใช้ที่ได้รับผลกระทบรายอื่นได้ใช้เพื่อกำจัดปัญหาและทดสอบแบนด์วิดท์ภายใน uTorrent ให้เสร็จสิ้น:
วิธีที่ 1: ทำการรีเซ็ต Winsock
ในกรณีเอกสารส่วนใหญ่ปัญหาเฉพาะนี้เกี่ยวข้องกับความไม่สอดคล้องกันของเครือข่ายบางประเภทซึ่งได้รับการอำนวยความสะดวกจากข้อมูล TCP หรือ IP ที่ไม่ดีซึ่งสุดท้ายแล้วส่งผลต่อความเสถียรของการเชื่อมต่ออินเทอร์เน็ตของคุณ
ผู้ใช้บางคนที่จัดการกับปัญหาประเภทนี้ได้รายงานว่าในที่สุดพวกเขาก็สามารถหลีกเลี่ยง ข้อผิดพลาดในการเชื่อมต่อ: ใช้ที่อยู่ที่เข้ากันไม่ได้กับโปรโตคอลคำขอ (10047) และทำการทดสอบแบนด์วิดท์ให้เสร็จสิ้นโดยทำตามขั้นตอนการรีเซ็ต Winsock
การดำเนินการนี้จะช่วยให้คุณสามารถกู้คืนพีซีของคุณจากข้อผิดพลาดซ็อกเก็ตส่วนใหญ่ที่อาจเกิดขึ้นหลังจากการดาวน์โหลดไฟล์ที่ไม่รู้จักหรือหลังจากที่สคริปต์ที่เป็นอันตรายมาถึงคอมพิวเตอร์ของคุณ
หากสถานการณ์นี้ใช้ได้ คุณควรจะสามารถแก้ไขปัญหาได้โดยทำตามคำแนะนำด้านล่างเพื่อทำตามขั้นตอนการรีเซ็ต Winsock ผ่าน พรอมต์ CMD ยกระดับ:
- กด คีย์ Windows + R เพื่อเปิด a วิ่ง กล่องโต้ตอบ เมื่อคุณอยู่ในกล่องข้อความ พิมพ์ 'cmd' แล้วกด Ctrl + Shift + Enter เพื่อเปิดทางยกระดับ พร้อมรับคำสั่ง. เมื่อคุณได้รับแจ้งจากไฟล์ UAC (การควบคุมบัญชีผู้ใช้), คลิก ใช่ เพื่อให้สิทธิ์ผู้ดูแลระบบ
- ภายใน Command Prompt ที่ยกระดับขึ้น ให้พิมพ์หรือวางคำสั่งต่อไปนี้ตามลำดับแล้วกด ป้อน หลังจากแต่ละอันเพื่อรีเซ็ตทุกข้อมูล TCP และ IP อย่างมีประสิทธิภาพที่อาจทำให้ causing ข้อผิดพลาดในการเชื่อมต่อ: ใช้ที่อยู่ที่เข้ากันไม่ได้กับโปรโตคอลคำขอ (10047) ข้อผิดพลาด:
nbtstat -R nbtstat -RR netsh int รีเซ็ต netsh int ip รีเซ็ต netsh winsock reset
- เมื่อคุณแน่ใจว่าทุกคำสั่งได้รับการประมวลผลเรียบร้อยแล้ว คุณสามารถปิด Command Prompt ที่ยกระดับขึ้นได้
- ณ จุดนี้ คุณควรพิจารณารีสตาร์ทเราเตอร์และถอดสายไฟออกทางกายภาพเป็นเวลา 1 นาทีขึ้นไป เพื่อให้ตัวเก็บประจุไฟฟ้ามีเวลาเพียงพอในการคายประจุ
- สุดท้าย ให้เชื่อมต่อสายไฟของเราเตอร์ของคุณอีกครั้ง และรอจนกว่าจะมีการเข้าถึงอินเทอร์เน็ตอีกครั้ง ก่อนที่จะลองเรียกใช้การทดสอบแบนด์วิดท์ใน uTorrent อีกครั้ง
หากผลลัพธ์สุดท้ายเหมือนเดิมและคุณยังคงถูกขัดจังหวะโดย ข้อผิดพลาดในการเชื่อมต่อ: ใช้ที่อยู่ที่เข้ากันไม่ได้กับโปรโตคอลคำขอ (10047) ข้อผิดพลาด เลื่อนลงไปที่การแก้ไขที่เป็นไปได้ถัดไปด้านล่าง
วิธีที่ 2: เพิ่มพอร์ต Executable + ที่ใช้สำหรับการเชื่อมต่อขาเข้า
หากขั้นตอนการรีเซ็ต Winsock ไม่ทำงานในกรณีของคุณ คุณต้องนึกถึงข้อเท็จจริงที่ว่าชุดความปลอดภัยที่ทำงานอยู่บนคอมพิวเตอร์ Windows 10 ของคุณอาจกำลังบล็อกการเชื่อมต่อขาเข้าที่ uTorrent กำลังจัดการอยู่
หากสถานการณ์นี้สามารถใช้งานได้คุณควรจะสามารถป้องกันไม่ให้ปัญหาเกิดขึ้นอีกครั้งโดยเข้าถึงการตั้งค่า AV ของคุณและกำหนดรายการปฏิบัติการ + พอร์ตที่ถูกใช้โดยการติดตั้งปัจจุบันของคุณ
ในกรณีนี้ คำแนะนำในการทำเช่นนี้จะแตกต่างกันไปขึ้นอยู่กับว่าคุณกำลังใช้ชุดความปลอดภัยของบุคคลที่สามหรือโซลูชันแบบรวม (Windows Defender + Windows Firewall)
ด้วยเหตุนี้ เราจึงได้รวบรวม 2 คู่มือแยกกัน ดังนั้นให้ปฏิบัติตามแนวทางที่เหมาะกับสถานการณ์เฉพาะของคุณ:
A. การอนุญาตพิเศษ uTorrent Executable + พอร์ตการเชื่อมต่อขาเข้าบนชุดความปลอดภัยบุคคลที่สาม
ในกรณีนี้เราไม่สามารถให้คำแนะนำที่ชัดเจนเกี่ยวกับการดำเนินการนี้ได้เนื่องจากขั้นตอนในการอนุญาตพิเศษจะแตกต่างจากเครื่องมือรักษาความปลอดภัยไปจนถึงเครื่องมือรักษาความปลอดภัย
คุณจะต้องอ่านเอกสารอย่างเป็นทางการที่จัดทำโดยผู้พัฒนาเครื่องมือป้องกันไวรัสของบุคคลที่ 3 ที่คุณใช้อยู่หรือค้นหาแบบออนไลน์สำหรับบทช่วยสอนเฉพาะที่จะแสดงให้คุณเห็นว่าต้องทำอย่างไร
อย่างไรก็ตาม มีขั้นตอนทั่วไปบางอย่างที่คุณต้องดำเนินการก่อนที่จะสร้างกฎการอนุญาตพิเศษเหล่านี้
ขั้นแรก คุณต้องกำหนดตำแหน่งที่คุณติดตั้งชุดโปรแกรม uTorrent ไว้ก่อนหน้านี้ หากคุณไม่ได้ติดตั้งไว้ในตำแหน่งที่กำหนดเอง คุณจะพบไฟล์ปฏิบัติการหลักของ uTorrent อยู่ภายใน C:\Users\madro\AppData\Roaming\uTorrent.
บันทึก: อย่างไรก็ตาม ถ้าคุณไม่ได้เปิดใช้งานโฟลเดอร์ที่ซ่อนอยู่โดยค่าเริ่มต้น คุณจะไม่สามารถเข้าถึง ข้อมูลแอพ โฟลเดอร์เพราะจะมองไม่เห็น ในกรณีนี้ คุณจะต้องเข้าถึงเมนูดูของ File Explorer และทำเครื่องหมายที่ช่องที่เกี่ยวข้องกับรายการที่ซ่อนอยู่
เมื่อคุณทราบตำแหน่งเริ่มต้นของโปรแกรมปฏิบัติการหลักของ Utorrent แล้ว ขั้นตอนต่อไปคือการหาพอร์ตที่ไคลเอ็นต์เพียร์ทูเพียร์ใช้อยู่ในปัจจุบันสำหรับการเชื่อมต่อขาเข้าของคุณ ต่อไปนี้คือคำแนะนำทีละขั้นตอนสั้นๆ ที่จะแสดงวิธีดำเนินการนี้ให้คุณทราบ:
- เปิด uTorrent คลิกที่ ตัวเลือก จากเมนูริบบอนที่ด้านบน แล้วคลิก การตั้งค่า จากเมนูบริบทที่เพิ่งปรากฏขึ้น
- เมื่อคุณอยู่ใน การตั้งค่า เมนูคลิกที่ click การเชื่อมต่อ จากเมนูทางด้านซ้าย แล้วเลื่อนไปทางขวามือแล้วจดบันทึก ฟัง พอร์ตที่กำลังถูกใช้อย่างแข็งขันสำหรับการเชื่อมต่อขาเข้า
เมื่อคุณทราบทั้งตำแหน่งของ uTorrent และพอร์ตการเชื่อมต่อขาเข้าแล้ว คุณสามารถเข้าถึง ขั้นสูง / ผู้เชี่ยวชาญ การตั้งค่าของโปรแกรมป้องกันไวรัสของบุคคลที่ 3 และรายการที่อนุญาตพิเศษทุกองค์ประกอบที่อาจทำให้เกิดข้อผิดพลาดแบนด์วิดท์ได้อย่างมีประสิทธิภาพ
B. การอนุญาตพิเศษ uTorrent Executable + พอร์ตการเชื่อมต่อขาเข้าบน Windows Defender / Windows Firewall
หากคุณใช้ Windows Defender + Windows Firewall เป็นชุดโปรแกรมป้องกันไวรัสเริ่มต้น คุณจะต้องดำเนินการ 2 ขั้นตอนแยกกัน เพื่อที่จะอนุญาตการอนุญาตพิเศษให้กับไฟล์ปฏิบัติการหลักของ uTorrent และตรวจสอบให้แน่ใจว่าพอร์ตที่ใช้สำหรับการเชื่อมต่อขาเข้าจะไม่ถูกบล็อก
เพื่อให้เรื่องง่ายขึ้นสำหรับคุณเราได้รวบรวมคำแนะนำทีละขั้นตอนซึ่งจะแนะนำคุณตลอดกระบวนการ:
- กด คีย์ Windows + R เพื่อเปิด a วิ่ง กล่องโต้ตอบ ถัดไปพิมพ์ 'ควบคุม. firewall.cpl‘ภายในกล่องข้อความแล้วกด ป้อน เพื่อเปิดไฟล์ ไฟร์วอลล์หน้าต่าง เมนู.
- เมื่อคุณอยู่ในหลัก ไฟร์วอลล์ Windows Defender คลิกที่เมนูอนุญาตแอพหรือคุณสมบัติผ่านไฟร์วอลล์ Windows Defender จากเมนูด้านซ้าย
- เมื่อคุณอยู่ใน แอพที่อนุญาต เมนูไปข้างหน้าและคลิกที่ เปลี่ยนการตั้งค่าปุ่มแล้วกด ใช่ เมื่อถูกถามโดย การควบคุมบัญชีผู้ใช้ พร้อมท์
- เมื่อคุณเห็นว่ารายการสามารถแก้ไขได้โดยสมบูรณ์แล้ว ให้เข้าไปใต้รายการนั้นแล้วคลิกอนุญาตแอปอื่นจากนั้นคลิกที่เบราว์เซอร์ และไปยังตำแหน่งที่ติดตั้งเกม
- ถัดไป นำทางไปยังตำแหน่งที่คุณติดตั้ง uTorrent และอนุญาตรายการหลัก utorrent.exe ปฏิบัติการได้ หากคุณไม่ได้ติดตั้งในตำแหน่งที่กำหนดเอง คุณจะพบได้ที่นี่:
C:\Users\madro\AppData\Roaming\uTorrent
- เมื่อคุณจัดการเพื่อค้นหาและเพิ่มไฟล์ปฏิบัติการที่ถูกต้องให้กับแอปที่อนุญาตได้สำเร็จ ให้ค้นหาในรายการและตรวจสอบให้แน่ใจว่าช่องทำเครื่องหมายทั้งสองเชื่อมโยงกับ เอกชน และ สาธารณะ จะถูกตรวจสอบก่อนคลิก ตกลง เพื่อบันทึกการเปลี่ยนแปลง
- เปิด uTorrent คลิกที่ ตัวเลือก จากเมนูริบบอนที่ด้านบน แล้วคลิก การตั้งค่า จากเมนูบริบทที่เพิ่งปรากฏขึ้น
- เมื่อคุณอยู่ใน การตั้งค่า เมนูคลิกที่ click การเชื่อมต่อ จากเมนูทางด้านซ้ายจากนั้นเลื่อนไปทางด้านขวามือและจดบันทึกไฟล์ ฟัง พอร์ตที่ใช้งานอยู่สำหรับการเชื่อมต่อขาเข้า จดพอร์ตนี้ไว้เพราะเราจะใช้งานในภายหลัง
- เมื่อโปรแกรมปฏิบัติการของ uTorrent ได้รับอนุญาตสำเร็จแล้ว คุณต้องเน้นที่การอนุญาตพิเศษสำหรับการเชื่อมต่อขาเข้าในทันที ในการดำเนินการนี้คุณสามารถปิดหน้าต่างปัจจุบันและทำตามขั้นตอนที่ 1 อีกครั้งเพื่อกลับไปที่เมนูไฟร์วอลล์เริ่มต้น
- หลังจากที่คุณจัดการเพื่อกลับไปยังเมนูไฟร์วอลล์แรกแล้ว ให้คลิกที่ ตั้งค่าขั้นสูง จากเมนูด้านซ้าย เมื่อได้รับแจ้งจาก UAC (การควบคุมบัญชีผู้ใช้), คลิก ใช่ เพื่อให้สิทธิ์ผู้ดูแลระบบ
- เมื่อคุณลงจอดภายใน ตั้งค่าขั้นสูง ของคุณ ไฟร์วอลล์ คลิกที่เมนู กฎขาเข้า จากเมนูทางด้านซ้ายมือ แล้วคลิกที่ กฎใหม่.
- ต่อไป คุณควรเห็น a กฎขาเข้าใหม่ ตัวช่วยสร้าง จากนั้นเลือก ท่าเรือ เมื่อถูกถามถึง ประเภทกฎจากนั้นคลิกที่ ต่อไป อีกครั้ง เมื่อคุณไปที่หน้าจอถัดไป ให้เลือก TCP แล้วเลือกพอร์ตท้องถิ่นเฉพาะสลับ จากนั้นวางพอร์ตที่คุณได้รับในขั้นตอนที่ 9
- ทำตามคำแนะนำบนหน้าจอเพื่อสร้างกฎที่จะป้องกันไม่ให้พอร์ตนี้ถูกบล็อก จากนั้นกด ต่อไป เข้ามาภายใน พรอมต์การดำเนินการ เมนู. เมื่อไปถึงแล้ว ให้คลิกที่อนุญาตการเชื่อมต่อ และคลิกที่ต่อไปอีกครั้ง
- สุดท้าย ตั้งชื่อกฎที่คุณเพิ่งตั้งขึ้น จากนั้นคลิกที่ click เสร็จสิ้น เพื่อบันทึกการเปลี่ยนแปลง
- รีสตาร์ทคอมพิวเตอร์ของคุณและรอให้การเริ่มต้นครั้งถัดไปเสร็จสิ้นก่อนที่จะทำการทดสอบแบนด์วิดท์ซ้ำภายใน uTorrent และดูว่าปัญหาได้รับการแก้ไขแล้วหรือไม่
ในกรณีที่ยังเกิดปัญหาเดิมอยู่ ให้เลื่อนลงไปที่วิธีแก้ไขที่เป็นไปได้ถัดไปด้านล่าง
วิธีที่ 3: ถอนการติดตั้ง Culprit . บุคคลที่สาม
มีรายงานจากผู้ใช้จำนวนมากรายงานว่าในกรณีของพวกเขา ชุดโปรแกรมป้องกันไวรัสหรือไฟร์วอลล์ของบริษัทอื่นมีหน้าที่กระตุ้น มีการใช้ที่อยู่ที่เข้ากันไม่ได้กับโปรโตคอลคำขอ (10047) เกิดข้อผิดพลาดเมื่อทำการทดสอบแบนด์วิดท์ภายใน uTorrent
ตามที่ปรากฏ มีชุดโปรแกรมป้องกันไวรัสจำนวนหนึ่งที่จะบล็อกการเชื่อมต่อแบบเพียร์ทูเพียร์ เว้นแต่คุณจะบอกพวกเขาว่าอย่าเจาะจงเป็นพิเศษ AVG เป็นหนึ่งในโปรแกรมที่ได้รับความนิยมมากที่สุด แต่ก็มีอีกหลายอย่างที่จะทำให้เกิดปัญหานี้
หากคุณไม่สามารถอนุญาตพิเศษ uTorrent + พอร์ตการเชื่อมต่อขาเข้า (หรือคุณไม่ได้วางแผน) การแก้ไขที่เป็นไปได้เพียงอย่างเดียว ณ จุดนี้คือการถอนการติดตั้งชุดโปรแกรมของบุคคลที่สามที่มีปัญหาและอนุญาตให้ Windows Defender เริ่มทำงาน
หากคุณวางแผนที่จะไปเส้นทางนี้ให้ทำตามคำแนะนำด้านล่างเพื่อถอนการติดตั้งชุด AV ของบุคคลที่สามผ่านเมนูโปรแกรมและไฟล์:
- กด คีย์ Windows + R เพื่อเปิด a วิ่ง กล่องโต้ตอบ ถัดไป พิมพ์ 'appwiz.cpl'แล้วกด ป้อน เพื่อเปิดไฟล์ โปรแกรมและคุณสมบัติ เมนู.
- เมื่อคุณอยู่ใน โปรแกรมและไฟล์ เมนู เลื่อนลงผ่านรายการแอปพลิเคชันที่ติดตั้งและค้นหาชุดโปรแกรมป้องกันไวรัสของ บริษัท อื่นที่คุณสงสัยว่าเป็นผู้รับผิดชอบต่อข้อผิดพลาดนี้
- จากนั้นให้คลิกขวาและเลือก ถอนการติดตั้งจากเมนูบริบทที่เพิ่งปรากฏขึ้น
- จากเมนูถอนการติดตั้ง ให้ทำตามคำแนะนำบนหน้าจอเพื่อสิ้นสุดกระบวนการถอนการติดตั้ง จากนั้นรีสตาร์ทคอมพิวเตอร์และรอให้การเริ่มต้นระบบครั้งถัดไปเสร็จสิ้น
- เมื่อคอมพิวเตอร์ของคุณบูตสำรองให้ทำซ้ำการกระทำที่เคยเป็นสาเหตุของไฟล์ ข้อผิดพลาดในการเชื่อมต่อ: ใช้ที่อยู่ที่เข้ากันไม่ได้กับโปรโตคอลคำขอ (10047) ข้อผิดพลาดและดูว่าปัญหาได้รับการแก้ไขแล้วหรือไม่
หากคุณยังคงพบข้อความแสดงข้อผิดพลาดเดิม ให้เลื่อนลงไปที่วิธีแก้ไขที่เป็นไปได้ถัดไปด้านล่าง
วิธีที่ 4: การปิดใช้งาน IPv6 บน Network Adapter
ตามผู้ใช้ที่ได้รับผลกระทบบางรายที่พบปัญหานี้ใน Windows 10 ปัญหานี้ได้รับการแก้ไขแล้วหลังจากที่ปิดใช้งาน IPv6 บนอะแดปเตอร์เครือข่าย พวกเขาสามารถเรียกใช้การทดสอบแบนด์วิดท์ภายใน uTorrent ได้สำเร็จ เมื่อพวกเขาได้ทำการเปลี่ยนแปลงบางอย่างกับ Internet Protocol Version แล้ว
ในกรณีที่คุณไม่ได้พึ่งพา IPv6 คุณควรพิจารณาปิดใช้งาน IPV6 อย่างมีประสิทธิภาพ – อย่างน้อยก็ชั่วคราว จนกว่าคุณจะเสร็จสิ้นการทดสอบแบนด์วิดท์
หากคุณกำลังมองหาคำแนะนำทีละขั้นตอนเกี่ยวกับวิธีการทำเช่นนี้ ให้ทำตามคำแนะนำด้านล่าง:
- กด คีย์ Windows + R เพื่อเปิด a วิ่ง กล่องโต้ตอบ ถัดไป พิมพ์ 'ncpa.cpl' ในกล่องข้อความ แล้วกด ป้อน เพื่อเปิดไฟล์ เชื่อมต่อเครือข่าย เมนู.
- เมื่อคุณอยู่ใน เชื่อมต่อเครือข่าย เมนูคลิกขวาที่อะแดปเตอร์เครือข่ายที่คุณกำลังใช้งานอยู่และคลิก คุณสมบัติ จากเมนูบริบทที่เพิ่งปรากฏขึ้น
บันทึก: เมื่อคุณได้รับแจ้งจาก UAC (การควบคุมบัญชีผู้ใช้), คลิก ใช่ เพื่อให้สิทธิ์ผู้ดูแลระบบ
- ข้างใน คุณสมบัติ หน้าจอของคุณ เครือข่าย อะแดปเตอร์เข้าถึง access ระบบเครือข่าย ให้เลื่อนลงมาผ่านรายการที่ใช้และยกเลิกการเลือกช่องที่สัมพันธ์กับอินเทอร์เน็ตโปรโตคอลเวอร์ชัน 6 (TCP / IPv6)
- คลิก ตกลง เพื่อบันทึกการเปลี่ยนแปลง จากนั้นกลับไปที่ uTorrent และทดสอบแบนด์วิดท์ซ้ำและดูว่า ข้อผิดพลาดในการเชื่อมต่อ: ใช้ที่อยู่ที่เข้ากันไม่ได้กับโปรโตคอลคำขอ (10047) ข้อผิดพลาดได้รับการแก้ไขแล้ว