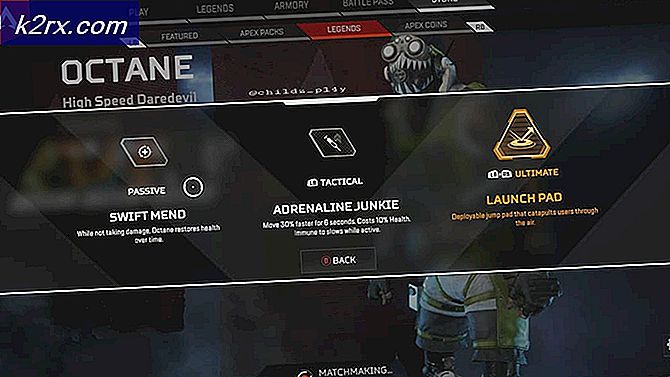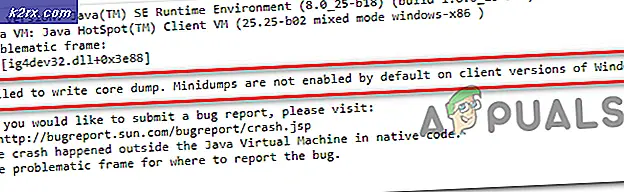วิธีดูแผนภูมิ CPU ใน Linux
คุณสามารถได้รับกราฟซีพียูจากบรรทัดคำสั่งของ Linux ได้อย่างง่ายดาย ในขณะที่มีเครื่องมือแบบกราฟิกมากมายที่คุณสามารถใช้กับการแจกไพ่ต่างๆของ Linux คุณจะพบว่าบรรทัดคำสั่งทำงานได้ดีพอสมควร พวกเขาเร็วและมีรอยเท้าเบา เครื่องมือ GUI มีอินเทอร์เฟซที่คุ้นเคย แต่การโหลดระบบที่สร้างขึ้นสามารถรบกวนการอ่านได้บ้าง คำสั่งเดียวอาจเป็นสิ่งที่คุณต้องตรวจสอบการโหลดในระบบของคุณ
ในขณะที่คุณไม่จำเป็นต้องเข้าถึงรากคุณจะต้องใช้เทอร์มินอล ค้นหา terminal คำใน Ubuntu Unity Dash หรือกด Ctrl, Alt และ T เพื่อเริ่มต้นใช้งาน คุณอาจต้องการคลิกที่เมนู Applications ชี้ไปที่ System Tools และคลิกที่ Terminal เมื่อคุณพร้อมที่จะเริ่มต้นแล้ว
วิธีที่ 1: การใช้ App tload
ถ้าคุณต้องการใส่ความเครียดในเครื่องของคุณอย่างน้อยที่สุดในขณะที่ปรึกษากราฟแท่ง CPU คุณจะต้องพิมพ์ tload แล้วกด Enter การทำเช่นนี้จะแสดงการแสดงผลกราฟิกแบบไดนามิกที่อัปเดตแบบไดนามิกซึ่งแสดงให้เห็นว่าระบบโหลดค่าเฉลี่ยของสิทธิในระบบของคุณในปัจจุบันเป็นแบบอัตโนมัติ เมื่อคุณเข้าสู่โปรแกรมแล้วคุณไม่จำเป็นต้องกังวลกับตัวเลือกใด ๆ หรืออะไรก็ตามที่จัดเรียงเนื่องจากไม่มีเลย คุณเพียงกดแป้น Ctrl ค้างไว้และกด C เพื่อออกจากกราฟ คุณสามารถอนุญาตให้ใช้งานได้ตราบเท่าที่คุณต้องการ
หากคุณพบว่ากราฟเริ่มต้นทำงานช้าเกินไปสำหรับรสนิยมของคุณคุณอาจลองใช้ตัวเลือก -d พิมพ์ tload -d 1 เพื่อให้กราฟอัปเดตทุกๆวินาทีซึ่งควรจะเร็วพอสำหรับการใช้งานมากที่สุด คุณสามารถกำหนดให้เป็นจำนวนที่สูงขึ้นได้เท่ากับจำนวนวินาทีที่คุณต้องการล่าช้าระหว่างแต่ละช่วงเวลาด้วยเช่นกันหากต้องการ คำสั่งเดียวนี้คือ
PRO TIP: หากปัญหาเกิดขึ้นกับคอมพิวเตอร์หรือแล็ปท็อป / โน้ตบุ๊คคุณควรลองใช้ซอฟต์แวร์ Reimage Plus ซึ่งสามารถสแกนที่เก็บข้อมูลและแทนที่ไฟล์ที่เสียหายได้ วิธีนี้ใช้ได้ผลในกรณีส่วนใหญ่เนื่องจากปัญหาเกิดจากความเสียหายของระบบ คุณสามารถดาวน์โหลด Reimage Plus โดยคลิกที่นี่พอที่จะมีหน้าต่างที่สวยมากในส่วนของตัวประมวลผลของคุณในการยกของหนัก ในที่สุดจำนวนเส้นแนวนอนจะเติบโตได้นานกว่าสิ่งที่คุณตั้งค่าไว้ที่เทอร์มินัล สำหรับคนส่วนใหญ่ขั้นตอนนี้จะใช้เวลาไม่นานนัก แอป tload จะเริ่มเลื่อนบรรทัดไปทางด้านข้างทันทีที่คุณมาถึงจุดนี้
วิธีที่ 2: การใช้ App xload
บางครั้งอาจเป็นประโยชน์ที่จะแสดงกราฟแบบกราฟิกในหน้าต่างอื่นที่คุณสามารถเลื่อนไปมาบนเดสก์ท็อปได้ ขณะที่แอ็พพลิเคชัน xload จะทำงานเหมือนกับแอพพลิเคชัน X Windows แบบกราฟิกอื่น ๆ แต่ก็จะไม่ทำให้ระบบของคุณมีความเครียดมากนัก แม้ว่าจะมีน้ำหนักเบามากก็ตาม แต่ xload ยังคงมีน้ำหนักเบากว่าหลายโปรแกรม พิมพ์ xload -olabel & และกด Enter เพื่อเริ่มต้นซอฟต์แวร์ คุณจะมีหน้าต่างลอยซึ่งมีกราฟแท่งกราฟฟิกแบบกราฟิก แต่ก็ยังไม่ดูดซับพลังงานมากเกินไปจากระบบของคุณซึ่งจะทำให้การอ่านมีความถูกต้องแม่นยำ
อีกครั้งคุณสามารถเพิ่มความเร็วหรือชะลออัตราที่แผนภูมิอัปเดต ลองพิมพ์ xload -olabel -update 1 & เพื่อให้โปรแกรมอัปเดตกราฟซีพียูในคลิปที่เร็วกว่าหนึ่งวินาทีเช่นเดียวกับที่คุณเคยทำกับแอปพลิเคชัน tload ด้านบน
หากคุณพบว่าแผนภูมิของ CPU ดูแปลกเมื่อเติมเต็มหน้าต่างให้เพิ่ม -jumpscroll 1 ไปยังจุดสิ้นสุดของคำสั่งก่อนสัญลักษณ์เพื่อทำให้สามารถเลื่อนได้อย่างราบรื่นขึ้น ไม่ว่าในกรณีใดผู้ใช้ GNOME, Xfce4, KDE และสภาพแวดล้อมเดสก์ทอปอื่น ๆ อาจสังเกตเห็นว่าตัวควบคุมหน้าต่างปรากฏขึ้นสำหรับหน้าต่าง อย่ากังวลกับเรื่องนี้เพราะคุณยังสามารถคลิกที่ปุ่มปิดแม้ว่าสีจะเปลี่ยนไปปิดหน้าต่าง คุณจะสังเกตเห็นในเทอร์มินัลว่าคุณจะได้รับข้อความที่อ่านข้อความเช่น [1] + ทำ xload -olabel -update 1 ในครั้งต่อไปที่คุณกดป้อนที่พรอมต์ นี่เป็นการยอมรับว่าคุณปิดกราฟ CPU ของคุณแล้ว
แม้ว่าแอป xload จะไม่ทำงานหากคุณใช้งานจากเทอร์มินัลเสมือนที่คุณสามารถเข้าถึงได้โดยกด Ctrl + Alt + F1-F6 แอป tload จะทำงานได้อย่างสมบูรณ์แบบด้วยวิธีนี้ นี้ทำให้เหมาะสำหรับการทำงานจากอูบุนตูไม่ว่า CentOS หรือเซิร์ฟเวอร์ Red Hat
PRO TIP: หากปัญหาเกิดขึ้นกับคอมพิวเตอร์หรือแล็ปท็อป / โน้ตบุ๊คคุณควรลองใช้ซอฟต์แวร์ Reimage Plus ซึ่งสามารถสแกนที่เก็บข้อมูลและแทนที่ไฟล์ที่เสียหายได้ วิธีนี้ใช้ได้ผลในกรณีส่วนใหญ่เนื่องจากปัญหาเกิดจากความเสียหายของระบบ คุณสามารถดาวน์โหลด Reimage Plus โดยคลิกที่นี่