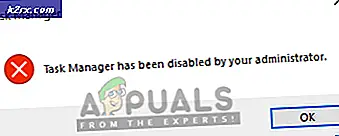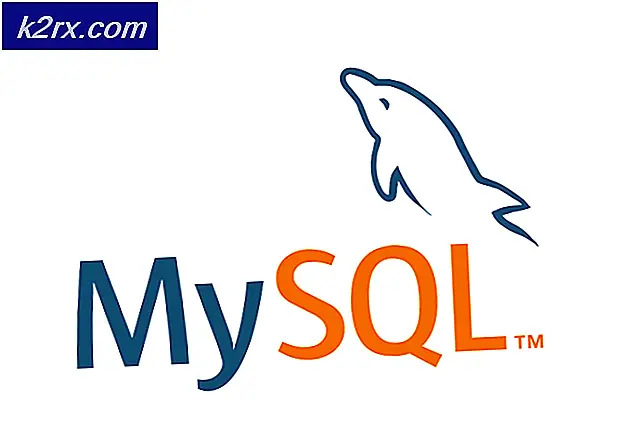แก้ไข: ข้อผิดพลาดของ Google Chrome 'err_quic_protocol_error'
ผู้ใช้ Google Chrome หลายรายได้รับข้อผิดพลาดเช่น ERR_QUICK_PROTOCOL_ERROR ในขณะที่พยายามเปิดเว็บไซต์ที่ผสานรวมกับ Google ยังระบุด้วยว่า เว็บเพจนี้ไม่พร้อมใช้งาน ข้อผิดพลาดนี้ไม่อนุญาตให้ผู้ใช้ท่องเว็บไซต์บางแห่ง (ไม่ทั้งหมด) ผ่านทางอินเทอร์เน็ต Youtube, Gmail และเนื้อหาอื่น ๆ ที่เกี่ยวข้องกับ Google ดูเหมือนจะไม่ค่อยถูกโหลด นี่เป็นเรื่องน่าผิดหวังสำหรับผู้ใช้ฮาร์ดคอร์ที่ใช้บริการของ Google ผ่านทางอินเทอร์เน็ต
Google ยังคงยุ่งอยู่กับการพยายามทดลองใช้นวัตกรรมล่าสุดเพื่อปรับปรุงการเชื่อมต่ออินเทอร์เน็ตและประสบการณ์ของผู้ใช้ QUIC (การเชื่อมต่ออินเทอร์เน็ตด่วน UDP) เป็น โปรโตคอลที่ ใช้โดย Google เพื่อเพิ่มความเร็วในการเข้าถึงอินเทอร์เน็ตที่มีความปลอดภัยโดยหลีกเลี่ยงอุปสรรคที่เจาะเข้าไปในทาง ดังนั้นเว็บไซต์ต่างๆของ Google จึงมี การเชื่อมต่อ ผ่านโปรโตคอลนี้ซึ่งอาจทำให้เกิดปัญหาบางอย่างซึ่งส่งผลให้เกิดข้อความแสดงข้อผิดพลาดนี้
เหตุผลที่อยู่เบื้องหลังข้อผิดพลาด ERR_QUICK_PROTOCOL_ERROR:
ดังกล่าวข้างต้นเหตุผลหลักที่ทำให้เกิดปัญหาขณะเปิดเว็บไซต์ของ Google ภายใน Google Chrome คือโปรโตคอลที่เรียกว่า QUIC โปรโตคอลนี้ได้รับการแนะนำใน Chrome เวอร์ชันล่าสุดและทำให้เกิดข้อผิดพลาดนี้ในกรณีส่วนใหญ่
ส่วนขยายของบุคคลที่สามที่ติดตั้งใน Chrome อาจเป็นปัญหาสำหรับคุณด้วยเช่นกัน ดังนั้นการลบส่วนขยายเหล่านี้อาจทำเคล็ดลับบางอย่าง
วิธีแก้ไขข้อผิดพลาด ERR_QUICK_PROTOCOL_ERROR:
วิธีเดียวที่จะแก้ไขปัญหานี้คือ ปิดใช้งาน โปรโตคอล QUIC ภายใน Google Chrome หากต้องการปิดใช้งานให้ทำตามขั้นตอนต่อไปนี้
1. เปิดเบราว์เซอร์ Google Chrome และพิมพ์ URL ต่อไปนี้ภายในโปรแกรมค้นหา URL และกดปุ่ม Enter เพื่อปล่อยให้ URL Chrome ไปที่ URL นั้น ๆ
chrome: // ธง PRO TIP: หากปัญหาเกิดขึ้นกับคอมพิวเตอร์หรือแล็ปท็อป / โน้ตบุ๊คคุณควรลองใช้ซอฟต์แวร์ Reimage Plus ซึ่งสามารถสแกนที่เก็บข้อมูลและแทนที่ไฟล์ที่เสียหายได้ วิธีนี้ใช้ได้ผลในกรณีส่วนใหญ่เนื่องจากปัญหาเกิดจากความเสียหายของระบบ คุณสามารถดาวน์โหลด Reimage Plus โดยคลิกที่นี่2. ภายในแผงควบคุมที่ปรากฏขึ้นหลังจากนั้นจะมีรายการการทดลองที่ Google ดำเนินการเพื่อเพิ่มประสิทธิภาพใน Internet Security และ User Experience ค้นหาโปรโตคอลเฉพาะของคุณโดยกด Ctrl + F (Windows) หรือ Command + F (Mac) ในช่องค้นหาพิมพ์ QUIC เพื่อไปยังปลายทางของคุณ
3. โดยค่าเริ่มต้น โปรโตคอล QUIC ทดลอง จะได้รับการตั้งค่าเป็นค่า ดีฟอลต์ คลิกเหนือและเลือก ปิดการ ใช้งาน รีสตาร์ท Chrome หลังจากนั้นและปัญหาของคุณจะได้รับการแก้ไข
4. หากไม่ได้ผลสำหรับคุณคุณอาจต้อง ค้นหา และ ลบ ส่วนขยายบุคคลที่สามที่ติดตั้งไว้ในเบราเซอร์ Chrome ของคุณ ด้วยเหตุนี้ให้เปิดส่วนขยาย Chrome โดยพิมพ์ URL นี้ในเบราว์เซอร์
นามสกุล // /: โครเมี่ยมค้นหาส่วนขยายของบุคคลที่สามที่ไม่รู้จักซึ่งทำให้เกิดปัญหาและลบออกโดยคลิกที่เครื่องหมายลบทางด้านขวา
PRO TIP: หากปัญหาเกิดขึ้นกับคอมพิวเตอร์หรือแล็ปท็อป / โน้ตบุ๊คคุณควรลองใช้ซอฟต์แวร์ Reimage Plus ซึ่งสามารถสแกนที่เก็บข้อมูลและแทนที่ไฟล์ที่เสียหายได้ วิธีนี้ใช้ได้ผลในกรณีส่วนใหญ่เนื่องจากปัญหาเกิดจากความเสียหายของระบบ คุณสามารถดาวน์โหลด Reimage Plus โดยคลิกที่นี่