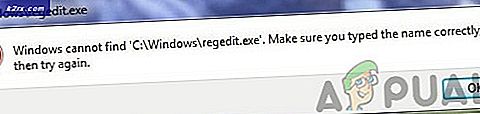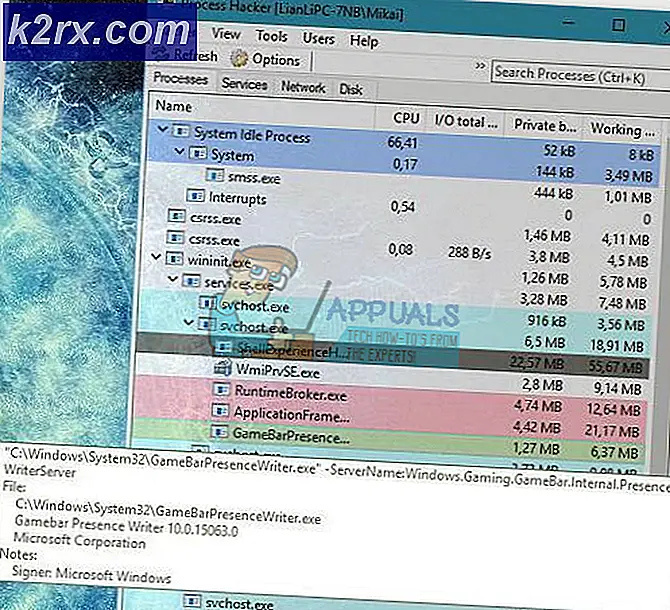รหัสข้อผิดพลาดของ Nintendo Switch 2005-0003
ผู้ใช้ได้รับรหัสข้อผิดพลาดนี้บน Nintendo เมื่อพยายามดาวน์โหลดการอัปเดตซอฟต์แวร์หรือเกมใหม่บน Nintendo Switch รหัสข้อผิดพลาดระบุปัญหาที่เกี่ยวข้องกับการ์ด Micro SD และมักเกิดขึ้นเมื่อผู้ใช้ลองใช้การ์ด Micro SD ทั่วไปหรือคุณภาพต่ำเพื่อดาวน์โหลดเกม
ก่อนที่คุณจะข้ามไปที่วิธีการในการแก้ไขปัญหานี้คุณต้องตรวจสอบให้แน่ใจว่าคุณได้ทำตามแนวทางแก้ไขเบื้องต้นต่อไปนี้แล้ว:
อัปเดตคอนโซลของคุณ: ทำให้คอนโซลของคุณเป็นรุ่นล่าสุดแล้วกดปุ่มเปิด / ปิดค้างไว้ 3 วินาทีจากนั้นเลือก“ ตัวเลือกการใช้พลังงาน”>“ รีสตาร์ท”
ติดตั้งการ์ด Micro SD อีกครั้ง: ปิดคอนโซลและถอดการ์ด Micro SD ออกแล้วใส่เข้าไปใหม่เพื่อให้แน่ใจว่าได้รับการติดตั้งใหม่อย่างถูกต้อง
ฟอร์แมตการ์ด SD: เป็นไปได้ว่าการ์ด Micro SD เสียหายดังนั้นจึงฟอร์แมตการ์ดและดูว่าปัญหาได้รับการแก้ไขหรือไม่
เปลี่ยนไปใช้หน่วยความจำระบบ: ตรวจสอบให้แน่ใจว่าระบบสามารถเขียนลงในการ์ด Micro SD ในการดำเนินการนี้ให้ถอดการ์ด Micro SD และดาวน์โหลดไฟล์ในหน่วยความจำระบบหากคุณทำสำเร็จนั่นหมายความว่าระบบไม่สามารถเขียนไฟล์บนการ์ด SD ได้
วิธีที่ 1: ทดสอบความจุของการ์ดหน่วยความจำ
มีแฟลชไดรฟ์ USB ปลอมจำนวนมากในตลาดที่มีความจุต่ำกว่าที่พวกเขาอ้างว่ามีอยู่จริง หากคุณซื้อการ์ด Micro SD ดังกล่าวนั่นอาจเป็นสาเหตุที่คุณได้รับรหัสข้อผิดพลาด 2005-0003 เนื่องจากไฟล์ที่คุณพยายามดาวน์โหลดต้องการพื้นที่เก็บข้อมูลมากกว่าที่การ์ดของคุณรองรับ มีเครื่องมือฟรีมากมายบนเว็บเพื่อตรวจสอบความจุจริงของการ์ดหน่วยความจำ คุณสามารถใช้ H2testw หรือ FakeFlashTest
โปรแกรมไม่ต้องการการติดตั้งเพียงแค่เรียกใช้ไฟล์ .exeหลังจากแตกไฟล์ Zip เลือกไดรฟ์ที่คุณต้องการทดสอบจากเมนูแบบเลื่อนลงแล้วคลิก“ทดสอบพื้นที่ว่าง” กระบวนการนี้อาจใช้เวลาสักครู่ แต่จะแสดงช่องว่างที่ถูกต้องเมื่อเสร็จสิ้น
หากคุณพบว่าพื้นที่ว่างทั้งหมดน้อยกว่าพื้นที่ที่ระบุไว้ในการ์ด SD แสดงว่าการ์ดนั้นเป็นของปลอมและนั่นเป็นสาเหตุของรหัสข้อผิดพลาด 2005-0003
วิธีที่ 2: ซ่อมแซมการ์ด Micro SD
บางครั้งการ์ด SD เสียหายหรือเสียหายและไม่สามารถเขียนข้อมูลลงในการ์ด SD ที่เสียหายได้ ทางออกเดียวคือฟอร์แมตการ์ด SD และหากไม่ได้ผลคุณต้องใช้เครื่องมือซ่อมแซมการ์ด SD คุณอาจลองใช้เครื่องมือที่กล่าวถึงด้านล่างนี้เพื่อซ่อมแซมการ์ดของคุณ
เครื่องมือ 1: การจัดการดิสก์ของ Windows
- ใน Windows Search Bar Type “ การจัดการดิสก์” และคลิกที่ยูทิลิตี้เพื่อเปิด
- คลิกขวาที่ SD Card แล้วเลือก "เปลี่ยนอักษรระบุไดรฟ์และเส้นทาง ... "
- ในหน้าต่างป๊อปอัปใหม่ให้คลิก“เพิ่ม”
- Windows จะกำหนดอักษรชื่อไดรฟ์ใหม่ให้กับ SD Card Drive
- คลิก“ตกลง" เพื่อบันทึกการเปลี่ยนแปลง
เครื่องมือ 2: Windows Explorer
- เปิด windows explorer ของคุณแล้วคลิกขวาที่ Micro SD Card แล้วเลือกคุณสมบัติ
- เปิด "เครื่องมือ & rdquo; และในแท็บ“ตรวจสอบข้อผิดพลาด” กล่องคลิกที่“ตรวจสอบเลย…”
- ตรวจสอบตัวเลือกที่ระบุว่า “ แก้ไขข้อผิดพลาดของระบบไฟล์โดยอัตโนมัติ” และปล่อยให้กระบวนการสแกนเสร็จสิ้นจากนั้นปิดหน้าต่างการสแกนหลังจากเสร็จสิ้น
เครื่องมือ 3: DiskPart
Windows Command-Line มีเครื่องมือที่ทรงพลังมากชื่อว่า ดิสก์พาร์ท ซึ่งช่วยให้คุณสามารถจัดรูปแบบและแก้ไขข้อผิดพลาดในไดรฟ์ของคุณ ได้รับการออกแบบมาเพื่อใช้กับ Windows ทุกเวอร์ชัน ช่วยให้สามารถควบคุมกระบวนการจัดการดิสก์ได้มากขึ้นเมื่อเทียบกับ Windows Explorer มีตัวเลือกในการทำความสะอาดไดรฟ์ที่ค้นหาและแก้ไขข้อผิดพลาดบนดิสก์ / แฟลชไดรฟ์
- เปิดเมนูหน้าต่างแล้วพิมพ์“ดิสก์พาร์ท” และกด Enter เพื่อเปิดยูทิลิตี้ (คุณจะต้องมีสิทธิ์ของผู้ดูแลระบบในการเปิด diskpart)
- พิมพ์“รายการดิสก์” เพื่อแสดงรายการไดรฟ์ทั้งหมดที่เชื่อมต่อกับระบบของคุณ
- จดบันทึกจำนวน SD Card ของคุณและพิมพ์“เลือกดิสก์” ตามด้วยหมายเลข SD Card ของคุณเพื่อเลือก
- ประเภท “ สะอาด” เพื่อทำความสะอาดและกด Enter หรือพิมพ์ “ ทำความสะอาดทั้งหมด” หากคุณมีมากกว่าหนึ่งพาร์ติชัน
- ยูทิลิตี้จะเริ่มทำความสะอาดข้อผิดพลาดของไดรฟ์เมื่อคุณได้รับข้อความว่าไดรฟ์ได้รับการทำความสะอาดแล้วคุณสามารถฟอร์แมตการ์ด SD และเริ่มใช้งานได้ตามปกติ