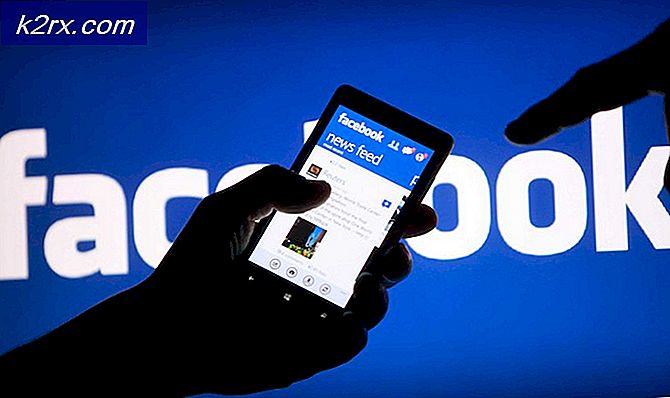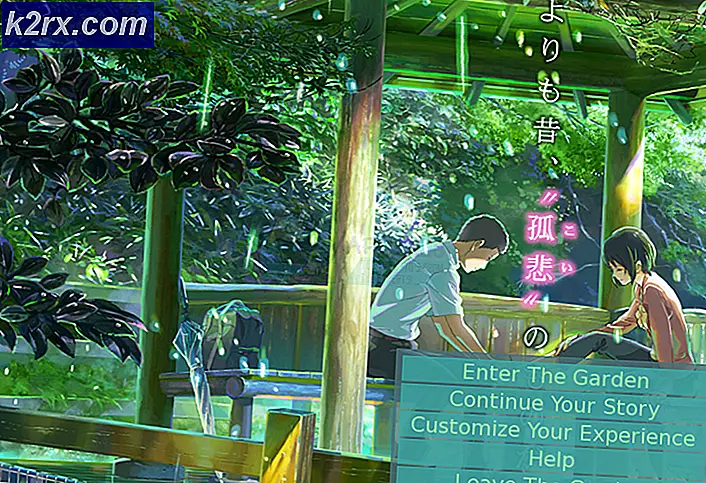แก้ไข: PlayStation 4 Error Code CE-34878-0
CE-34878-0 เป็นรหัสข้อผิดพลาดบนเพลย์สเตชัน 4 ซึ่งชี้ไปที่ปัญหาบางอย่างที่ทำให้เกมหรือแอ็พพลิเคชันที่ใช้อยู่ในปัจจุบันล้มเหลว การดูรหัสข้อผิดพลาด CE-34878-0 ขณะเล่นเกมหรือใช้แอปพลิเคชันบน PlayStation 4 เป็นเหตุการณ์ที่เกิดขึ้นค่อนข้างบ่อยแม้ว่าจะมีความรุนแรงขึ้นเรื่อย ๆ ไม่มีคนมีเหตุผลจะไม่เป็นไรกับเกมที่เล่นหรือแอ็พพลิเคชันที่พวกเขากำลังใช้เพียงแค่กระแทกออกจากสีน้ำเงินและเห็นข้อความแสดงข้อผิดพลาดที่มีรหัสข้อผิดพลาด CE-34878-0 ซึ่งโดยทั่วไประบุว่ามีข้อผิดพลาดเกิดขึ้นกับเกมใดก็ตาม หรือแอ็พพลิเคชันก่อนหน้านี้ทำงานบน PS4
ผู้ใช้ PS4 ที่ได้รับผลกระทบจากปัญหานี้สามารถดูรหัสข้อผิดพลาด CE-34878-0 เนื่องจากสาเหตุที่แตกต่างกันจำนวนหนึ่งซึ่งบางครั้งก็ต้องใช้สำหรับรหัสข้อผิดพลาด CE-34878-0 เพื่อให้ศีรษะที่น่าเกลียดเป็นเกมหรือแอปขัดข้องเนื่องจาก บางอย่างชั่วคราวแม้ว่าปัญหานี้อาจเกิดจากข้อมูล PS4 ที่เสียหายหรือซอฟต์แวร์ระบบ ต่อไปนี้คือบางส่วนของโซลูชันที่มีประสิทธิภาพที่สุดทุกคนที่ได้รับผลกระทบจากปัญหานี้สามารถใช้เพื่อพยายามแก้ไขปัญหา:
โซลูชันที่ 1: รีสตาร์ทคอนโซล
เมื่อคุณเห็นรหัสข้อผิดพลาด CE-34878-0 สิ่งแรกและที่ง่ายที่สุดที่คุณควรทำคือ รีสตาร์ท เพลย์สเตชัน 4 และตรวจสอบเพื่อดูว่านั่นเพียงพอหรือไม่ที่จะทำให้ปัญหาหายไปได้
- ปิด PS4
- ปลดแหล่งจ่ายไฟของ PS4 ออกจากเต้าเสียบไฟ
- รอประมาณ 30-60 วินาที
- เสียบปลั๊กไฟกลับเข้าที่
- เริ่มต้น PS4 ขึ้น
- เมื่อคอนโซลบูทขึ้นให้เปิดแอปหรือเกมที่พบกับคุณและแสดงข้อความแสดงข้อผิดพลาดที่มีรหัสข้อผิดพลาด CE-34878-0 เพื่อดูว่าปัญหายังคงมีอยู่หรือไม่
โซลูชันที่ 2: ตรวจสอบว่าคุณได้ติดตั้งซอฟต์แวร์อัพเดทล่าสุดไว้แล้ว
- ไปที่ หน้า จอหลัก PlayStation
- เน้นและเลือก การตั้งค่า
- ไฮไลต์และเลือก อัพเดตซอฟต์แวร์ระบบ
- PS4 ของคุณจะตรวจสอบการปรับปรุงซอฟต์แวร์ที่มีอยู่และ ติดตั้ง ใด ๆ ที่พร้อมใช้งาน ให้คอนโซลทำสิ่งต่างๆ
- เมื่อทำคอนโซลเสร็จแล้วให้ เริ่มต้นใหม่ และตรวจสอบเพื่อดูว่าปัญหาได้รับการแก้ไขแล้วหรือไม่เมื่อเริ่มบูต
วิธีที่ 3: ตรวจสอบการปรับปรุงเกมสำหรับเกมที่ได้รับผลกระทบ
- ไปที่ หน้า จอหลัก PlayStation
- เน้นเกมที่ได้รับผลกระทบจากปัญหานี้
- กดปุ่ม ตัวเลือก บนตัวควบคุม
- ไฮไลต์และเลือก ตรวจหาการอัปเดต เพื่อตรวจสอบการอัปเดตเกมสำหรับเกมที่ได้รับผลกระทบและ ติดตั้ง ใด ๆ ที่พร้อมใช้งาน
- เมื่อคอนโซลเสร็จสิ้นการตรวจสอบและ / หรือติดตั้งการอัปเดตเกมที่มีให้เปิดเกมแล้วดูว่าปัญหายังคงมีอยู่หรือไม่
โซลูชันที่ 4: ถอนการติดตั้งและติดตั้งเกมหรือแอ็พพลิเคชันที่ได้รับผลกระทบใหม่
การถอนการติดตั้งและติดตั้งเกมหรือแอ็พพลิเคชันใหม่ที่ได้รับผลกระทบจากภัยคุกคามที่เป็นรหัสข้อผิดพลาด CE-34878-0 เป็นอีกทางออกหนึ่งที่ได้รับการพิสูจน์ว่าได้รับผลกระทบจากผู้ใช้ PS4 จำนวนมากที่ประสบปัญหานี้ ถ้าคุณถอนการติดตั้งและติดตั้งเกมหรือแอ็พพลิเคชันที่ติดตั้งใหม่คุณเห็นรหัสข้อผิดพลาด CE-34878-0 ด้วยจะมีโอกาสดีที่คุณจะกำจัดสิ่งที่ก่อให้เกิดเกมหรือแอ็พพลิเคชันไปผิดพลาดในตอนแรก
PRO TIP: หากปัญหาเกิดขึ้นกับคอมพิวเตอร์หรือแล็ปท็อป / โน้ตบุ๊คคุณควรลองใช้ซอฟต์แวร์ Reimage Plus ซึ่งสามารถสแกนที่เก็บข้อมูลและแทนที่ไฟล์ที่เสียหายได้ วิธีนี้ใช้ได้ผลในกรณีส่วนใหญ่เนื่องจากปัญหาเกิดจากความเสียหายของระบบ คุณสามารถดาวน์โหลด Reimage Plus โดยคลิกที่นี่โซลูชันที่ 5: ถ้าคุณใช้ฮาร์ดดิสก์ของ บริษัท อื่นให้เปลี่ยนเป็นเอกสารต้นฉบับ
ผู้ใช้ PlayStation 4 จำนวนมากแทนที่ฮาร์ดดิสก์เดิมของคอนโซลด้วยฮาร์ดดิสก์ของ บริษัท อื่นเพื่อขยายพื้นที่จัดเก็บของคอนโซล หากคุณมี HDD ของ บริษัท อื่นติดตั้งไว้ใน PS4 ของคุณและได้รับผลกระทบจากปัญหานี้ HDD ของบุคคลที่สามอาจเป็นตัวร้ายได้ ในกรณีนี้คุณควรเปลี่ยนกลับไปใช้ HDD เดิมของคอนโซลและตรวจสอบเพื่อดูว่าได้รับการกำจัดรหัสข้อผิดพลาด CE-34878-0 หรือไม่
โซลูชัน 6: สำรองข้อมูลที่บันทึกไว้และเริ่มต้น PS4 ของคุณ
การเริ่มต้นคอนโซลของคุณมีโอกาสที่สำคัญมากในการกำจัดสิ่งที่ทำให้เกิดรหัสข้อผิดพลาด CE-34878-0 ในกรณีของคุณ อย่างไรก็ตามก่อนที่คุณจะเริ่มต้น PlayStation 4 โปรดสร้างข้อมูลสำรองทั้งหมดที่บันทึกไว้ในฮาร์ดดิสก์ของคอนโซล ในการเริ่มต้น PS4 คุณต้อง:
- ไปที่ หน้า จอหลัก PlayStation
- เน้นและเลือก การตั้งค่า
- ค้นหาเน้นและเลือกการ เริ่มต้น
- ไฮไลต์แล้วเลือก เริ่มต้น PS4
- ทำตามคำแนะนำบนหน้าจอเพื่อ เริ่มต้น คอนโซล
รอให้คอนโซลเริ่มต้น เมื่อดำเนินการเสร็จสิ้นให้ดำเนินการต่อและตรวจสอบเพื่อดูว่าการเริ่มต้นใช้งานเพียงพอหรือไม่เพื่อกำจัดคอนโซลของรหัสข้อผิดพลาด CE-34878-0
โซลูชันที่ 7: ติดต่อกับ PlayStation Support
หากไม่มีคำตอบใด ๆ ที่ระบุไว้และอธิบายข้างต้นเพียงพอที่จะกำจัดรหัสข้อผิดพลาด CE-34878-0 ในกรณีของคุณสาเหตุของปัญหาอาจไม่ใช่สิ่งที่คุณสามารถแก้ไขได้ด้วยตัวคุณเองและอาจเป็นอะไรที่มาก ลึกและรุนแรงกว่าที่คุณคิดว่าเป็น ในกรณีนี้หากพยายามแก้ไขปัญหานี้ด้วยตัวคุณเองได้กลายเป็นภาพหน้าอกคุณควรใช้ PlayStation Support และดูว่ามืออาชีพต้องการพูดอะไรเกี่ยวกับเรื่องนี้
PRO TIP: หากปัญหาเกิดขึ้นกับคอมพิวเตอร์หรือแล็ปท็อป / โน้ตบุ๊คคุณควรลองใช้ซอฟต์แวร์ Reimage Plus ซึ่งสามารถสแกนที่เก็บข้อมูลและแทนที่ไฟล์ที่เสียหายได้ วิธีนี้ใช้ได้ผลในกรณีส่วนใหญ่เนื่องจากปัญหาเกิดจากความเสียหายของระบบ คุณสามารถดาวน์โหลด Reimage Plus โดยคลิกที่นี่