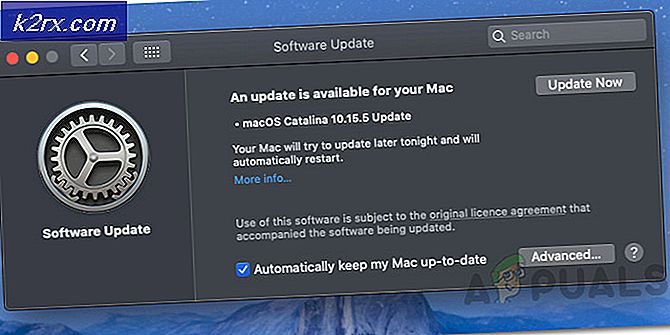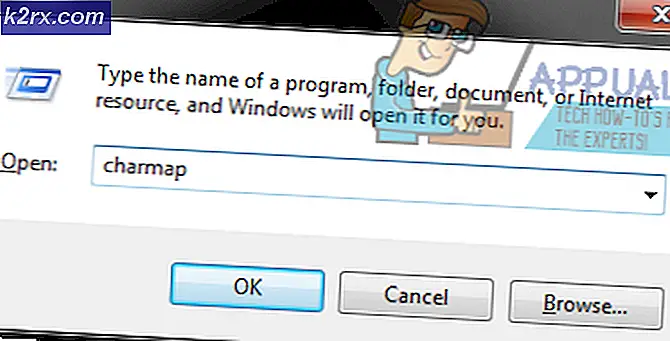'gamebarpresencewriter.exe' คืออะไรและวิธีปิดใช้งาน
ในการปรับปรุงล่าสุด Microsoft ได้เปิดตัวคุณลักษณะชื่อว่า Game Bar ใน Windows ซึ่งช่วยให้ผู้ใช้สามารถบันทึกประสบการณ์ของพวกเขาขณะที่กำลังเล่นเกม นี่เป็นคุณลักษณะที่มีประโยชน์มากและมีประโยชน์เนื่องจากคุณไม่จำเป็นต้องออกจากเกมหรือเปิดใช้งานโปรแกรมของ บริษัท อื่นเพื่อบันทึกเซสชันของคุณ แต่แถบเกมจะเปิดขึ้นโดยอัตโนมัติเมื่อคุณเล่นเกมใด ๆ และช่วยให้คุณใช้เครื่องมือโดยใช้ปุ่มลัด กระบวนการ 'gamebarpresencewriter' เป็นกระบวนการสำหรับการใช้งาน Game Bar
คุณสามารถเข้าถึง Game Bar ได้อย่างง่ายดายเมื่อคุณเล่นเกมใด ๆ โดยการกด Windows + G. รวมถึงตัวเลือกในการจับภาพหน้าจอบันทึกการเล่นเกมของคุณหรือเรียกใช้โปรแกรม Xbox อย่างรวดเร็ว
อย่างไรก็ตามมีผู้ใช้จำนวนมากที่รายงานว่าแอปพลิเคชันนี้ก่อให้เกิดการใช้ CPU หรือหน่วยความจำที่ผิดปกติเมื่อมีการเปิดเกมใด ๆ บนคอมพิวเตอร์ นอกจากนี้ยังมีกรณีที่มีข้อผิดพลาดเกิดขึ้นเนื่องจากไฟล์ Bar Game ไม่สามารถใช้งานได้ในระบบ มีข้อผิดพลาดบางอย่างเกี่ยวกับผู้คนที่ไม่สามารถปิดการใช้งาน Game Bar จากการเปิดตัวเกมเมื่อเปิดเกมใด ๆ
มีวิธีแก้ปัญหาเล็กน้อยเพื่อแก้ปัญหาเหล่านี้ หากคุณพบว่ามี CPU หรือการใช้หน่วยความจำสูงเมื่อเล่นเกมเราสามารถลองปิดใช้งานแถบเกมและตรวจสอบว่าวิธีนี้สามารถแก้ไขปัญหาได้หรือไม่ หากไม่ได้ผลเราสามารถลองปิดใช้งานเกม DVR ทั้งเกมและแถบเกมจากการตั้งค่ารีจิสทรีในคอมพิวเตอร์ของคุณ โปรดทราบว่าคุณจะต้องมีสิทธิ์ระดับผู้ดูแลเพื่อดำเนินการแก้ปัญหา
นอกจากนี้ยังควรสังเกตว่าเกม Xbox บางเกมขึ้นอยู่กับเครื่องบันทึกเกมสำหรับการทำงานที่ราบรื่น หากปิดใช้งานอาจทำให้เกิดความไม่เสถียรและทำให้เกิดข้อผิดพลาดที่ไม่คาดคิด หากทำได้คุณสามารถเปลี่ยนการเปลี่ยนแปลงโดยใช้วิธีเดียวกันได้ตลอดเวลา
โซลูชันที่ 1: ปิดแถบเกมในแอป Xbox
แถบเกมเป็นคุณลักษณะหลักของโปรแกรม Xbox ใน Windows ของคุณ ก่อนอื่นเราจะลองปิดใช้งาน Game Bar โดยตรงจากแอ็พพลิเคชัน Xbox และดูว่ามีความแตกต่างกันหรือไม่ หากไม่ได้ผลเราจะพิจารณาปิดใช้งาน Xbox DVR หรือ Game Bar โดยใช้รีจิสทรี
- กด Windows + S พิมพ์ Xbox ในกล่องโต้ตอบและเปิดแอพพลิเคชัน
- คลิกที่ไอคอนการตั้งค่าที่ด้านล่างซ้ายของหน้าจอ ตอนนี้เลือก Game DVR จากรายการของแท็บและ ยกเลิก การเลือกตัวเลือก บันทึกคลิปเกมและภาพหน้าจอโดยใช้ Game DVR
- รีสตาร์ทคอมพิวเตอร์เพื่อดูการเปลี่ยนแปลงที่เกิดขึ้นและตรวจสอบว่าปัญหาในมือได้รับการแก้ไขแล้วหรือไม่
โซลูชัน 2: การปิดใช้งาน Game Bar โดยใช้ Registry Editor
หากคุณไม่สามารถปิด Bar Game Bar โดยใช้โปรแกรม Xbox ได้เราสามารถลองปิดเครื่องโดยใช้โปรแกรมแก้ไขรีจิสทรี จะทราบว่าแก้ไขรีจิสทรีเป็นเครื่องมือที่มีประสิทธิภาพและเปลี่ยนคีย์ที่คุณมีความคิดเกี่ยวกับไม่สามารถทำให้เครื่องคอมพิวเตอร์ของคุณใช้ไม่ได้ เป็นเสมอฉลาดที่จะสำรองข้อมูลของรีจิสทรีก่อนที่จะทำการเปลี่ยนแปลงใด ๆ ไป
- กด Windows + R พิมพ์ regedit ในกล่องโต้ตอบและกด Enter
- เมื่ออยู่ในตัวแก้ไขรีจิสทรีไปที่คีย์ต่อไปนี้:
HKEY_CURRENT_USER \ Software \ Microsoft \ Windows \ CurrentVersion \ GameDVR
PRO TIP: หากปัญหาเกิดขึ้นกับคอมพิวเตอร์หรือแล็ปท็อป / โน้ตบุ๊คคุณควรลองใช้ซอฟต์แวร์ Reimage Plus ซึ่งสามารถสแกนที่เก็บข้อมูลและแทนที่ไฟล์ที่เสียหายได้ วิธีนี้ใช้ได้ผลในกรณีส่วนใหญ่เนื่องจากปัญหาเกิดจากความเสียหายของระบบ คุณสามารถดาวน์โหลด Reimage Plus โดยคลิกที่นี่- ค้นหาคีย์ AppCaptureEnabled และเปลี่ยนค่าเป็น ' 0' '0' หมายถึงปิดและ '1' หมายถึง
- ตอนนี้ไปที่คีย์ต่อไปนี้:
HKEY_CURRENT_USER \ System \ GameConfigStore
- มองหาคีย์ GameDVR_Enabled และดับเบิลคลิกเพื่อเปิดคุณสมบัติ เปลี่ยนค่าเป็น ' 0' '0' หมายถึงปิดและ '1' หมายถึง
- กด ตกลง เพื่อบันทึกการเปลี่ยนแปลงและออก ตอนนี้รีสตาร์ทเครื่องคอมพิวเตอร์ของคุณและตรวจสอบว่าปัญหาในมือได้รับการแก้ไขแล้วหรือไม่
วิธีที่ 3: ปิดการใช้งานการตั้งค่า
หากคุณยังคงไม่สามารถปิดใช้งานคุณลักษณะโดยใช้สองโซลูชันข้างต้นได้เราสามารถลองปิดใช้งานโดยใช้แอปพลิเคชันการตั้งค่าเริ่มต้นของคุณ โปรดทราบว่าคุณลักษณะนี้รวมอยู่ในการตั้งค่าหลังจากอัปเดต Creators หากคุณไม่ได้ติดตั้งเวอร์ชันนี้คุณอาจไม่สามารถใช้โซลูชันที่กล่าวถึงด้านล่างได้
- กด Windows + S พิมพ์ การตั้งค่า ในกล่องโต้ตอบและกด Enter
- เมื่ออยู่ในการตั้งค่าคลิกเกมและเลือกแถบเกมโดยใช้การนำทางที่ด้านขวาของหน้าจอ
- ยกเลิก การเลือกตัวเลือก บันทึกคลิปเกมภาพหน้าจอและออกอากาศโดยใช้แถบเกม
- รีสตาร์ทเครื่องคอมพิวเตอร์และตรวจสอบว่าปัญหาในมือได้รับการแก้ไขแล้วหรือไม่
โซลูชัน 4: ปิดใช้งาน Game Bar โดยใช้การตั้งค่าป๊อปอัป
หากคุณถอนการติดตั้งแอ็พพลิเคชัน Xbox จากคอมพิวเตอร์ของคุณในกรณีใด ๆ คุณอาจไม่สามารถเปลี่ยนการตั้งค่าและปิดใช้งาน Game Bar ตามที่อธิบายไว้ก่อนหน้านี้ในบทความ ในกรณีนี้การแก้ไขค่อนข้างง่าย เราจะปิดใช้งาน Game Bar เพื่อเปิดตัวเมื่อใดก็ตามที่คุณเปิดเกมโดยใช้การตั้งค่าของตนเอง
- ปล่อยให้แถบเกมวางไข่ในคอมพิวเตอร์ของคุณเมื่อใดก็ตามที่คุณเปิดเกมหรือถ้าไม่ได้ให้กด Windows + G เพื่อเปิดใช้งาน
- เมื่อแถบเกมเปิดตัวแล้วให้คลิกที่ไอคอน การตั้งค่า ที่ด้านขวาของแถบ
- ยกเลิก การเลือกตัวเลือกทั้งหมดต่อไปนี้โดยเริ่มจากข้อแรก:
เปิดแถบเกมเมื่อใช้ (Xbox) บนตัวควบคุม
แสดงแถบเกมเมื่อฉันเล่นเกมแบบเต็มหน้าจอที่ Microsoft ได้ตรวจสอบแล้ว
จำไว้ว่านี่เป็นเกม
- หลังจากทำการเปลี่ยนแปลงที่จำเป็นแล้วให้ รีสตาร์ท เครื่องคอมพิวเตอร์และตรวจสอบว่าปัญหาในมือได้รับการแก้ไขแล้วหรือไม่
หมายเหตุ: นอกจากนี้ยังมีวิธีแก้ไขปัญหาอื่น ๆ เช่นถอนการติดตั้งแอ็พพลิเคชัน Xbox การเป็นเจ้าของ gamebarpresencewriter.exe หรือการเป็นเจ้าของไฟล์รีจิสทรี ในบางกรณีพวกเขาทำงาน แต่ในอื่น ๆ พวกเขาทำให้ปัญหาเลวร้ายยิ่ง นั่นคือเหตุผลที่เรา จำกัด การแสดงรายการวิธีการเหล่านี้สำหรับผู้อ่าน หากคุณยังต้องการใช้วิธีแก้ปัญหานี้ Google เป็นเพื่อนที่ดีที่สุดของคุณ
PRO TIP: หากปัญหาเกิดขึ้นกับคอมพิวเตอร์หรือแล็ปท็อป / โน้ตบุ๊คคุณควรลองใช้ซอฟต์แวร์ Reimage Plus ซึ่งสามารถสแกนที่เก็บข้อมูลและแทนที่ไฟล์ที่เสียหายได้ วิธีนี้ใช้ได้ผลในกรณีส่วนใหญ่เนื่องจากปัญหาเกิดจากความเสียหายของระบบ คุณสามารถดาวน์โหลด Reimage Plus โดยคลิกที่นี่