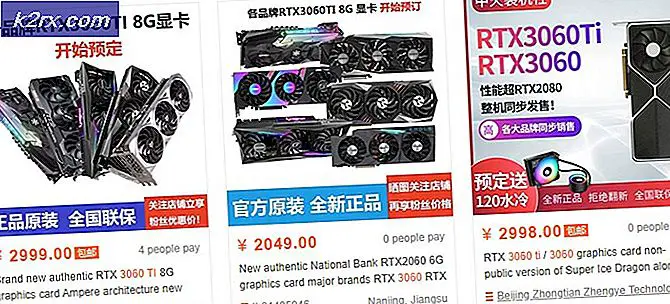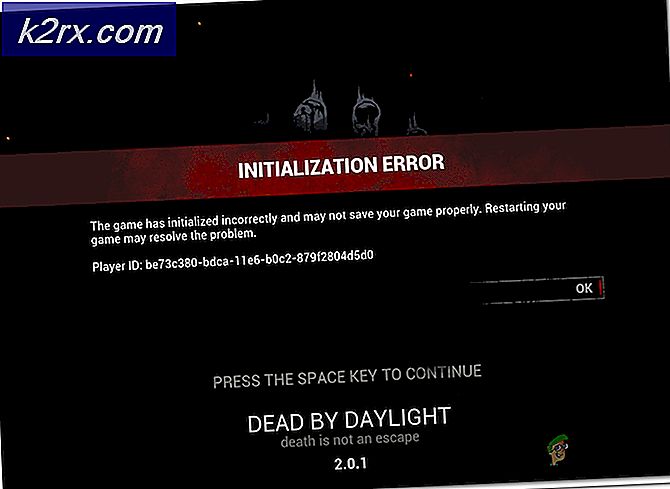การแก้ไข: การเรียกกระบวนการระยะไกลการใช้งาน CPU และดิสก์สูง
การเรียกกระบวนการระยะไกลเป็นโปรโตคอลที่โปรแกรมใช้เพื่อขอรับบริการจากโปรแกรมที่อยู่บนคอมพิวเตอร์เครื่องอื่นบนเครือข่ายโดยไม่ต้องแยกรายละเอียดเครือข่าย RPC ใช้รูปแบบเซิร์ฟเวอร์ไคลเอ็นต์ โปรแกรมขอถือว่าเป็นไคลเอ็นต์ขณะที่ผู้ให้บริการเป็นเซิร์ฟเวอร์ RPC เป็นกระบวนการซิงโครนัสที่กำหนดให้โปรแกรมถูกระงับจนกว่าผลลัพธ์ของกระบวนการรีโมตจะถูกส่งกลับ
บางครั้งมันเกิดขึ้นเมื่อโปรแกรมไม่ได้รับการระงับและทำให้ CPU สูงและใช้ Disk ในคอมพิวเตอร์ของคุณ มีบริการมากมายที่ใช้ RPC เช่น Windows Update, OneDrive หรือ Dropbox ฯลฯ เราสามารถลองค้นหาบริการเหล่านี้และพิจารณาว่ากระบวนการใดเป็นสาเหตุของปัญหา
โซลูชันที่ 1: การปิดใช้งาน OneDrive
OneDrive เป็นที่รู้จักกันว่าทำให้เกิดการใช้งาน CPU สูงในหลาย ๆ กรณี มันซิงค์กับเซิร์ฟเวอร์คลาวด์อย่างต่อเนื่องและหากการกำหนดค่าไม่ถูกต้องทำให้เกิดการใช้ดิสก์เป็นจำนวนมาก เราสามารถลองปิดใช้งาน OneDrive อย่างถูกต้องและตรวจดูว่าปัญหายังคงมีอยู่หรือไม่ คุณสามารถเปลี่ยนการเปลี่ยนแปลงได้ทุกครั้งหากไม่ได้ผลสำหรับคุณ
- กดปุ่ม Windows + R เพื่อเปิดแอ็พพลิเคชัน Run พิมพ์ แผงควบคุม และกด Enter
- เมื่ออยู่ในแผงควบคุมคลิกที่ ถอนการติดตั้งโปรแกรมที่ พบภายใต้ชื่อของโปรแกรมและคุณลักษณะ
- ตอนนี้ Windows จะแสดงรายการโปรแกรมทั้งหมดที่ติดตั้งไว้ด้านหน้าคุณ นำทางผ่านพวกเขาจนกว่าคุณจะพบ OneDrive คลิกขวาที่ ไฟล์แล้วเลือก ถอนการติดตั้ง
- เมื่อถอนการติดตั้งแล้วรีสตาร์ทเครื่องคอมพิวเตอร์และตรวจสอบว่ามีการใช้งาน CPU อยู่หรือไม่
ถ้าคุณไม่พบ OneDrive ที่ระบุในรายการโปรแกรมของคุณเราสามารถลองปิดใช้งานได้
- ถ้า OneDrive ของคุณเปิดใช้งานคุณจะสามารถเห็นไอคอน OneDrive ที่ อยู่ใน แถบงาน ที่ด้านขวาบนของหน้าจอ คลิกขวา และเลือก การตั้งค่า
- ไปที่แท็บการตั้งค่า ยกเลิกการทำเครื่องหมายทุกช่องที่ อยู่ภายใต้หัวข้อย่อยของ General
- ตอนนี้ให้ไปที่ แท็บ Auto Save ที่นี่ในหัวข้อย่อยของเอกสารและรูปภาพให้ เลือกตัวเลือก นี้สำหรับคอมพิวเตอร์เฉพาะ รูปภาพ และ เอกสาร เท่านั้น
- ไปที่ แท็บบัญชี แล้วคลิกที่ เลือกโฟลเดอร์ ที่อยู่ด้านล่างของหน้าต่าง
- หน้าต่างใหม่จะปรากฏขึ้นพร้อมกับรายชื่อโฟลเดอร์ที่ซิงค์กับ OneDrive ยกเลิกการทำเครื่องหมายที่ช่องทั้งหมด แทนโฟลเดอร์ ตอนนี้บันทึกการเปลี่ยนแปลงการตั้งค่าและออก
- ตอนนี้เปิดการตั้งค่า OneDrive อีกครั้งและไปที่ แท็บบัญชี ที่ด้านบน
- คลิกที่ ยกเลิกการเชื่อม ต่อ พีซีเครื่องนี้ ภายใต้หัวข้อย่อยของ OneDrive บันทึกการเปลี่ยนแปลงและออกจากการตั้งค่า
- ตอนนี้เปิด explorer แฟ้ม ของคุณให้ คลิกขวาที่ ไอคอน OneDrive ที่บานหน้าต่างนำทางด้านซ้ายและคลิก Properties
- ในแท็บ General ให้ เลือกช่อง Hidden present ภายใต้หัวข้อย่อยของ Attributes คลิกตกลงเพื่อบันทึกการเปลี่ยนแปลงและออก นี่จะเป็นการซ่อน OneDrive จาก explorer ของไฟล์
- ตอนนี้ คลิกขวาที่ไอคอน OneDrive ที่ด้านล่างขวาของหน้าจอและคลิกที่ Exit นี้จะออกจาก OneDrive
ตอนนี้รีสตาร์ทเครื่องคอมพิวเตอร์ของคุณและตรวจสอบว่าการใช้งานดิสก์ / CPU ได้รับการแก้ไขแล้วหรือไม่
โซลูชัน 2: การปิดใช้งาน Windows Update
Windows เมื่อค้นหาการอัพเดทยังใช้โปรโตคอล RPC แม้ว่าจะมีการติดตั้งโปรแกรมปรับปรุงไว้ในเครื่องคอมพิวเตอร์ของคุณ Windows จะค้นหาการอัพเดทที่มีอยู่เพื่อดาวน์โหลด ซึ่งบางครั้งอาจทำให้วนไปเรื่อย ๆ ทำให้เครื่องใช้ CPU / ดิสก์สูง เราสามารถลองปิดใช้งาน Windows Update และตรวจสอบว่าปัญหายังคงมีอยู่
- กด Windows + S เพื่อเปิดแถบค้นหา พิมพ์ Windows Update และเปิดผลที่ออกมา
- ภายใต้หัวข้อ การตั้งค่าการอัปเดต ให้เลือก ตัวเลือกขั้นสูง
- เลื่อนไปที่ด้านล่างของหน้า ที่นี่คุณจะพบตัว เลือกเลือกวิธีการอัปเดตข้อมูล คลิกที่นี่
- ตอนนี้จะมีหน้าต่างใหม่ปรากฏขึ้นซึ่งประกอบด้วยตัวเลือกเกี่ยวกับการดาวน์โหลดการอัปเดต การตั้งค่านี้รับผิดชอบหลักสำหรับโพรโทคอล RPC เนื่องจากคอมพิวเตอร์ของคุณค้นหาการปรับปรุงเมื่อเชื่อมต่อกับอินเทอร์เน็ต ปิดใช้งาน และกลับไปยังหน้าต่างก่อนหน้า
- เปิดใช้ การอัปเดตชั่วคราว ตอนนี้รีสตาร์ทเครื่องคอมพิวเตอร์ของคุณและตรวจสอบว่าการใช้ CPU / Disk ดีขึ้นหรือไม่ ให้คอมพิวเตอร์ของคุณบางครั้งหากไม่ได้รอประมาณ 30 นาทีและดูว่ามันดีขึ้นหรือไม่ ถ้าไม่ได้ให้ดูที่วิธีการอื่น ๆ ด้านล่าง
หากการอัปเดตของ Windows ยังไม่ปิดอย่างถูกต้องและคุณคิดว่าเป็นผู้ร้ายเราสามารถลองปิดการใช้งานบริการนี้ได้อย่างถาวรจนกว่าคุณจะต้องการเปิดใช้งานอีกครั้ง นอกจากนี้เราจะลบไฟล์อัพเดตที่ดาวน์โหลดมาแล้ว
- กด Windows + R เพื่อเรียกใช้แอพพลิเคชัน Run ในกล่องโต้ตอบให้พิมพ์ บริการ msc การดำเนินการนี้จะทำให้บริการทั้งหมดทำงานบนคอมพิวเตอร์ของคุณ
- เรียกดูรายการจนกว่าคุณจะพบเซอร์วิสชื่อ Windows Update Service คลิกขวาที่บริการและเลือก คุณสมบัติ
- คลิกที่ หยุด ปัจจุบันภายใต้หัวข้อย่อยของสถานะการให้บริการ ขณะนี้บริการ Windows Update ของคุณหยุดทำงานและเราสามารถดำเนินการต่อได้
ตอนนี้เราจะไปที่ไดเร็กทอรี Windows Update และลบไฟล์ที่อัปเดตทั้งหมดที่มีอยู่แล้ว เปิดโปรแกรมสำรวจแฟ้มหรือ My Computer และทำตามขั้นตอน
- ไปที่ที่อยู่ที่เขียนด้านล่าง นอกจากนี้คุณยังสามารถเรียกใช้แอพพลิเคชัน Run และคัดลอกวางที่อยู่เพื่อเข้าถึงได้โดยตรง
C: \ Windows \ SoftwareDistribution
- ลบทุกอย่างภายใน โฟลเดอร์ Software Distribution (คุณสามารถตัดข้อมูลวางในสถานที่อื่นได้ในกรณีที่คุณต้องการวางพวกเขาอีกครั้ง)
โซลูชันที่ 3: การใช้ Deployment Image Servicing and Management
DISM เป็นเครื่องมือบรรทัดคำสั่งที่ใช้ในการให้บริการระบบปฏิบัติการของคุณ เราสามารถลองใช้คำสั่งนี้และหากมีความคลาดเคลื่อนก็จะได้รับการแก้ไข
หมายเหตุ: จำเป็นต้องมีการปรับปรุง Windows เพื่อใช้วิธีนี้ หากการอัปเดต Windows ของคุณเสีย / ไม่ทำงานคุณอาจต้องการพิจารณาการกู้คืนระบบปฏิบัติการของคุณจากจุดคืนค่าก่อนหน้านี้
- กด Windows + S เพื่อเปิดแถบค้นหา พิมพ์ command prompt ในกล่องโต้ตอบคลิกขวาที่ผลและเลือก Run as administrator
- เมื่อในพรอมต์คำสั่งให้รันคำสั่งต่อไปนี้:
DISM.exe / ออนไลน์ / Cleanup-image / Restorehealth
- ขั้นตอนนี้ต้องใช้เวลามากจึงอดทนและปล่อยให้กระบวนการนี้สมบูรณ์ ตอนนี้รันคำสั่งต่อไปนี้:
sfc / scannow
- หลังจากทั้งสองคำสั่งได้รับการดำเนินการให้รีบูตเครื่องคอมพิวเตอร์และตรวจสอบว่าปัญหาได้รับการแก้ไขแล้วหรือไม่
โซลูชันที่ 4: การตรวจสอบแอ็พพลิเคชันของบุคคลที่สาม
มีรายงานจำนวนมากเมื่อแอปพลิเคชันเช่น Google Chrome, Dropbox, Xbox เป็นต้นทำให้เกิดปัญหาในการใช้งานดิสก์ การกำหนดค่าคอมพิวเตอร์แต่ละเครื่องมีความแตกต่างกันดังนั้นเราจึงไม่สามารถวินิจฉัยได้ว่าแอปพลิเคชันใดเป็นสาเหตุให้เกิดปัญหา
เดาการศึกษาให้ปิดใช้งานแอพพลิเคชันเหล่านี้อย่างเหมาะสมและตรวจสอบการใช้งาน CPU / Disk ของคุณ ให้ความสำคัญกับแอพพลิเคชันที่ต้องใช้อินเทอร์เน็ตบ่อยๆเพื่อจุดประสงค์ในการซิงค์ ต่อไปนี้เป็นแอปพลิเคชันและการแก้ไขบางอย่าง:
- ถ้าคุณมี Google Chrome ให้ติดตั้งใหม่
- ปิดใช้งาน Dropbox อย่างถูกต้องและปิดการใช้งานแอพพลิเคชันจากการเปิดตัวเมื่อเริ่มต้นระบบ
- ปิดโปรแกรม Xbox
แนวทางที่ 5: การปิดใช้งาน Windows Defender
ผู้ใช้หลายคนรายงานว่า Windows Defender ก่อให้เกิดปัญหา แอ็พพลิเคชันนี้ยังคงค้นหาคำจำกัดความของไวรัสและทำให้การใช้งาน CPU สูงขึ้นโดยเรียกใช้โปรโตคอล RPC เราสามารถลองปิดใช้งานโปรแกรมป้องกันไวรัสและตรวจสอบว่าปัญหายังคงมีอยู่หรือไม่
- กดปุ่ม⊞ Win + R และในกล่องโต้ตอบ gpedit msc
- ตัวแก้ไขนโยบายกลุ่มภายใน จะนำมาใช้ คลิกการ กำหนดค่าคอมพิวเตอร์ แท็บและเลือก แม่แบบการดูแลระบบ .
- ที่นี่คุณจะเห็นโฟลเดอร์ของ Windows Components คลิกเลือกและเลือก Windows Defender
- ที่นี่คุณจะพบกับตัวเลือกต่างๆ เรียกดูและเลือก ปิด Windows Defender
- เลือก Enabled เพื่อปิด Windows Defender ใช้การตั้งค่าและกดตกลง
หลังจากทำตามขั้นตอนข้างต้นแล้ว Windows Defender ของคุณควรปิดอยู่ รีสตาร์ทเครื่องคอมพิวเตอร์และตรวจสอบว่ามีการใช้งาน Disk / CPU หรือไม่
PRO TIP: หากปัญหาเกิดขึ้นกับคอมพิวเตอร์หรือแล็ปท็อป / โน้ตบุ๊คคุณควรลองใช้ซอฟต์แวร์ Reimage Plus ซึ่งสามารถสแกนที่เก็บข้อมูลและแทนที่ไฟล์ที่เสียหายได้ วิธีนี้ใช้ได้ผลในกรณีส่วนใหญ่เนื่องจากปัญหาเกิดจากความเสียหายของระบบ คุณสามารถดาวน์โหลด Reimage Plus โดยคลิกที่นี่