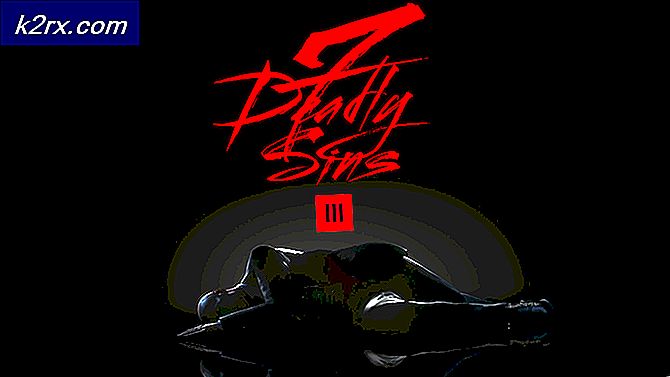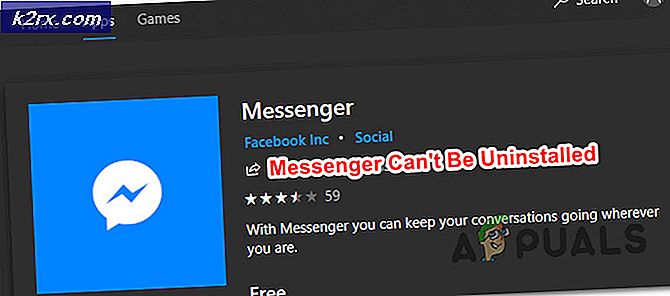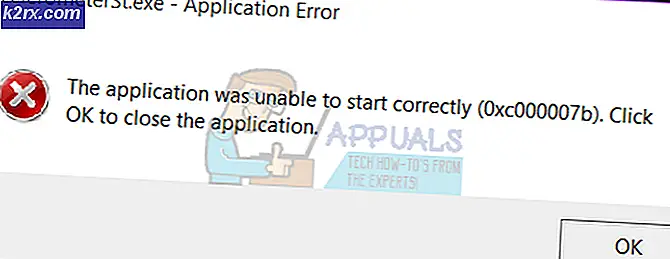จะป้องกันผู้ใช้จากการเปลี่ยนรูปแบบเสียงและเหตุการณ์เสียงใน Windows 10 ได้อย่างไร
แท็บเสียงในแผงควบคุมเสียงใช้เพื่อเปลี่ยนธีมเสียงสำหรับระบบ นอกจากนี้ยังสามารถใช้เพื่อเปลี่ยนหรือปิดเสียงแจ้งเตือนของ Windows ประกอบด้วยเสียงของระบบและเหตุการณ์ทั้งหมดที่ผู้ใช้สามารถทดสอบและเปลี่ยนแปลงสำหรับระบบของตนได้ ผู้ดูแลระบบสามารถปิดใช้งานแท็บนี้จากผู้ใช้มาตรฐานในองค์กรหรือที่บ้าน นอกจากนี้ยังมีตัวเลือกสำหรับเปิดและปิดเสียงเริ่มต้นของ Windows ในบทความนี้เรากำลังแสดงวิธีการที่คุณสามารถปิดใช้งานแท็บเสียงจากแผงควบคุมเสียงได้อย่างง่ายดาย
การตั้งค่าสามารถพบได้ในตัวแก้ไขนโยบายกลุ่มสำหรับการปิดใช้งานแท็บเสียง อย่างไรก็ตามผู้ใช้บางรายจะใช้ระบบปฏิบัติการ Windows Home ที่ไม่ได้มาพร้อมกับตัวแก้ไขนโยบายกลุ่ม นั่นคือเหตุผลที่เราจัดเตรียมวิธี Registry Editor สำหรับการกำหนดค่าเดียวกัน
วิธีที่ 1: การใช้ Local Group Policy Editor
คุณสามารถใช้ตัวแก้ไขนโยบายกลุ่มเพื่อป้องกันผู้ใช้จากการตั้งค่าบางอย่างของ Windows มีการตั้งค่านโยบายเฉพาะที่สามารถลบแท็บเสียงออกจากแผงควบคุมเสียงได้ มีสองประเภทที่แตกต่างกันในตัวแก้ไขนโยบายกลุ่ม การกำหนดค่าคอมพิวเตอร์และการกำหนดค่าผู้ใช้ การตั้งค่าที่เรากำลังพยายามกำหนดค่าสามารถพบได้ในการกำหนดค่าผู้ใช้เท่านั้น ทำตามขั้นตอนด้านล่างเพื่อลบแท็บ Sounds:
บันทึก: ข้าม วิธีนี้หากคุณใช้ระบบปฏิบัติการ Windows Home บนคอมพิวเตอร์ของคุณ ลองใช้วิธี Registry Editor
- กด Windows และ ร บนแป้นพิมพ์ของคุณเพื่อเปิดไฟล์ วิ่ง กล่องโต้ตอบ จากนั้นคุณต้องพิมพ์“gpedit.msc” ในกล่องแล้วกดปุ่ม ป้อน เพื่อเปิดไฟล์ ตัวแก้ไขนโยบายกลุ่มในพื้นที่.
- ไปที่เส้นทางต่อไปนี้ในหน้าต่าง Local Group Policy Editor:
User Configuration \ Administrative Templates \ Control Panel \ Personalization \
- ดับเบิลคลิกที่การตั้งค่าชื่อ“ป้องกันการเปลี่ยนเสียง” หรือคุณสามารถคลิกขวาแล้วเลือกไฟล์ แก้ไข ตัวเลือก ตอนนี้เปลี่ยนตัวเลือกการสลับเป็น เปิดใช้งาน และคลิกที่ สมัคร / ตกลง เพื่อบันทึกการเปลี่ยนแปลง
- การเปลี่ยนแปลงในการตั้งค่านโยบายส่วนใหญ่จะอัปเดตโดยอัตโนมัติ อย่างไรก็ตามหากไม่อัปเดตโดยอัตโนมัติคุณต้องบังคับให้อัปเดตนโยบายกลุ่ม
- ค้นหาไฟล์ พร้อมรับคำสั่ง ในคุณสมบัติการค้นหาของ Windows คลิกขวาที่มันแล้วเลือกไฟล์ เรียกใช้ในฐานะผู้ดูแลระบบ ตัวเลือก ตอนนี้พิมพ์คำสั่งต่อไปนี้ในพรอมต์คำสั่งที่ยกระดับแล้วกด ป้อน สำคัญ:
gpupdate / แรง
- คุณสามารถ เปิดใช้งาน แท็บเสียงกลับโดยเปลี่ยนตัวเลือกสลับเป็น ไม่ได้กำหนดค่า หรือ ปิดการใช้งาน ในขั้นตอนที่ 3
วิธีที่ 2: การใช้ Registry Editor
อีกวิธีหนึ่งในการลบแท็บ Sounds คือการใช้ Windows Registry ข้อมูลและการตั้งค่าที่เกี่ยวข้องกับแอพพลิเคชั่นและระบบปฏิบัติการทั้งหมดจะถูกเก็บไว้ใน Windows Registry หากคุณใช้ Local Group Policy Editor อยู่แล้ว Registry Editor จะได้รับการอัปเดตโดยอัตโนมัติสำหรับการตั้งค่าเฉพาะนั้น อย่างไรก็ตามหากคุณเป็นผู้ใช้ Windows Home และใช้วิธีนี้โดยตรงคุณจะต้องสร้างคีย์และค่าที่ขาดหายไปสำหรับการตั้งค่านี้ ต้องสร้างค่าภายใต้กลุ่มผู้ใช้ปัจจุบัน ทำตามขั้นตอนด้านล่างเพื่อลบแท็บ Sounds:
บันทึก: คุณสามารถข้ามขั้นตอนที่ 2 ได้หากไม่ต้องการสร้างข้อมูลสำรองของ Registry
- กด Windows และ ร บนแป้นพิมพ์ของคุณเพื่อเปิดไฟล์ วิ่ง กล่องโต้ตอบ ตอนนี้พิมพ์“regedit” ในกล่องแล้วกดปุ่ม ป้อน เพื่อเปิดไฟล์ Windows Registry Editor. หากคุณได้รับไฟล์ UAC (การควบคุมบัญชีผู้ใช้) จากนั้นคลิกที่ไฟล์ ใช่ ปุ่ม.
- คุณยังสามารถสร้างข้อมูลสำรองก่อนทำการเปลี่ยนแปลงใหม่ใน Registry ได้ คลิกที่ ไฟล์ เมนูในแถบเมนูและเลือก ส่งออก ตัวเลือกจากรายการ เลือกชื่อและที่ตั้งจากนั้นคลิกที่ไฟล์ บันทึก ปุ่ม.
บันทึก: คลิกที่ ไฟล์ เมนูและเลือก นำเข้า ตัวเลือกในการคืนค่าการสำรองข้อมูลรีจิสทรี
- ตอนนี้ไปที่เส้นทางต่อไปนี้ในหน้าต่าง Registry Editor:
HKEY_CURRENT_USER \ Software \ Policies \ Microsoft \ Windows \ Personalization
บันทึก: ถ้า การปรับเปลี่ยนในแบบของคุณ คีย์หายไปคุณสามารถสร้างได้โดยคลิกขวาที่ไฟล์ Windows ที่สำคัญและเลือก ใหม่> คีย์ ตัวเลือก จากนั้นตั้งชื่อคีย์ว่า“การปรับเปลี่ยนในแบบของคุณ“.
- คลิกขวาที่บานหน้าต่างด้านขวาของไฟล์ การปรับเปลี่ยนในแบบของคุณ คีย์และเลือกไฟล์ ใหม่> ค่า DWORD (32 บิต) ตัวเลือก ตอนนี้ตั้งชื่อคีย์นี้ว่า“NoChangingSoundScheme” และบันทึกไว้
- ดับเบิลคลิกที่ NoChangingSoundScheme ค่าหรือคลิกขวาแล้วเลือกไฟล์ ปรับเปลี่ยน ตัวเลือก ตอนนี้เปลี่ยนข้อมูลค่าเป็น 1 เพื่อปิดใช้งานแท็บเสียง
- ปิด Registry Editor และ เริ่มต้นใหม่ ระบบของคุณเพื่อใช้การเปลี่ยนแปลงเหล่านี้
- คุณสามารถ เปิดใช้งาน แท็บเสียงอีกครั้งโดยเปลี่ยนข้อมูลค่าเป็น 0. คุณยังสามารถทำได้ง่ายๆ ลบ ค่าที่จะเปิดใช้งานกลับมา