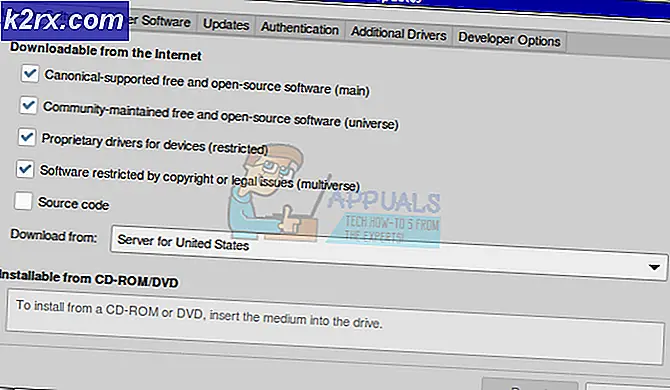Nahimic Companion ทำการติดตั้งใหม่
Nahimic Companion เป็นการปรับปรุงไดรเวอร์เสียงของคุณโดย MSI ในหลาย ๆ กรณีแอปพลิเคชันนี้ได้รับการติดตั้งโดยไม่มีการรบกวน / การยอมรับจากผู้ใช้ (โดยการอัปเดต Windows) และแสดงในถาดของระบบ แอปพลิเคชั่นนี้ฝังอยู่ในโมดูลระบบปฏิบัติการอย่างดีจึงไม่สะดวกในการถอนการติดตั้ง ยิ่งไปกว่านั้นหากผู้ใช้ลบออกได้สำเร็จแอปพลิเคชันจะติดตั้งใหม่ในการรีบูต แอปพลิเคชันนี้กินแรมในระบบของผู้ใช้ค่อนข้างมากและบางครั้งก็ไม่มีอยู่ในแอปพลิเคชันที่ติดตั้ง
ก่อนที่จะดำเนินการแก้ไขปัญหาในการกำจัด Nahimic Companion โปรดตรวจสอบว่า BIOS ของระบบของคุณเป็นอย่างไร อัปเดตแล้ว. นอกจากนี้อย่าลืม ยกเลิกการเชื่อมต่ออินเทอร์เน็ต จากระบบของคุณในระหว่างกระบวนการแก้ไขปัญหา
โซลูชันที่ 1: ลบ Nahimic Companion ไฟล์และบริการ
ปัญหา Nahimic Companion อาจยังคงเกิดขึ้นเรื่อย ๆ หากกระบวนการ / บริการใด ๆ กำลังติดตั้งแอป Companion หรือบริการของแอป Companion ใหม่อย่างต่อเนื่อง ในกรณีนี้คุณสามารถลองใช้วิธีการต่อไปนี้ทีละวิธีเพื่อจัดการปัญหา (จะดีกว่าถ้าทำตามวิธีการที่ระบุไว้) บางส่วนของวิธีการเหล่านี้อาจไม่สามารถใช้ได้กับผู้ใช้บางคน หากคุณต้องการใช้วิธีการเหล่านี้ทั้งหมดในครั้งเดียวอย่าเริ่มต้นใหม่หลังจากแต่ละวิธี แต่เริ่มต้นใหม่หลังจากดำเนินการทุกวิธี
ถอนการติดตั้ง Nahimic Companion Application
- ประการแรกตรวจสอบให้แน่ใจว่าไฟล์ นาฮิมิค แอปพลิเคชันได้รับการ ลบออก จาก แอพและคุณสมบัติ (ถ้ามี).
- จากนั้น คลิกขวา บน Windows และในเมนู Power User ให้เปิดไฟล์ วิ่ง กล่องคำสั่ง
- ตอนนี้ นำทาง ไปยังเส้นทางต่อไปนี้ (คุณสามารถคัดลอกและวางเส้นทางได้):
\ Program Files (x86) \ MSI \ One Dragon Center \ Nahimic
หรือ
% localappdata% / NhNotifSys
- จากนั้นคลิกที่ ถอนการติดตั้ง & ติดตาม ข้อความแจ้งเพื่อดำเนินการให้เสร็จสิ้น
- ตอนนี้ รีบูต ระบบของคุณและตรวจสอบว่าปัญหา Nahimic ได้รับการแก้ไขหรือไม่
หากไม่มีเส้นทางที่กล่าวถึงข้างต้น 2 ให้กดปุ่ม Windows คีย์และประเภท: นาฮิมิค. จากนั้นคลิกขวาที่ไฟล์ คู่หู Nahimic & เลือก ถอนการติดตั้ง. จากนั้นคุณสามารถทำตามคำแนะนำเพื่อลบแอปพลิเคชัน
ปิดใช้งาน Nahimic Companion และบริการของ System Startup
- ประการแรกตรวจสอบให้แน่ใจว่าได้ถอนการติดตั้งแอปพลิเคชัน Nahimic โดยไม่ต้องรีบูตระบบของคุณ
- กด Windows คีย์ & ในช่องค้นหาพิมพ์: นาฮิมิค. จากนั้นเปิด นาฮิมิค.
- ตอนนี้ ยกเลิกการเลือก ตัวเลือกของ เรียกใช้ Companion เมื่อเริ่มต้น & ปิด แอปพลิเคชัน (คุณอาจใช้ไฟล์ ทำงานอัตโนมัติ ในฐานะผู้ดูแลระบบเพื่อลบรายการเริ่มต้น Nahimic)
- จากนั้นกดปุ่ม Windows คีย์และค้นหา: บริการ. ตอนนี้ในรายการผลลัพธ์ คลิกขวา บน บริการและในเมนูมินิให้เลือก เรียกใช้ในฐานะผู้ดูแลระบบ.
- ตอนนี้ ดับเบิลคลิก บน บริการ Nahimic & เปลี่ยน ประเภทการเริ่มต้น ถึง ปิดการใช้งาน.
- แล้ว คลิก บน หยุด ปุ่มและคัดท้ายไปที่ การกู้คืน แท็บ
- ตอนนี้ขยายเมนูแบบเลื่อนลงของไฟล์ ความล้มเหลวครั้งแรก & เลือกตัวเลือกของ ไม่ทำอะไร.
- ทำซ้ำเช่นเดียวกันสำหรับไฟล์ ความล้มเหลวครั้งที่สอง & ความล้มเหลวในภายหลัง ดรอปดาวน์เพื่อตั้งค่าเป็น ไม่ทำอะไร. จากนั้นปิดหน้าต่างบริการ
- ตอนนี้กด Windows คีย์ & ในช่องค้นหาพิมพ์: การกำหนดค่าระบบ. จากนั้นเปิดไฟล์ การกำหนดค่าระบบ.
- จากนั้นใน บริการ แท็บยกเลิกการเลือก บริการ Nahimic & คลิกที่ สมัคร ปุ่ม.
- ตอนนี้ใน เริ่มต้น คลิกที่แท็บ เปิดตัวจัดการงาน.
- จากนั้นตรวจสอบให้แน่ใจว่า ปิดการใช้งาน กระบวนการ / แอปพลิเคชันทั้งหมดที่เกี่ยวข้องกับ นาฮิมิค & คลิกขวาที่ไฟล์ Windows ปุ่ม.
- จากนั้นในเมนูการเข้าถึงด่วนให้เปิด Windows PowerShell (ผู้ดูแลระบบ) & ดำเนินการ ดังต่อไปนี้:
sc.exe ลบ "NahimicService"
- ตอนนี้ รีบูต ระบบของคุณและตรวจสอบว่าปัญหา Nahimic Companion ได้รับการแก้ไขหรือไม่
ลบงานใน Task Scheduler
- กด Windows คีย์และค้นหา: Task Scheduler จากนั้นเปิดไฟล์ ตัวกำหนดเวลางาน.
- ตอนนี้ คลิกขวา ในงานที่เกี่ยวข้องกับ Nahimic (เช่น NahimcTask64) และเลือก ปิดการใช้งาน.
- ทำซ้ำ เช่นเดียวกับงาน / สคริปต์ทั้งหมดที่เกี่ยวข้องกับ Nahimic (งานที่น่าเบื่อ) นอกจากนี้ยังมีรายงานงานต่อไปนี้เพื่อกระตุ้นพฤติกรรม:
NahimcTask32 NahimicSvc64Run NahimicSvc32Run
- ตอนนี้ ปิด ที่ ตัวกำหนดเวลางาน & ถอนการติดตั้ง Nahimic Companion (ตามที่กล่าวไว้ข้างต้น)
- แล้ว รีบูต พีซีของคุณและตรวจสอบว่า Nahimic Companion ถูกลบออกจากพีซีหรือไม่
ปิด / ลบอุปกรณ์ Nahimic ใน Device Manager
- คลิกขวา บน Windows/เมนูเริ่มต้น ปุ่ม & ในเมนู Power User ให้เลือก ตัวจัดการอุปกรณ์.
- ตอนนี้ขยาย "ตัวควบคุมเสียงวิดีโอและเกม’ & คลิกขวา บน ส่วนประกอบเอฟเฟกต์เสียง A-Volute Nh3 (หรืออุปกรณ์มิเรอร์ Nahimic)
- จากนั้นเลือก ถอนการติดตั้ง & ในหน้าต่างถัดไปอย่าลืม เครื่องหมายถูก ตัวเลือกของ ลบซอฟต์แวร์ไดรเวอร์สำหรับอุปกรณ์นี้.
- ตอนนี้คลิกที่ ถอนการติดตั้ง และปล่อยให้กระบวนการนี้เสร็จสมบูรณ์
- แล้ว ทำซ้ำ เช่นเดียวกันกับการลบไฟล์ อุปกรณ์ Nahimic ใน อุปกรณ์ซอฟต์แวร์/ ส่วนประกอบ. คุณสามารถตรวจสอบตัวเลือกอื่น ๆ ได้เช่นกันเพื่อลบส่วนประกอบที่กล่าวถึง
- แล้ว รีบูต พีซีของคุณและตรวจสอบว่าแอปพลิเคชัน Nahimic Companion ถูกลบออกหรือไม่
- ถ้าไม่, ทำซ้ำ ขั้นตอนข้างต้น แต่แทนที่การถอนการติดตั้งคราวนี้ให้เลือก ปิดการใช้งาน และตรวจสอบว่าปัญหา Nahimic ได้รับการแก้ไขหรือไม่
ใช้นโยบายกลุ่มเพื่อหยุดการถอนการติดตั้งไดรเวอร์ Nahimic Companion
- เปิด คุณสมบัติ ของ ไดรเวอร์ Nahimic (ส่วนประกอบเอฟเฟกต์เสียง A-Volute Nh3 หรืออุปกรณ์มิเรอร์ Nahimic) ในไฟล์ ตัวจัดการอุปกรณ์ (ตามที่กล่าวไว้ข้างต้น) & คัดท้ายไปที่ รายละเอียด แท็บ
- ตอนนี้ขยายเมนูแบบเลื่อนลงของ ทรัพย์สิน & เลือก รหัสฮาร์ดแวร์.
- แล้ว จดบันทึก ที่ รหัสฮาร์ดแวร์ & กด Windows สำคัญ.
- ตอนนี้ในช่องค้นหาพิมพ์: ผู้แก้ไขนโยบายกลุ่ม & เปิด แก้ไขนโยบายกลุ่ม.
- จากนั้นในบานหน้าต่างด้านซ้าย นำทาง ดังต่อไปนี้:
การกำหนดค่าคอมพิวเตอร์ >> เทมเพลตการดูแลระบบ >> ระบบ >> การติดตั้งอุปกรณ์ >> ข้อ จำกัด ในการติดตั้งอุปกรณ์
- ตอนนี้ในบานหน้าต่างด้านขวา ดับเบิลคลิก บน "ป้องกันการติดตั้งอุปกรณ์ที่ตรงกับรหัสอุปกรณ์ใด ๆ เหล่านี้” และเลือกไฟล์ เปิดใช้งาน ปุ่ม.
- จากนั้นใน ตัวเลือก คลิกที่ แสดง และคลิกในไฟล์ ค่า กล่อง.
- ตอนนี้ ป้อน ที่ รหัสฮาร์ดแวร์ & หากมีมากกว่าหนึ่ง ID ให้ป้อนในกล่องค่าอื่นทีละรายการ
- แล้ว สมัคร การเปลี่ยนแปลงของคุณ & ทางออก ตัวแก้ไขนโยบายกลุ่ม
- ตอนนี้ ลบ แอปพลิเคชัน Nahimic (ตามที่กล่าวไว้ในหัวข้อด้านบน) และ รีบูต พีซีของคุณเพื่อตรวจสอบว่าปัญหา Nahimic ได้รับการแก้ไขหรือไม่
เปลี่ยนชื่อ / ลบไฟล์ / โฟลเดอร์ที่เกี่ยวข้องกับ Nahimic Companion
- ขั้นแรกตรวจสอบให้แน่ใจว่าไฟล์ คู่หู Nahimic/ application คือ ลบออก ในแอพและคุณสมบัติ (โดยไม่ต้องรีบูตเครื่อง)
- จากนั้นตรวจสอบให้แน่ใจว่าได้สร้างจุดคืนค่าระบบแล้ว (เนื่องจากคุณอาจต้องลบไฟล์ System32 และหากทำผิดคุณอาจเป็นอันตรายต่อระบบปฏิบัติการ / ข้อมูลของคุณ)
- คลิกขวา บนเมนูเริ่ม /ปุ่ม Windows & เลือก ผู้จัดการงาน.
- ตอนนี้ คลิกขวา บน นาฮิมิค กระบวนการ (เช่น A-Volute NS) และเลือก เปิดตำแหน่งไฟล์.
- แล้ว ย่อเล็กสุด หน้าต่างมี Nahimic & จบ ที่ กระบวนการ Nahimic ใน ผู้จัดการงาน.
- ตอนนี้ สวิตซ์ ไปที่ หน้าต่าง Nahimic & ลบ โฟลเดอร์ / ไฟล์ (เช่น NahimicService.exe) ที่เกี่ยวข้องกับ Nahimic (หากคุณต้องการเล่นอย่างปลอดภัยให้เปลี่ยนชื่อ)
- จากนั้นทำซ้ำทุกครั้ง กระบวนการที่เกี่ยวข้องกับ Nahimic ใน ผู้จัดการงาน (หากคุณพบข้อความว่าไฟล์ / โฟลเดอร์ถูกใช้งานให้แน่ใจว่าได้สิ้นสุดกระบวนการในตัวจัดการงาน)
- ตอนนี้ตรวจสอบให้แน่ใจว่า เปลี่ยนชื่อ / ลบ ไฟล์ / โฟลเดอร์ Nahimic (ตัวอย่างเช่น NhNotifSys) ที่ตำแหน่งต่อไปนี้ (ถ้ามี):
% localappdata%
- แล้ว ดาวน์โหลด และ ติดตั้ง Driver Store Explorer (โครงการ GitHub) แล้ว เปิด มันและ บังคับถอนการติดตั้ง ที่ แพ็คเกจไดรเวอร์ A-Volute Extension.
- ตอนนี้อย่าลืมซ่อนการอัปเดตไดรเวอร์ของส่วนขยาย A-Volute
- แล้ว เริ่มต้นใหม่ ระบบของคุณและตรวจสอบว่าระบบไม่มี Nahimic Companion หรือไม่
หากคุณไม่ต้องการ เปลี่ยนชื่อ / ลบ ไฟล์แล้วคุณอาจ ลบสิทธิ์ในการอ่าน / เขียน ของไฟล์เหล่านี้หรือ บล็อกการทำงานของ ไฟล์เหล่านี้ (เช่น nhnotifsys.exe) ผ่านไฟล์ โปรแกรมป้องกันไวรัส ของระบบของคุณ
โซลูชันที่ 2: แก้ไข Registry ของระบบ
หากปัญหายังคงอยู่คุณสามารถแก้ไขรีจิสทรีของระบบเพื่อหยุดการติดตั้งใหม่ของ Nahimic Companion หรือการดำเนินการ
คำเตือน: ล่วงหน้าด้วยสาเหตุที่รุนแรงและยอมรับความเสี่ยงของคุณเองเนื่องจากการแก้ไขรีจิสทรีของระบบเป็นงานที่เชี่ยวชาญและหากทำผิดคุณอาจเป็นอันตรายต่อระบบปฏิบัติการ / ข้อมูล / ระบบของคุณ
ลบ Nahimic Registry Keys
- ประการแรกตรวจสอบให้แน่ใจว่าได้สำรองข้อมูลรีจิสทรีของระบบแล้ว (หากสิ่งต่างๆเล่นได้ไม่ดี)
- แล้ว ถอนการติดตั้ง ที่ คู่หู Nahimic & ปิดการใช้งาน บริการ (ตามที่กล่าวไว้ในโซลูชันที่ 1)
- ตอนนี้กดปุ่ม Windows และค้นหา: Registry Editor จากนั้นในรายการผลลัพธ์ คลิกขวา บน Registry Editor & เลือก เรียกใช้ในฐานะผู้ดูแลระบบ.
- ตอนนี้เปิดไฟล์ แก้ไข เมนูและเลือก หา.
- จากนั้นพิมพ์ Nahmic & กด ป้อน สำคัญ.
- เมื่อ คีย์ Nahmic แรก พบ ลบ มัน & กด F3 เพื่อค้นหาคีย์ถัดไป
- ตอนนี้ ทำซ้ำ เช่นเดียวกับ ลบคีย์ทั้งหมดที่เกี่ยวข้องกับ Nahimic จนกว่าจะไม่มีคีย์เหลืออยู่ในรีจิสทรี
- แล้ว ปิด บรรณาธิการและตรวจสอบให้แน่ใจ ลบไฟล์ติดตั้งใด ๆ จากตำแหน่ง (และโฟลเดอร์ย่อย) ที่กล่าวถึงด้านล่าง (คัดลอกวางที่อยู่ในกล่องคำสั่งเรียกใช้) คุณอาจต้องเปิดใช้งานไฟล์ การดูไฟล์ / โฟลเดอร์ที่ซ่อนอยู่.
ดาวน์โหลด \ Program Files \ Program ไฟล์ (x86) \ \ ProgramData \% localappdata%
- ตอนนี้ รีบูต พีซีของคุณและตรวจสอบว่าระบบไม่มีปัญหา Nahimic Companion หรือไม่
บล็อกการดำเนินการของแอปพลิเคชัน Nahimic Companion
- เปิด Registry Editor ในฐานะผู้ดูแลระบบ (ตามที่กล่าวไว้ข้างต้น) และ นำทาง ไปยังเส้นทางต่อไปนี้:
คอมพิวเตอร์ \ HKEY_CURRENT_USER \ SOFTWARE \ Microsoft \ Windows \ CurrentVersion \ Policies
- ตอนนี้ คลิกขวา บน นโยบาย คีย์ (ในบานหน้าต่างด้านซ้าย) และเลือก ใหม่ >> คีย์.
- แล้ว ชื่อ มันเป็น สำรวจ และ เลือก มัน.
- ตอนนี้ คลิกขวา บน สำรวจ คีย์และเลือก ใหม่> ค่า Dword (32 บิต).
- แล้ว ชื่อ ค่าเป็น DisallowRun (ในบานหน้าต่างด้านขวา) และ ดับเบิลคลิก กับมัน
- ตอนนี้ตั้งค่า มูลค่า เช่น 1 และอีกครั้ง, คลิกขวา บน สำรวจ ในบานหน้าต่างด้านซ้าย
- จากนั้นเลือก ใหม่> คีย์ และตั้งชื่อเป็น DisallowRun.
- ตอนนี้ในบานหน้าต่างด้านซ้าย คลิกขวา บน DisallowRun และเลือก ใหม่ >> ค่าสตริง.
- แล้ว ชื่อ มันเป็น 1 และตั้งค่า มูลค่า ถึง nhNotifsys.exe.
- ตอนนี้อีกครั้ง สร้างค่าสตริง ด้วยชื่อของ 2 และตั้งค่า มูลค่า ถึง nahimicnotifsys.exe. หากคุณสังเกตเห็นไฟล์ EXE อื่น ๆ ของ Nahimic คุณสามารถเพิ่มได้ที่นี่ด้วยชื่อ 3 เป็นต้นไป
- แล้ว ปิด บรรณาธิการและ รีบูต พีซีของคุณเพื่อตรวจสอบว่าระบบไม่มีปัญหา Nahimic หรือไม่
โซลูชันที่ 3: ปิดใช้งานอุปกรณ์เสียงออนบอร์ดใน BIOS
โดยปกติแล้ว Nahimic จะเป็นส่วนหนึ่งของไดรเวอร์เสียงในตัวและหากคุณใช้การ์ดเสียง / กราฟิกเพิ่มเติมการปิดใช้งานอุปกรณ์เสียงออนบอร์ดใน BIOS ของระบบอาจช่วยแก้ปัญหา คำแนะนำแตกต่างกันเล็กน้อยในแต่ละผู้ใช้
- ถอนการติดตั้ง นาฮิมิค Companion และ ปิดการใช้งาน บริการของมัน
- แล้ว หมดแรง ระบบของคุณและ บูต ลงในไฟล์ ไบออส ของระบบของคุณ (คุณสามารถกดปุ่ม F2)
- ตอนนี้ไปที่ ขั้นสูง และเปิด อุปกรณ์ต่อพ่วงในตัว.
- แล้ว ปิดการใช้งาน ที่ ตัวควบคุมเสียง HD และ ทางออก BIOS หลังจากบันทึกการเปลี่ยนแปลง
- ตอนนี้ บูต ระบบของคุณเป็น Windows และตรวจสอบว่าปัญหา Nahimic ได้รับการแก้ไขหรือไม่
หากปัญหายังคงมีอยู่ (แม้จะมีความยุ่งยากก็ตาม) คุณก็สามารถทำได้ ติดตั้ง เวอร์ชันสตริป (ไม่มี Nahimic โดยการลบไฟล์ / โฟลเดอร์ที่เกี่ยวข้องในโฟลเดอร์ไดรเวอร์ที่ดาวน์โหลดมา) ของไฟล์ ไดรเวอร์ Realtek. หากยังไม่สามารถแก้ปัญหาได้คุณอาจลองใช้ไฟล์ 3ถ โปรแกรมถอนการติดตั้งปาร์ตี้ (เช่นการใช้ Revo Uninstaller ในโหมดนักล่า) เพื่อลบร่องรอยทั้งหมดของ Nahimic Companion แม้ว่าปัญหาจะยังคงมีอยู่คุณอาจใช้ไฟล์ แอปพลิเคชั่นแก้ไขรหัส ถึง ช่วงชิงรหัส ของไฟล์ EXE ของ Nahimic Companion