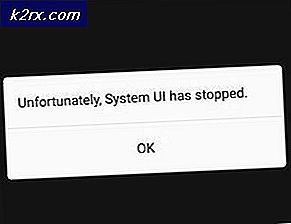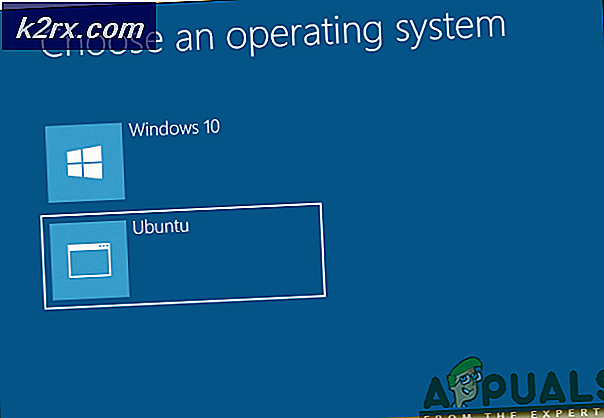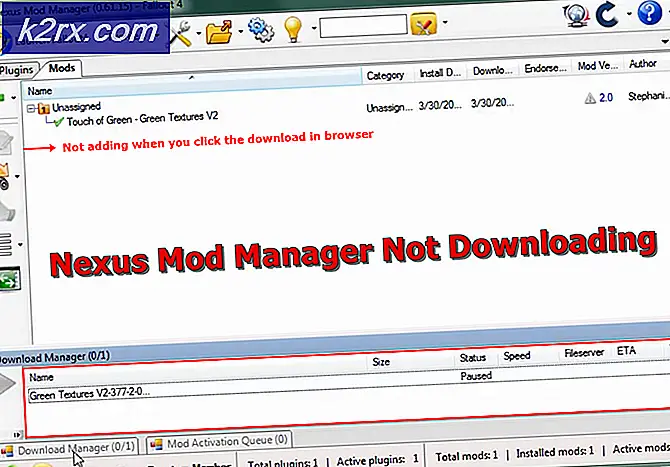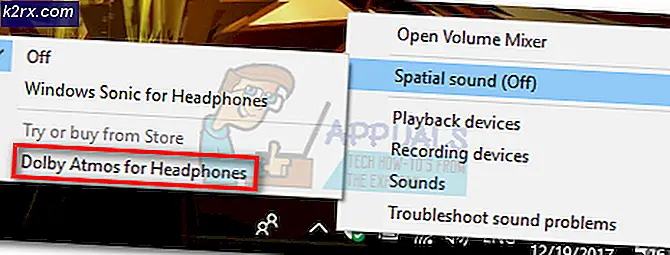วิธีการแปลงฮาร์ดไดรฟ์ภายนอกเป็นหน่วยเก็บข้อมูลภายใน HDD
ใครก็ตามที่ต้องการอัปเกรดความจุของคอมพิวเตอร์หรือหาวิธีอื่นในการจัดเก็บข้อมูลเพื่อตอบสนองความต้องการของตนจะทำให้งงงัน แต่สังเกตเห็นได้ชัดว่าฮาร์ดไดรฟ์ภายนอกมีราคาถูกกว่าแบบภายในที่มีอยู่อย่างมาก จากมุมมองด้านต้นทุนนี่เป็นเรื่องที่ทำให้งงงวยเนื่องจากฮาร์ดไดรฟ์ภายนอกต้องใช้วัสดุมากขึ้นในการผลิตเป็นหน่วยแยกต่างหากและมีกลไกเพิ่มเติมร่วมกันที่ช่วยให้พวกเขาเชื่อมต่อผ่าน USB กับคอมพิวเตอร์ส่วนบุคคลของคุณ ซึ่งน่าจะหมายความว่ามีค่าใช้จ่ายมากขึ้นเนื่องจากต้องใช้วัสดุในการสร้างมากขึ้น อย่างไรก็ตามมีราคาไม่แพงมากซึ่งทำให้เกิดคำถามว่าสิ่งเหล่านี้สามารถแปลงเป็นไดรฟ์จัดเก็บข้อมูลภายในและใช้ภายในพีซีของคุณได้หรือไม่
คำตอบสำหรับคำถามนี้คือใช่อาจจะ ใช่เพราะจากมุมมองทางเทคนิคการถอดและติดตั้งจึงทำได้ค่อนข้างง่าย อาจเป็นเพราะผู้ผลิตฮาร์ดไดรฟ์บางรายใส่กลไกการล็อกในฮาร์ดไดรฟ์เพื่อป้องกันไม่ให้คุณถอดชิ้นส่วนและกำหนดค่าเป็นหน่วยเก็บข้อมูลภายใน คุณสามารถเรียกสิ่งนี้ว่าเป็นกลยุทธ์ทางธุรกิจที่อุตสาหกรรมการจัดเก็บข้อมูลอิเล็กทรอนิกส์ทั้งหมดอยู่ร่วมกัน แต่เรามีวิธีให้คุณวินิจฉัยฮาร์ดไดรฟ์ของคุณและสำรวจปัญหานี้เพื่อแปลงเป็นหน่วยเก็บข้อมูลภายในได้ ข่าวดีก็คือเรารู้วิธีจัดการกับกลไกการปิดกั้นในตัวของผู้ผลิตฮาร์ดไดรฟ์ภายนอกและเราจะแสดงวิธีหลีกเลี่ยงตัวตรวจจับสัญญาณ 3.3 v เพื่อป้องกันไม่ให้ฮาร์ดไดรฟ์ใด ๆ ปิดกั้นการติดตั้ง
ขั้นตอนในการดำเนินการนี้แบ่งออกเป็นสามขั้นตอนพื้นฐาน ได้แก่ การตรวจสอบความสมบูรณ์ของไดรฟ์การถอดชิ้นส่วนและการติดตั้ง ข้อจำกัดความรับผิดชอบก่อนที่คุณจะเริ่มต้น: การแยกฮาร์ดไดรฟ์ของคุณออกจากกันอาจทำให้การรับประกันเป็นโมฆะดังนั้นให้ทำตามขั้นตอนเหล่านี้หากคุณมั่นใจว่านี่คือเส้นทางที่คุณต้องการดำเนินการ ที่กล่าวมาเริ่มกันเลย!
ขั้นตอนที่ 1: ตรวจสอบความสมบูรณ์ของไดรฟ์
ไม่มีประโยชน์ที่จะแยกออกจากกันและติดตั้งฮาร์ดไดรฟ์ภายนอกที่ถูกล็อคจากการกำหนดค่ากับระบบของคุณ ระบบของคุณมีข้อผูกมัดที่จะปฏิเสธหรือไม่รู้จักและคุณจะต้องแยกฮาร์ดไดรฟ์ที่ใช้งานได้ไปโดยเปล่าประโยชน์ อีกปัญหาหนึ่งที่อาจเกิดขึ้นแม้หลังจากการติดตั้งคือฮาร์ดไดรฟ์อาจทำงานไม่ถูกต้องด้วยตัวเองแม้ว่าจะได้รับการกำหนดค่าในระบบของคุณอย่างถูกต้อง ก่อนหน้านี้สามารถตรวจสอบได้ก็ต่อเมื่อคุณพยายามติดตั้งฮาร์ดไดรฟ์ในขั้นตอนที่ 3 จริง ๆ แต่ก่อนที่คุณจะเริ่มสิ่งแรกที่คุณต้องตรวจสอบคือความสมบูรณ์ของไดรฟ์ของคุณดีพอที่จะดำเนินการต่อด้วยขั้นตอนการถอดและการติดตั้งในของคุณ เริ่มต้นด้วยอุปกรณ์พีซี
มาเริ่มกันเลย:
- ดาวน์โหลดซอฟต์แวร์ CrystalDiskInfo จากที่นี่
- เมื่อตัวติดตั้งดาวน์โหลดแล้วให้ทำตามคำแนะนำบนหน้าจอเพื่อติดตั้งลงในระบบของคุณ
- หลังจากเสร็จสิ้นการติดตั้งให้เปิดแอปพลิเคชัน
- เสียบฮาร์ดไดรฟ์ภายนอกของคุณผ่านสาย USB ที่ให้มา
- ไปที่ตำแหน่งที่คุณเห็นชื่อฮาร์ดไดรฟ์ภายนอกและตรวจสอบความสมบูรณ์ของฮาร์ดไดรฟ์
- หากตัวบ่งชี้สุขภาพแสดงว่า“ ดี” แสดงว่าฮาร์ดไดรฟ์ของคุณทำงานได้ดี
- หากต้องการทดสอบเพิ่มเติมให้ประมวลผลการถ่ายโอนข้อมูลไปยัง / จากฮาร์ดไดรฟ์แล้วลบออกจากคอมพิวเตอร์ของคุณ เปิดแอปพลิเคชันอีกครั้งในสองสามวันเสียบฮาร์ดไดรฟ์ภายนอกและตรวจสอบความสมบูรณ์อีกครั้ง สิ่งนี้จะเป็นการยืนยันอีกครั้งว่าฮาร์ดไดรฟ์อยู่ในสภาพดีที่จะใช้สำหรับการกำหนดค่าภายใน
ขั้นตอนที่ 2: รื้อถอน
ฮาร์ดไดรฟ์ภายนอกทุกตัวมีโครงสร้างที่แตกต่างกัน แต่ขั้นตอนทั่วไปที่ต้องดำเนินการเมื่อแยกชิ้นส่วนออกมีดังต่อไปนี้:
- ใช้ใบมีดบาง ๆ ไปที่ด้านข้างของฮาร์ดไดรฟ์ภายนอก (หรือที่ใดก็ตามที่คุณสังเกตเห็นพาร์ติชัน) และพยายามแยกฝาครอบออกเป็นสองชิ้น ระวังอย่าให้ปลอกเสียหายหรือหัก สถานที่แห่งนี้ควรให้ความรู้สึกเหมือนเป็นช่องเปิดให้ปลอกแยกออกเป็นสองส่วน ระวังอย่าให้ชิ้นส่วนภายในเสียหายด้วยใบมีดของคุณ
- ปลอกควรแยกออกจากกันเผยให้เห็นวงจรภายในของฮาร์ดไดรฟ์ภายนอก เปิดฝาหรือด้านข้างออกเพื่อให้แสดง
- เลื่อนวงจรของไดรฟ์ภายในออก
- คลายเกลียวกลไกของอะแดปเตอร์พอร์ต USB ออกจากฮาร์ดไดรฟ์ โดยปกติจะพบที่ด้านหนึ่งของแผงวงจรพิมพ์ของฮาร์ดไดรฟ์ ระวังอย่าให้เกิดรอยขีดข่วนหรือทำให้ชิ้นส่วนภายในเสียหาย นี่เป็นงานที่ละเอียดอ่อนมาก
ขั้นตอนที่ 3: ติดตั้งและกำหนดค่า
ในการติดตั้งฮาร์ดไดรฟ์ที่แยกออกให้เปิดพีซีหรือคอมพิวเตอร์แล็ปท็อปของคุณ ค้นหาระยะห่างเพื่อใส่ฮาร์ดไดรฟ์ภายในและใส่ฮาร์ดไดรฟ์ของคุณเข้าที่ สิ่งนี้ไม่ควรยากเกินไปและควรเสียบเข้ากับระบบของคุณได้อย่างง่ายดาย
เมื่อคุณเสียบฮาร์ดไดรฟ์แล้วให้ปิดคอมพิวเตอร์สำรองและเข้าไปที่ BIOS สำหรับสิ่งนี้คุณจะต้องสตาร์ทอุปกรณ์และกด F2 (หรือคีย์ที่ระบุโดยผู้ผลิตเมนบอร์ดของคุณ) ตรวจสอบดูว่าอุปกรณ์ของคุณรู้จักฮาร์ดไดรฟ์ที่เพิ่งใส่เข้าไปหรือไม่ ถ้าเป็นเช่นนั้นคุณก็ไปได้ดี
หากไม่เป็นเช่นนั้นให้เปิดคอมพิวเตอร์ของคุณอีกครั้งเพื่อให้แน่ใจว่าเสียบไดรฟ์อย่างถูกต้อง หากเสียบอย่างถูกต้องและอุปกรณ์ของคุณไม่รู้จักอาจเป็นไปได้ว่าอุปกรณ์นั้นถูกล็อคหรือไม่สามารถใช้งานร่วมกับอุปกรณ์ของคุณได้ภายใน
วิธีแก้ปัญหาอย่างหนึ่งสำหรับสิ่งนี้คือการปิดกั้นวงจร 3.3 v ในการดำเนินการนี้ให้เปิดคอมพิวเตอร์ของคุณนับพินที่สามจากด้านซ้ายบนขั้วต่อพาวเวอร์ SATA ของฮาร์ดไดรฟ์และหุ้มด้วยสก็อตเทป ผู้ผลิตฮาร์ดไดรฟ์เช่น WD ใช้พินนี้เพื่อค้นหาสัญญาณ 3.3 v ที่คอมพิวเตอร์ของคุณน่าจะจัดหาให้จากนั้นล็อกอุปกรณ์ไม่ให้ใช้งาน คุณจะป้องกันไม่ให้พินรับสัญญาณนี้ หมุดสองตัวที่อยู่ข้างๆไม่ได้มีบทบาทสำคัญใด ๆ ในฟังก์ชันของฮาร์ดไดรฟ์ของคุณดังนั้นคุณสามารถดำเนินการต่อและติดเทปบนพินซ้ายสุดทั้งสามได้
หลังจากแตะหมุดแล้วให้นำฮาร์ดไดรฟ์กลับเข้าไปในพีซีของคุณและปิดอีกครั้ง เข้าสู่ BIOS และตอนนี้คุณจะสามารถเห็นฮาร์ดไดรฟ์ที่แสดงและระบบของคุณรู้จัก นั่นหมายความว่าการติดตั้งของคุณสำเร็จแล้ว ตอนนี้คุณสามารถเปิดเครื่องพีซีของคุณและใช้ฮาร์ดไดรฟ์ภายนอกภายนอกเพิ่มเติมเพื่อตอบสนองความต้องการในการจัดเก็บข้อมูลของคุณ
ความคิดสุดท้าย
ในขณะที่ผู้ผลิตฮาร์ดไดรฟ์ภายนอกหลายรายพยายามป้องกันไม่ให้คุณแปลงฮาร์ดไดรฟ์ภายนอกที่ราคาถูกกว่าเป็นหน่วยเก็บข้อมูลภายใน แต่การทราบถึงการทำงานของมาตรการรักษาความปลอดภัยเช่นพินตรวจจับสัญญาณ 3.3v ของ WD สามารถช่วยให้คุณข้ามกลไกการปิดกั้นเหล่านี้และติดตั้งฮาร์ดไดรฟ์ของคุณได้สำเร็จ ภายใน. ขั้นตอนด้านบนเค้าโครงสิ่งที่ต้องทำในรูปแบบที่ง่ายต่อการดำเนินการ ละเอียดอ่อนกับเทคโนโลยีของคุณตลอดเวลาและอย่าทำให้วงจรภายในฮาร์ดไดรฟ์หรือคอมพิวเตอร์ของคุณเสียหาย การทำอย่างใดอย่างหนึ่งอาจทำให้อุปกรณ์ของคุณเสียหายอย่างถาวรหรือใช้งานไม่ได้ สุดท้ายนี้หากคุณสนใจที่จะซื้อฮาร์ดไดรฟ์ภายในใหม่สำหรับพีซีของคุณลองดูบทสรุปของฮาร์ดไดรฟ์ที่ดีที่สุดห้าตัวสำหรับพีซีสำหรับเล่นเกม