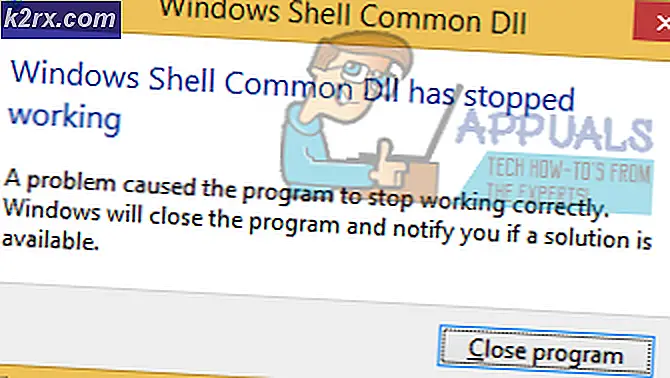แก้ไข: อุปกรณ์ไม่ถูกโยกย้าย
หากคุณเป็นผู้ใช้ Windows และเมื่อเร็ว ๆ นี้คุณได้อัปเกรดเป็น Windows 10 แล้วคุณอาจเห็นข้อผิดพลาดของ Device not migrated ข้อผิดพลาดนี้จะไม่ปรากฏบนหน้าจอเช่นเดียวกับข้อผิดพลาดทั่วไป แต่เป็นกิจกรรมที่คุณสามารถดูได้จากผู้จัดการอุปกรณ์ หากคุณอัปเกรดเป็น Windows 10 หรืออัปเดต Windows 10 และอุปกรณ์หนึ่งเครื่อง (หรือมากกว่า) ไม่ทำงานให้ทำดังนี้: กดปุ่ม Windows ค้างไว้และกด R> พิมพ์ devmgmt.msc แล้วกด Enter> ค้นหาอุปกรณ์ที่ไม่ได้เป็น ' t ทำงานและดับเบิลคลิก> เลือกแท็บ Events ที่นี่คุณควรเห็นเหตุการณ์ที่ชื่อว่า Device not migrated หากคุณเห็นข้อความแสดงข้อผิดพลาดนี้ในรายการเหตุการณ์คุณจะไม่สามารถใช้อุปกรณ์ที่เป็นปัญหาได้
เราไม่แน่ใจว่าสาเหตุที่แน่ชัดอยู่เบื้องหลังปัญหาเนื่องจากเจ้าหน้าที่ของ Microsoft ไม่ได้ให้คำอธิบายอย่างเป็นทางการเกี่ยวกับปัญหานี้ แต่เหตุผลที่เป็นไปได้มากที่สุดก็คือปัญหาความเข้ากันได้กับการอัปเกรด Windows 10 นั่นคือเหตุผลที่ข้อผิดพลาดนี้เกิดขึ้นเมื่อคุณอัปเกรดเป็น Windows 10 หรือติดตั้งการอัปเดตล่าสุด การตั้งค่าอุปกรณ์มีการเปลี่ยนแปลงและป้องกันการใช้อุปกรณ์อย่างเหมาะสมกับ Windows 10 หรือไดรเวอร์ไม่เข้ากันไม่ได้หรือเสียหายเพียงเล็กน้อย มีสองสิ่งที่คุณสามารถทำได้เพื่อแก้ปัญหานี้ซึ่งระบุไว้ด้านล่าง
หมายเหตุ: ข้อผิดพลาดเกี่ยวกับ Device not migrated อาจเกิดขึ้นได้สำหรับอุปกรณ์หลายประเภทเช่นเมาส์คีย์บอร์ดอุปกรณ์เสียงบลูธูท ฯลฯ วิธีการด้านล่างนี้สามารถใช้ได้กับอุปกรณ์ทั้งหมด
วิธีที่ 1: ถอนการติดตั้งไดร์เวอร์
วิธีแรกของคุณควรจะถอนการติดตั้งไดรฟ์เวอร์และติดตั้งใหม่ สิ่งที่ดีเกี่ยวกับเรื่องนี้ก็คือโดยปกติจะมีเครื่องหมายอัศเจรีย์ด้วยไดรเวอร์ที่มีปัญหา ดังนั้นถ้ามีปัญหากับไดรเวอร์แล้วคุณจะรู้ได้อย่างแน่นอน นอกจากนี้การถอนการติดตั้งไดรเวอร์ใช้เวลาสองสามนาที
ดังนั้นนี่คือขั้นตอนสำหรับการถอนการติดตั้งและติดตั้งไดรเวอร์ใหม่
- กด ปุ่ม Windows ค้างไว้และกด R
- พิมพ์ devmgmt.msc และกด Enter
- ค้นหาอุปกรณ์ที่เป็นปัญหาคลิกขวาและเลือก ถอนการติดตั้ง ยืนยันคำแนะนำเพิ่มเติม
- เมื่อดำเนินการเสร็จให้คลิก การทำงาน จากแถบเมนูและเลือก สแกนหาการเปลี่ยนแปลงฮาร์ดแวร์
นี้อาจจะแก้ปัญหาให้คุณ แต่ถ้าไม่ได้ให้ย้ายไปที่วิธีการถัดไป
PRO TIP: หากปัญหาเกิดขึ้นกับคอมพิวเตอร์หรือแล็ปท็อป / โน้ตบุ๊คคุณควรลองใช้ซอฟต์แวร์ Reimage Plus ซึ่งสามารถสแกนที่เก็บข้อมูลและแทนที่ไฟล์ที่เสียหายได้ วิธีนี้ใช้ได้ผลในกรณีส่วนใหญ่เนื่องจากปัญหาเกิดจากความเสียหายของระบบ คุณสามารถดาวน์โหลด Reimage Plus โดยคลิกที่นี่วิธีที่ 2: ติดตั้งโปรแกรมควบคุมในโหมดความเข้ากันได้
หากวิธีการแรกไม่ได้ผลคุณต้องได้รับไดรเวอร์ล่าสุดสำหรับอุปกรณ์ของคุณ (ตรวจสอบว่าเข้ากันได้กับ Windows 10) และติดตั้งไดรเวอร์ในโหมดที่ใช้ร่วมกันได้
ไปที่เว็บไซต์ของผู้ผลิตของคุณและดาวน์โหลดไดรเวอร์ล่าสุดสำหรับอุปกรณ์ของคุณ เมื่อทำเสร็จแล้วให้ทำดังต่อไปนี้
- ไปที่ตำแหน่งที่คุณดาวน์โหลดไดรเวอร์ล่าสุด
- คลิกขวาที่ ไฟล์ติดตั้งไดร์เวอร์และเลือก Properties
- เลือกแท็บ Compatibility
- ตรวจสอบตัวเลือกที่ระบุว่า เรียกใช้โหมดความเข้ากันได้สำหรับ
- เลือก Windows 8 จากเมนูแบบเลื่อนลง
- คลิก Apply จากนั้นเลือก Ok
- ตอนนี้ติดตั้งไดรเวอร์โดยการดับเบิลคลิกที่ไฟล์การติดตั้ง
เมื่อทำเสร็จแล้วตรวจสอบว่าสามารถแก้ไขปัญหาได้หรือไม่
วิธีที่ 3: โหลดค่าเริ่มต้นที่ดีที่สุด
หากทั้งสองวิธีข้างต้นไม่ได้ผลก็ถึงเวลาที่คุณต้องดำน้ำในการตั้งค่า BIOS ใช่มีตัวเลือกชื่อ Load Optimized Defaults ซึ่งช่วยแก้ปัญหาให้กับผู้ใช้จำนวนมากได้ ตัวเลือกนี้จะเรียกคืน BIOS ของคุณเป็นค่าเริ่มต้น
หมายเหตุ: หากคุณมีการโอเวอร์คล็อกคอมพิวเตอร์ไว้อาจทำให้ปัญหาบางอย่างเกิดขึ้นกับคุณ คุณจะต้องทำการเปลี่ยนแปลงอื่น ๆ และ underclock ระบบเพื่อให้สามารถทำงานได้อย่างถูกต้อง นี้เป็นเพียงเพื่อให้หัวขึ้นดำเนินการกับความเสี่ยงของคุณเอง
- เปิดคอมพิวเตอร์ของคุณ
- เมื่อโลโก้ของผู้ผลิตแสดงขึ้นให้กด F1 หรือ Del หรือ F10 นอกจากนี้คุณยังจะเห็นปุ่มที่กล่าวถึงบนหน้าจออีกด้วย ปุ่มที่คุณกดเพื่อเปิด BIOS ขึ้นอยู่กับผู้ผลิตของคุณดังนั้นจึงแตกต่างกันไปในแต่ละเครื่องจากคอมพิวเตอร์ไปยังคอมพิวเตอร์
- คุณควรจะอยู่ในการตั้งค่า BIOS หากคุณไม่ได้อยู่ใน BIOS คุณอาจจะเห็นตัวเลือกชื่อ BIOS Menu หรือ BIOS settings หรือรูปแบบอื่น ๆ เลื่อนแป้นลูกศรเพื่อไปยังตัวเลือกนั้นและกด Enter เพื่อเลือก
- เมื่ออยู่ใน BIOS ให้มองหา Load Setup Defaults, Load Fail-Safe Defaults หรือ Load Optimized Defaults ชื่ออาจแตกต่างกันเล็กน้อยขึ้นอยู่กับการผลิต แต่คุณจะสามารถรับรู้ได้ การตั้งค่าเหล่านี้อาจอยู่ในแท็บ Exit หรือหน้าหลักของ BIOS ใช้ปุ่มลูกศรเพื่อเลื่อนไปและกด Enter เพื่อเลือกตัวเลือก
- เมื่อพบตัวเลือกนี้แล้วให้เลือกตัวเลือกนี้และกด Enter ยืนยันคำแนะนำเพิ่มเติมและคุณควรจะดีไป
วิธีที่ 4: ตรวจสอบแฟ้มระบบ
การตรวจสอบไฟล์ระบบเพื่อหาข้อผิดพลาดและการแก้ไขข้อผิดพลาดเหล่านี้อาจเป็นผลดีต่อคุณ นี่มีศักยภาพที่จะแก้ปัญหาของคุณได้เนื่องจากไฟล์ระบบที่เสียหายอาจก่อให้เกิดข้อผิดพลาดนี้ ดังนั้นการแก้ไขไฟล์ระบบของคุณส่วนใหญ่จะเป็นการกำจัดปัญหา
เรามีบทความที่มีคำแนะนำโดยละเอียดเกี่ยวกับวิธีการตรวจสอบและแก้ไขไฟล์ระบบของคุณแล้ว คลิกที่นี่และทำตามคำแนะนำจากบทความ
PRO TIP: หากปัญหาเกิดขึ้นกับคอมพิวเตอร์หรือแล็ปท็อป / โน้ตบุ๊คคุณควรลองใช้ซอฟต์แวร์ Reimage Plus ซึ่งสามารถสแกนที่เก็บข้อมูลและแทนที่ไฟล์ที่เสียหายได้ วิธีนี้ใช้ได้ผลในกรณีส่วนใหญ่เนื่องจากปัญหาเกิดจากความเสียหายของระบบ คุณสามารถดาวน์โหลด Reimage Plus โดยคลิกที่นี่