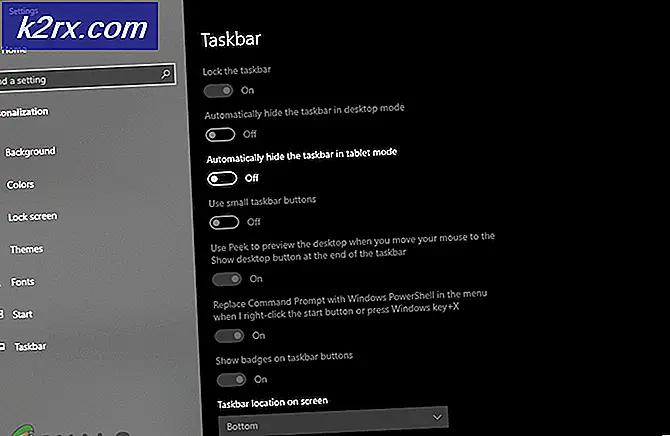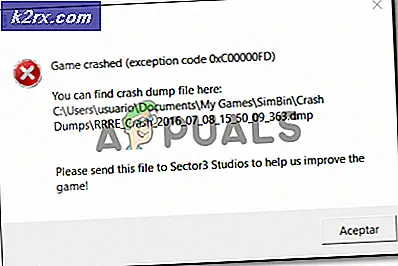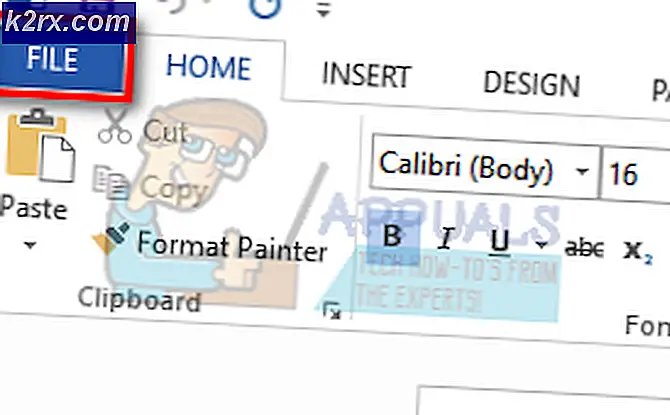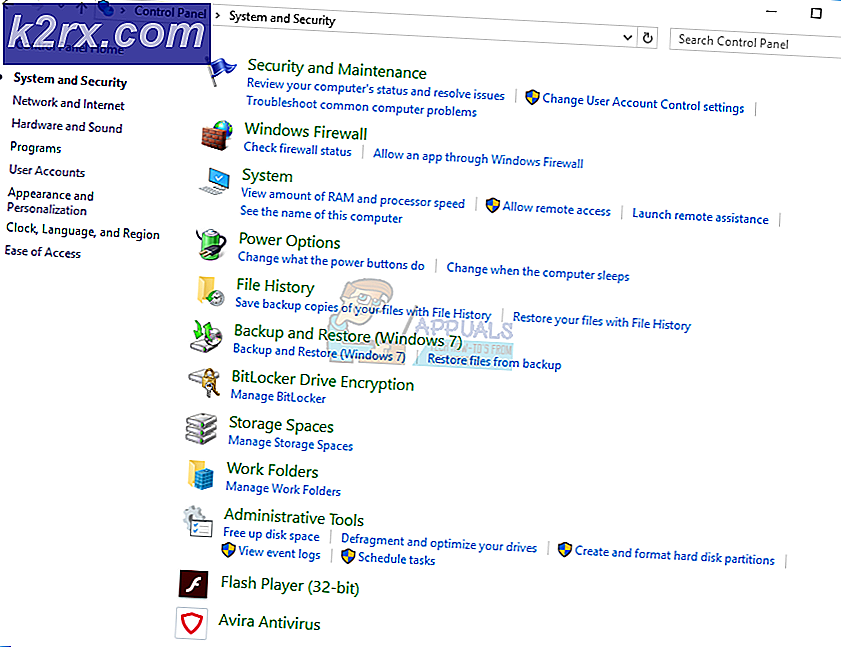วิธีลบ Padlock หรือไอคอน Lock จากไฟล์ใน Windows 10
หากคุณเห็นไอคอนล็อกซ้อนทับกับไฟล์หรือโฟลเดอร์ของคุณแสดงว่ามีการดัดแปลงตัวเลือกการแบ่งปันหรือความปลอดภัยโดยคุณหรือซอฟต์แวร์หรือเมื่อเปลี่ยนระบบปฏิบัติการและย้ายข้อมูลหรือเมื่อปรับแต่งการตั้งค่าโฮมกรุ๊ป ไอคอนลูกกรงหมายความว่าไฟล์หรือโฟลเดอร์ไม่ได้แชร์กับใคร กุญแจล็อคจะปรากฏบนเครื่องพีซีกับโฮมกรุ๊ป
ในการแก้ปัญหานี้คุณต้องเป็นเจ้าของโฟลเดอร์นั้นหรือเปลี่ยนสิทธิ์การเข้าถึงของผู้ใช้ คุณต้องเป็นผู้ดูแลระบบเพื่อทำการเปลี่ยนแปลงแบบนี้ ซึ่งสามารถทำได้โดยการเปลี่ยนการตั้งค่าความปลอดภัยในโฟลเดอร์เพื่อให้กลุ่มผู้ใช้สามารถอ่านจากโฟลเดอร์ได้อย่างน้อยที่สุด
ในบทความนี้เราจะให้คำแนะนำเกี่ยวกับวิธีลบไอคอนล็อกออกจากโฟลเดอร์ คุณสามารถลองใช้วิธีการหนึ่งหรือทั้งสองอย่างถ้าใช้งานครั้งแรกไม่ได้ผล โปรดทราบว่าปัญหานี้ครอบคลุมตั้งแต่ Windows Vista ไปจนถึง Windows 10
PRO TIP: หากปัญหาเกิดขึ้นกับคอมพิวเตอร์หรือแล็ปท็อป / โน้ตบุ๊คคุณควรลองใช้ซอฟต์แวร์ Reimage Plus ซึ่งสามารถสแกนที่เก็บข้อมูลและแทนที่ไฟล์ที่เสียหายได้ วิธีนี้ใช้ได้ผลในกรณีส่วนใหญ่เนื่องจากปัญหาเกิดจากความเสียหายของระบบ คุณสามารถดาวน์โหลด Reimage Plus โดยคลิกที่นี่วิธีที่ 1: การเป็นเจ้าของ
- คลิกขวาที่รายการที่คุณต้องการแก้ไขและเลือก คุณสมบัติ
- ในหน้าต่างคุณสมบัติให้เลือกแท็บ ความปลอดภัย แล้วคลิก ขั้นสูง
- ถ้าคุณไม่ได้เป็นส่วนหนึ่งของรายชื่อผู้ใช้หรือกลุ่มภายใต้รายการสิทธิ์ให้คลิก เพิ่ม คลิก เลือกหลัก และพิมพ์บัญชีผู้ใช้หรือกลุ่มของคุณในฟิลด์และคลิก ตรวจสอบชื่อ หากพบผู้ใช้หรือกลุ่มในคอมพิวเตอร์ของคุณคุณจะเห็นข้อความที่คุณพิมพ์นั้นเปลี่ยนเป็น [ชื่อพีซีของคุณ] \ [ผู้ใช้] หรือ [ชื่อพีซีของคุณ] \ [กลุ่ม] ถ้าใช่ให้กด OK หากไม่พบผู้ใช้หรือกลุ่มคุณจะได้รับหน้าต่างข้อผิดพลาดชื่อไม่พบ ทำการแก้ไขที่จำเป็นและลองอีกครั้ง
- คุณจะถูกนำกลับไปยังหน้าต่างก่อนหน้าพร้อมกับรายการอนุญาต เลือกกล่องกาเครื่องหมายที่ด้านล่างเพื่อ แทนที่รายการสิทธิ์ของเด็กทั้งหมดที่มีสิทธิ์ที่สืบทอดได้ จากนั้นคลิก ตกลง หากคุณได้รับการยืนยันว่าคุณได้รับความเป็นเจ้าของโฟลเดอร์ กด OK เพื่อยืนยันและนั่นแหล่ะ
วิธีที่ 2: การเปลี่ยนสิทธิ์
- คลิกขวาที่ไฟล์ / โฟลเดอร์ที่คุณต้องการแก้ไขและเลือก Properties
- ในหน้าต่าง Properties ให้ไปที่แท็บ Security แล้วคลิกที่ Edit
- ถ้าไม่เห็น Everyone หรือคุณไม่อยู่ในรายชื่อผู้ใช้หรือกลุ่มที่มีสิทธิ์กำหนดไว้ให้คลิกที่ Add แต่ถ้าผู้ใช้หรือกลุ่มของคุณอยู่ในรายการให้เลือกมันคลิกที่ Allow Full Control จากนั้นกด OK
- พิมพ์บัญชีผู้ใช้หรือกลุ่มของคุณในฟิลด์และคลิก ตรวจสอบชื่อ หากพบผู้ใช้หรือกลุ่มในคอมพิวเตอร์ของคุณคุณจะเห็นข้อความที่คุณพิมพ์นั้นเปลี่ยนเป็น [ชื่อพีซีของคุณ] \ [ผู้ใช้] หรือ [ชื่อพีซีของคุณ] \ [กลุ่ม] ถ้าใช่ให้คลิก ตกลง หากไม่พบผู้ใช้หรือกลุ่มคุณจะได้รับหน้าต่างข้อผิดพลาดชื่อไม่พบ ทำการแก้ไขที่จำเป็นและลองอีกครั้ง
- ในหน้าต่าง Security / Permissions ให้เลือกผู้ใช้ / กลุ่มที่คุณเพิ่งเพิ่มเข้าไปแล้วเลือกกล่อง ควบคุมทั้งหมด และคลิก OK
วิธีที่ 3: ตั้งค่าสิทธิ์ใหม่โดยใช้ยูทิลิตีการรีเซ็ต
หากคุณกำลังตั้งค่าโฟลเดอร์ใหม่และคุณพบขั้นตอนข้างต้นยากหรือยาวนานตามคุณสามารถใช้ยูทิลิตี้รีเซ็ตได้ คลิกที่นี่เพื่อดาวน์โหลด. หลังจากที่ดาวน์โหลดแล้วให้เปิดและเรียกใช้ คุณจะเห็นหน้าต่างป๊อปอัปขนาดเล็กดังที่แสดงด้านล่าง รหัสผ่านเพื่อดึงแอพพลิเคชั่นคือ lallouslab
จากที่นี่เลือกโฟลเดอร์หรือไดรฟ์และคลิก GO เมื่อทำเสร็จแล้วให้ตรวจดูอีกครั้งเพื่อดูว่าคุณสามารถเข้าถึงโฟลเดอร์หรือไดรฟ์ได้หรือไม่ถ้าไม่ได้เรียกใช้ยูทิลิตีอีกครั้งด้วยการเลือกใช้ตัวเลือกการ เป็นเจ้าของไฟล์
PRO TIP: หากปัญหาเกิดขึ้นกับคอมพิวเตอร์หรือแล็ปท็อป / โน้ตบุ๊คคุณควรลองใช้ซอฟต์แวร์ Reimage Plus ซึ่งสามารถสแกนที่เก็บข้อมูลและแทนที่ไฟล์ที่เสียหายได้ วิธีนี้ใช้ได้ผลในกรณีส่วนใหญ่เนื่องจากปัญหาเกิดจากความเสียหายของระบบ คุณสามารถดาวน์โหลด Reimage Plus โดยคลิกที่นี่