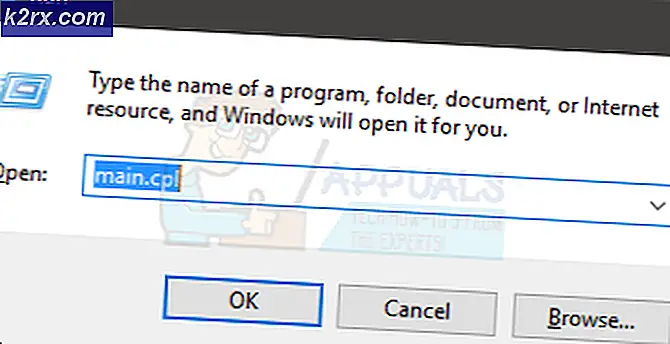รีวิวเมนบอร์ด MSI Z370 Gaming Pro Carbon
MSI ย่อมาจาก Micro-Star Int’l เมื่อพูดถึงส่วนประกอบพีซีระดับไฮเอนด์ MSI เป็นชื่อที่ไม่จำเป็นต้องมีการแนะนำ พวกเขาได้เป็นที่ยอมรับในกลุ่มผู้ผลิตพีซีชั้นนำชั้นนำ MSI ก่อตั้งขึ้นในปี 1986 และเป็นผู้ผลิตเมนบอร์ด จนกระทั่งปี 1997 MSI ได้เปิดตัวกราฟิกการ์ดตัวแรกและผลิตภัณฑ์แบร์โบน พวกเขากลายเป็น บริษัท มหาชนในปี 1998 ในปี 2000 พวกเขาได้ประกาศผลิตภัณฑ์เซิร์ฟเวอร์ตัวแรก ในปี 2546 พวกเขาได้ประกาศผลิตภัณฑ์โน้ตบุ๊กเครื่องแรก ผลิตภัณฑ์ MSI CE ได้รับรางวัล IF Design Award ในปี 2548 และ 2549 ไม่มีการหยุดยั้งในเรื่องของนวัตกรรมอย่างต่อเนื่องการออกแบบที่ก้าวล้ำและเกมเมอร์ให้ความสำคัญ เพื่อให้ทันกับแนวโน้มอุตสาหกรรมที่พวกเขาได้เสี่ยงภัยในกลุ่มอุปกรณ์ต่อพ่วง, CPU Cooler และ PC Chassis เช่นกัน พวกเขามุ่งเน้นไปที่การสร้างและสนับสนุนชุมชน eSports MSI Gaming เป็นแบรนด์ที่มีความโดดเด่นในการจัดหาโซลูชั่นที่ยอดเยี่ยมให้กับคอเกมและผู้ใช้พีซี MSI ทุ่มเทให้กับนวัตกรรมที่ขับเคลื่อนด้วยเกมเมอร์โดยใช้จุดแข็งด้านการวิจัยและพัฒนาที่โดดเด่นในการสร้างโน้ตบุ๊คพีซีกราฟิกการ์ดเมนบอร์ดและเดสก์ท็อปพีซีที่ได้รับการยอมรับในระดับแนวหน้า
ผลิตภัณฑ์ที่โดดเด่นเหล่านี้ทำให้ MSI เป็นผู้นำในตลาดระดับไฮเอนด์ นอกจากนี้ยังมีการเพิ่มในกลุ่มผลิตภัณฑ์ ได้แก่ เซิร์ฟเวอร์คลาวด์ IPC ที่ออกแบบมาเฉพาะเครื่องใช้หุ่นยนต์อัจฉริยะและอุปกรณ์อิเล็กทรอนิกส์สำหรับยานยนต์ที่มีมนุษย์เป็นศูนย์กลางซึ่งแสดงให้เห็นถึงจุดแข็งและความพยายามของ MSI ในตลาดปัญญาประดิษฐ์เชิงพาณิชย์และ IOT (Internet of Things)
วันนี้ผมจะมาดูเมนบอร์ด Gaming Pro Carbon จาก MSI ในชิปเซ็ต Z370 จากหมวด Professional Gaming นอกจากนี้ยังมีอีกรุ่นหนึ่งซึ่งก็คือ MSI Z370 Gaming Pro Carbon AC ที่มาพร้อมกับโมดูล WiFi นี่คือจุดเด่นของคุณสมบัติเด่นของเมนบอร์ดรุ่นนี้:
- รองรับโปรเซสเซอร์Intel® Core ™ / Pentium® Gold / Celeron®เจนเนอเรชั่น 9/8 สำหรับซ็อกเก็ต LGA 1151
- รองรับหน่วยความจำ DDR4 สูงสุด 4000+ (OC) MHz
- MYSTIC LIGHT: 16.8 ล้านสี / 17 เอฟเฟกต์ควบคุมได้ในคลิกเดียว MYSTIC LIGHT EXTENSION รองรับทั้ง RGB และ RAINBOW LED strip
- ประสบการณ์การเล่นเกมที่รวดเร็วทันใจ: 2x TURBO M.2, Intel Optane Memory Ready M.2 Shield, LIGHTNING USB 3.1 GEN2
- AUDIO BOOST 4 พร้อม NAHIMIC 2+: คุณภาพเสียงระดับสตูดิโอเพื่อประสบการณ์การเล่นเกมที่สมจริงที่สุด
- DDR4 Boost: การออกแบบ DDR4 PCB แบบแยกส่วนป้องกันและปรับให้เหมาะสมเพื่อเพิ่มประสิทธิภาพหน่วยความจำ DDR4 ของคุณ
- GAMING LAN ที่ขับเคลื่อนโดย Intel®: ประสบการณ์การเล่นเกมออนไลน์ที่ดีที่สุดพร้อมเวลาแฝงและการจัดการแบนด์วิดท์ต่ำสุด
- MULTI-GPU: ด้วยสล็อต STEEL ARMOR PCI-E รองรับ 2-Way NVIDIA SLI ™และ 3-Way AMD Crossfire ™
- VR Ready: ประสบการณ์เกมเสมือนจริงที่ดีที่สุดโดยไม่มีเวลาแฝงลดอาการเมารถ
- Military Class 5, Guard-Pro: วิวัฒนาการล่าสุดด้วยส่วนประกอบคุณภาพสูงจากญี่ปุ่นเพื่อการปกป้องและประสิทธิภาพที่ดีที่สุด
- อาวุธในเกม: Game Boost, GAMING Hotkey, X-Boost, WTFast
- EZ Debug LED: วิธีที่ง่ายที่สุดในการแก้ไขปัญหา
- คลิก BIOS 5: BIOS ที่ได้รับรางวัลพร้อมแบบอักษรที่ปรับขนาดได้ความละเอียดสูงรายการโปรดและฟังก์ชันการค้นหา
- GAMING CERTIFIED: การทดสอบเกมและเมนบอร์ดทั้งในและออฟไลน์ตลอด 24 ชั่วโมงโดยผู้เล่น eSports
สินค้า: Z370 Gaming Pro Carbon
ผู้ผลิต: MSI
ราคา: $199.99/- [ณ เวลาที่รีวิว]
บรรจุภัณฑ์และแกะกล่อง
เมนบอร์ดมาในกล่องกระดาษแข็ง ด้านบนของกล่องมีโลโก้แบรนด์ MSI และชื่อพิมพ์อยู่ที่ด้านบนซ้าย เมนบอร์ดมีชิปเซ็ต Intel Z370 และมีหน่วยความจำ Optane Ready ข้อความ Motherboard MSI Z370 Gaming Pro Carbon พิมพ์อยู่ตรงกลาง เปิดใช้งาน MSI Mystic Lighting (RGB)
ด้านหลังของกล่องมีรุ่นของเมนบอร์ดที่พิมพ์ด้วยขนาดตัวอักษรที่ขยายอยู่ด้านบน มีภาพติดฉลากของมาเธอร์บอร์ดทางด้านซ้ายซึ่งเน้นถึงลักษณะเด่น เช่น Steel Armor สำหรับเสริมความแข็งแกร่งของสล็อต PCIe, ชิลด์ M.2 เพื่อความร้อนและความสวยงามที่ดีขึ้น, บูสต์ DDR4 คุณสมบัติเพิ่มเติมของเมนบอร์ดได้รับการพิมพ์ไว้ทางด้านขวา ข้อมูลจำเพาะหลัก ๆ จะพิมพ์อยู่ด้านล่างภาพของเมนบอร์ด การเชื่อมต่อ I / O ด้านหลังจะแสดงในภาพที่พิมพ์ไปทางด้านขวาของข้อมูลจำเพาะ
ด้านนี้มีคุณสมบัติเด่นของเมนบอร์ดที่พิมพ์ในภาษาต่างๆ 18 ภาษา
ด้านข้างของกล่องนี้มีโลโก้แบรนด์ MSI และชื่อพิมพ์อยู่ทางด้านซ้ายตามด้วยข้อมูลรุ่นของเมนบอร์ด นี่คือด้านเปิดของกล่อง
ด้านซ้ายของกล่องมีโลโก้แบรนด์ MSI และชื่อพิมพ์อยู่ทางด้านซ้ายตามด้วยรุ่นของเมนบอร์ด
ด้านขวาเกือบจะเหมือนกันกับด้านซ้ายในเลย์เอาต์ยกเว้นว่าจะมีป้ายข้อมูลที่พิมพ์อยู่ด้านล่างซึ่งแสดงหมายเลขซีเรียล, UPC, EAN เลเบล
การเปิดกล่องจะแสดงเมนบอร์ดที่วางอยู่ภายในภาชนะป้องกันไฟฟ้าสถิต
สารบัญ
รวมสิ่งต่อไปนี้:
- คู่มือการใช้
- คู่มือการติดตั้งอย่างรวดเร็ว
- ดิสก์การติดตั้ง
- ด้านหลัง I / O Shield
- สะพาน SLI
- แผ่นสติกเกอร์ติดป้าย
- สาย SATA
- สายพิน RGB 4/3
มองใกล้
Z370 Gaming Pro Carbon จาก MSI เป็นหนึ่งในการออกแบบที่ดูดีพร้อมคุณสมบัติมากมายที่ปรับแต่งเพื่อประสบการณ์การเล่นเกมที่ดีที่สุด นี่คือมาเธอร์บอร์ดที่มีคุณสมบัติหลากหลายและด้วยขอบเขตของคุณสมบัติเหล่านี้ในราคานี้นี่เป็นข้อตกลงที่ดีเกินไป มาเริ่มดูเมนบอร์ดกันก่อนดีกว่า
ตามชื่อระบุว่ามีคาร์บอนห่ออยู่สองบริเวณบนเมนบอร์ดนี้ I/O shroud มีแผ่นปิดคาร์บอนสีเข้มทั่วไปอยู่ด้านบน ส่วนตรงกลางของฝาครอบชิปเซ็ตมีคาร์บอนห่อหุ้มอยู่ การฉลุของ PCB เป็นสีดำ / เทาและการผสมผสานโดยรวมของสีและการห่อคาร์บอนนี้บ่งบอกถึงตัวมันเอง เมื่อดูเมนบอร์ดโดยรวมอย่างรวดเร็วเราจะเห็นพอร์ต SATA 4 พอร์ตในการออกแบบมาตรฐานในขณะที่พอร์ตสองพอร์ตได้รับการติดตั้งที่ด้านล่างเช่นกัน ดูเหมือนว่าวิธีนี้ใช้เพื่อประหยัดพื้นที่ทางด้านขวาของตัวเลือกการเชื่อมต่อของ PCB แต่ฉันไม่แน่ใจเกี่ยวกับการออกแบบนี้โดยเฉพาะ เรามีพอร์ต USB 2.0 สองพอร์ตพอร์ต USB 3.1 สองพอร์ตที่มีมุม 90 ° สามารถมองเห็นสล็อต PCIe ทั้งหมด 6 ช่อง สามารถมองเห็นพอร์ต M.2 สองพอร์ตและสล็อต DIMM 4 ช่อง สามารถมองเห็นการเสริมเหล็กบนสล็อต DIMM และ PCIe X16 / x8 PCB มีฟอร์มแฟคเตอร์ ATX ขนาด 30.5cmX22.5cm และเข้ากันได้กับ Microsoft Windows 10 โซลูชันเสียงอยู่บนเลเยอร์ PCB เฉพาะดังนั้นการออกแบบสล็อต DIMM ก็เช่นกัน เมนบอร์ดนี้มีโซนไฟส่องสว่างด้วยซึ่งสามารถควบคุมได้โดยใช้ MSI Mystic Lighting การติดตามลวดจะทำในการออกแบบเฉพาะซึ่งดูดีในตัวบุคคล แต่มีข้อแม้ประการหนึ่งสำหรับแนวทางนี้ ความประมาทเลินเล่อใดๆ ขณะจัดการเมนบอร์ดอาจทำให้ร่องรอยเหล่านี้เสียหายได้ง่าย ซึ่งจะทำให้เมนบอร์ดเสียหายเกินกว่าจะซ่อมแซมได้ ดังนั้นโปรดใช้ความระมัดระวังในขณะที่จัดการบอร์ด
MSI Z370 Gaming Pro Carbon มีซ็อกเก็ต Intel LGA1151 ใช่ซ็อกเก็ตเดียวกันกับการแก้ไขครั้งที่สาม ซ็อกเก็ต Z370 สามารถโฮสต์โปรเซสเซอร์ Core รุ่นที่ 9 ของ Intel ซึ่งจำเป็นต้องมีการอัปเดต BIOS แม้ว่าซ็อกเก็ตจะเหมือนกัน แต่ผู้ใช้ไม่สามารถใช้ซีพียูรุ่น Skylake และ Kabylake ของ Intel บนซ็อกเก็ตนี้ได้ เฉพาะ Coffeelake และโปรเซสเซอร์ Intel Core เจนเนอเรชั่นที่ 9 เท่านั้นที่สามารถใช้ได้กับซ็อกเก็ตนี้ ตามชื่อระบุว่าซ็อกเก็ตนี้ใช้ชิปเซ็ต 300 ซีรีส์ของ Intel ซึ่งแตกต่างจากชิปเซ็ต 100 ซีรีส์สำหรับชิปเซ็ต Skylake และ 200 ซีรีส์สำหรับ Kabylake ซ็อกเก็ตมีรูสำหรับติดตั้งที่เจาะไว้ล่วงหน้าสี่รูในบริเวณใกล้เคียง ไม่น่าแปลกใจเพราะสิ่งเหล่านี้มีไว้สำหรับการอำนวยความสะดวกในการติดตั้งตัวระบายความร้อนของ CPU
เมนบอร์ดนี้มีแผงปิดที่มีสไตล์ที่ด้านหลัง I / O ซึ่งขยายไปทางด้าน MOSFET ที่ด้านบน แม้ว่าจะเป็นแบบตัวเดียว แต่โปรดทราบว่าฮีทซิงค์อะลูมิเนียมสองตัวใต้ผ้าหุ้มไม่ได้เชื่อมต่อระหว่างกันโดยใช้ท่อความร้อนใด ๆ ฮีทซิงค์เป็นสีเงินซึ่งเป็นเรื่องปกติสำหรับอลูมิเนียม ฮีทซิงค์เหล่านี้มีช่องเจาะและการออกแบบขั้นบันไดเพื่อให้แน่ใจว่ากระแสลมจะมีประโยชน์ในการรักษาอุณหภูมิโดยรวมในการตรวจสอบ ฮีทซิงค์อะลูมิเนียมด้านบนมีการออกแบบที่บางเฉียบและนี่คือสิ่งที่ฉันเชื่อว่า MSI ไม่ควรข้ามฮีทซิงค์แบบเต็มตัว ฉันจะพูดถึงมันในส่วนการทดสอบเมื่อพูดถึงพลังงานและความร้อน เมนบอร์ดใช้พลังงาน 11 เฟสแม้ว่าฉันจะไม่สามารถตรวจสอบรายละเอียดเพิ่มเติมได้ว่าใช้ชิป PWM VRM ตัวใดและวิธีแก้ปัญหานั้นใช้การเพิ่มขึ้นสองเท่าหรือเฟสจริงแม้ว่าจากรูปลักษณ์ของมัน นี่เป็นเพราะข้อจำกัดจากแหล่งสัญญาณ นั่นเป็นสาเหตุที่ฉันไม่ได้ถอดฝาครอบฮีทซิงค์ออก
ขั้วต่อไฟของ CPU อยู่ที่ด้านซ้ายบนซึ่งเป็นการใช้งาน ATX มาตรฐาน มีขั้วต่อ RGB อยู่ก่อนขั้วต่อ EPS มีป้ายกำกับว่า JRGB2 มี 4 พินและอยู่ในรูปแบบพิน + 12V GRB (5050 RGB) โปรดทราบว่านี่ไม่ใช่ส่วนหัว RGB ที่กำหนดแอดเดรสได้ดังนั้นโปรดใช้ความระมัดระวังขณะเสียบอุปกรณ์ RGB พิกัดกระแสสูงสุดคือ 3A โดยมีแถบยาว 2 ม.
MSI Z370 Gaming Pro Carbon มีสล็อต DIMM ทั้งหมด 4 สล็อตในสีดำ สำหรับการกำหนดค่าโมดูลสองโมดูลให้ใช้สล็อต DIMM หมายเลข 2 และ 4 (A2 และ B2) โดยเริ่มจากซ็อกเก็ต ช่องเหล่านี้เป็นเหล็กเสริม สลักที่ปลายทั้งสองด้านของสล็อต DIMM จะถูกเปิดเพื่อติดตั้ง RAM ซึ่งไม่เหมือนกับการออกแบบทั่วไปในปัจจุบันที่ปลายด้านหนึ่งได้รับการแก้ไขและอีกด้านหนึ่งใช้เพื่อรักษาความปลอดภัยในการติดตั้ง RAM เมนบอร์ดรองรับหน่วยความจำ DDR4 สูงสุด 64GB พร้อมสถาปัตยกรรมดูอัลแชนแนลโดยใช้หน่วยความจำที่ไม่ใช่ ECC และไม่มีบัฟเฟอร์ ความเร็วหรือความถี่สูงสุดที่รองรับบนเมนบอร์ดนี้คือ 4000 (OC) ซึ่งเป็นข้อเสนอที่ดีกว่าและรองรับ Intel XMP DDR4 Boost พิมพ์อยู่ทางด้านซ้ายของสล็อต DIMM การติดตามที่ได้รับการปรับแต่งและวงจรหน่วยความจำที่แยกออกมาอย่างสมบูรณ์ช่วยให้มั่นใจได้ถึงเสถียรภาพและประสิทธิภาพที่สมบูรณ์แบบบน MSI Z370 Gaming Pro Carbon ช่องเหล่านี้มีไฟ LED ที่รอยบากด้านบน ไฟ LED เหล่านี้แสดงถึงโมดูลหน่วยความจำที่ติดตั้งไว้ในแต่ละช่อง ไฟ LED จะไม่ติดหากไม่ได้ติดตั้งหน่วยความจำไว้ในช่องนั้น ที่ด้านขวาล่างของสล็อต DIMM จะมีไฟ LED ที่ระบุว่า XMP LED ไฟ LED นี้จะสว่างขึ้นหากโหลดและเปิดใช้งานโปรไฟล์ XMP
ส่วนหัวของพัดลมซีพียูอยู่ระหว่างสล็อต DIMM และซ็อกเก็ต CPU ที่ด้านบน เป็นส่วนหัวของพัดลม PWM แบบ 4 พิน มีชื่อว่า CPU_Fan1 ไม่มีส่วนหัวของพัดลม CPU หรือส่วนหัวของ CPU_Opt บนเมนบอร์ดนี้ ตำแหน่งของส่วนหัวนี้ทำให้สะดวกในการเชื่อมต่อพัดลมของเครื่องทำความเย็นเข้ากับแหล่งจ่ายไฟ
มีส่วนหัวที่ด้านขวาบนของเมนบอร์ดที่ระบุว่า JCORSAIR1 มีรูปแบบพิน + 5V DG (ส่วนหัว 3 พินแอดเดรส RGB) และใช้เพื่อโฮสต์อุปกรณ์แสง Corsair RGB จำนวนมากเช่น Node Pro, Commander Pro ที่อนุญาตให้ผู้ใช้ควบคุมและซิงค์อุปกรณ์เหล่านั้นโดยใช้ MSI Mystic Lighting เพื่อเป็นการชดเชยนี้ MSI ได้รวมสาย RGB ที่เป็นกรรมสิทธิ์ซึ่งเชื่อมต่ออุปกรณ์ Corsair เข้ากับพอร์ต JCORSAIR นี่เป็นสิ่งใหม่สำหรับฉันและฉันรู้สึกขอบคุณแนวทางนี้เนื่องจากมีหลายคนถามเกี่ยวกับวิธีการซิงค์อุปกรณ์ Corsair กับโซลูชันระบบแสงสว่างของเมนบอร์ดและฉันคิดว่าผู้ผลิตรายอื่นควรจดบันทึกการใช้งานนี้
เรามีขั้วต่อ 24 ATX อยู่ทางด้านขวาของสล็อต DIMM มีป้ายกำกับว่า ATX_PWR1 มีส่วนหัวอีกสองส่วนทางด้านขวาของขั้วต่อ ATX ด้านบนสุดคือหัวปั๊ม 4 ขาที่มีข้อความว่า Pump_Fan1 ผู้ใช้สามารถเชื่อมต่อสายปั๊มของห่วงหรือสายไฟปั๊มของ AIO เข้ากับส่วนหัวนี้ได้ ส่วนหัว PWM ด้านล่างส่วนหัวปั๊มนี้มีข้อความว่า Sys_Fan4 แสดงว่าเมนบอร์ดนี้มีส่วนหัวของพัดลมระบบ 4 ตัวนอกเหนือจากส่วนหัวของพัดลมซีพียูและปั๊ม
มีหัวต่อ USB 3.1 สองตัวที่ด้านซ้ายของขั้วต่อสายไฟ ATX หนึ่งในสิ่งเหล่านี้ถูกนำไปใช้ในมุม 90 ° มีป้ายกำกับว่า JUSB3 และ JUSB4 ถัดไปสำหรับพวกเขาเรามีพอร์ต SATA 4 พอร์ตที่ระบุว่าเป็น SATA 1_2 และ SATA 3_4 เหล่านี้ได้รับการจัดอันดับ 6 Gbps เมนบอร์ดรองรับ RAID 0,1,5 และ 10 ทางด้านซ้ายเรามีส่วนหัว Sys_Fan3 PWM
จากสิ่งที่เราเห็นทางด้านขวาของสล็อต DIMM เรามี VRM หน่วยความจำเฟสเดียวโดยใช้ MOSFET ที่มีการกำหนดค่าสูงและต่ำสองค่า
เมนบอร์ดรุ่นนี้ไม่มี LED debug เพื่อแสดงรหัสที่มีประโยชน์มากในการแก้ไขปัญหาในกรณีที่เกิดข้อผิดพลาด ในทำนองเดียวกันเราไม่มีปุ่มเฉพาะ CMOS ที่ชัดเจนที่ I / O ด้านหลังหรือบนบอร์ด แต่มีการกำหนดค่าจัมเปอร์สองพิน อย่างไรก็ตาม MSI ได้ใช้สิ่งที่พวกเขาอ้างถึงเป็น EZ Debug LED มีไฟ LED 4 ดวงที่ด้านขวาของขั้วต่อสายไฟ ATX โดยจะมีข้อความกำกับว่า CPU, DRAM, VGA, BOOT ตามลำดับโดยเริ่มจากด้านบน นี่คือกลไกการแก้ไขปัญหาที่มีให้บนเมนบอร์ดนี้ ในกรณีที่มีปัญหาหรือข้อผิดพลาดใด ๆ ไฟ LED ที่เกี่ยวข้องจะสว่างขึ้นอย่างต่อเนื่องจนกว่าปัญหาจะได้รับการแก้ไข นี่เป็นข้อร้องเรียนของฉันกับผู้ผลิตมาเธอร์บอร์ดว่า LED ดีบั๊กที่แท้จริงมีราคาแพงแค่ไหนเราจะได้เห็นพวกเขาจากข้อเสนอระดับไฮเอนด์เพียงอย่างเดียว!
มาดูตัวเลือกการเชื่อมต่อด้านล่างของเมนบอร์ด MSI Z370 Gaming Pro Carbon เริ่มจากด้านขวาเรามีส่วนหัวของไฟ JRAINBOW1 ตามชื่อที่ระบุนี่คือส่วนหัว RGB ที่แอดเดรสได้โดยใช้รูปแบบพินที่ + 5V, D, G ผู้ใช้สามารถเชื่อมต่อแถบ LED RGB ที่กำหนดแอดเดรสได้โดยใช้ WS2812B ที่มีกำลังไฟสูงสุด 3A เรามีพอร์ต SATA อีกสองพอร์ตที่ระบุว่าเป็น SATA 5 และ 6 ที่ด้านซ้ายของส่วนหัว ARGB ต่อไปเรามีหัวต่อ USB 9 พินสองตัวที่มีข้อความว่า JUSB1 และ JUSB2
ต่อไปเรามีตัวเชื่อมต่อที่แผงด้านหน้าสองตัวที่ระบุว่าเป็น JFP1 และ JFP2 หากคุณสงสัยว่าเหตุใด JFP1 จึงโฮสต์สายเคเบิลระบบแผงด้านหน้าของแชสซีของคุณโดยไม่รวมลำโพง ลำโพงจะต้องเชื่อมต่อกับ JPF2 ไม่มีอุปกรณ์เสริมที่มาพร้อมกับเมนบอร์ดนี้ที่จะช่วยให้การติดตั้งสายเคเบิลแผงระบบเข้ากับส่วนหัวของแผงด้านหน้าได้ง่ายขึ้น แม้แต่เมนบอร์ด Gigabyte Z370 HD3 Ultra Durable ก็มี! ถัดไปเรามีปุ่ม Demo LED และส่วนหัว LED Power Input ที่มีข้อความว่า DEMOLED1 และ JPWRLED1 นอกจากนี้ยังมีจัมเปอร์สองพินที่มีข้อความว่า JSEL1 อยู่เหนือปุ่ม DEMOLED1 สิ่งเหล่านี้ถูกใช้โดยผู้ค้าปลีกเพื่อสาธิตเอฟเฟกต์ไฟ LED บนเครื่องบิน หาก JSEL1 สั้นการกดปุ่มสาธิตจะเปลี่ยนสีในโซนแสงบนเครื่องบิน หากจัมเปอร์นี้เปิดอยู่การกดปุ่มสาธิตจะเปลี่ยนเอฟเฟกต์แสง
ต่อไปเรามีส่วนหัว TPM 11 พินตามด้วยส่วนหัวของพัดลม Sys_Fan2 PWM ต่อไปเรามีส่วนหัวแสง JRGB1 RGB โดยใช้รูปแบบพิน + 12V, G, R, B MSI Z370 Gaming Pro Carbon มีหัวต่อไฟ RGB +12V สองตัว และหัวต่อไฟ RGB ที่แอดเดรสได้ +5V หนึ่งตัว ขั้วต่อเครื่องเสียงที่แผงด้านหน้าจะอยู่ทางด้านซ้ายสุด
ตำแหน่งของจัมเปอร์ CMOS นั้นไม่สะดวก เนื่องจากอยู่ระหว่างสล็อต PCIe 3.0 x16/18 แบบเต็มช่องแรกและสล็อต PCIe x8 แบบเต็มความยาวที่สอง การใช้การ์ดแสดงผลที่มีความกว้างของสล็อตตั้งแต่ 2.5 ขึ้นไปจะครอบคลุมจัมเปอร์นี้และผู้ใช้จะต้องถอดการ์ดแสดงผลเพื่อเข้าถึง มีข้อความกำกับว่า JBAT1 ไม่มีปุ่ม Clear CMOS เฉพาะที่ I / O ด้านหลัง ในการล้าง CMOS เพื่อรีเซ็ตการตั้งค่าให้ปิดพีซีปลดการเชื่อมต่อจากแหล่งจ่ายไฟแล้วแตะหมุดทั้งสองด้วยปลายไขควงหรือใช้จัมเปอร์หากมีเพื่อทำให้ไฟฟ้าลัดวงจร ถอดจัมเปอร์หรือไขควงออกแล้วเปิดเครื่องพีซี
เมนบอร์ด MSI Z370 Gaming Pro Carbon ใช้ Nuvoton NCT6795D-M เป็นชิปควบคุม Super I / O ชิป Nuvoton 3947SA อยู่ถัดจากส่วนหัวของพัดลมแต่ละตัว
พอร์ต USB
MSI Z370 Gaming Pro Carbon ใช้ชิปเซ็ต ASMedia ASM3142 สำหรับการเชื่อมต่อ USB นอกเหนือจากการรองรับ USB จากชิปเซ็ต Intel Z370 1x USB 3.1 Gen-2, Type-C และ 1x USB 3.1 Gen-2, พอร์ต Type-A ที่แผง I / O ด้านหลังมาจากชิปเซ็ต ASMedia 8x พอร์ต USB 3.1 Gen-1 พร้อมพอร์ต 4x Type-A ที่แผง I / O ด้านหลังและ 4x จากบอร์ดกลางมาจากชิปเซ็ต Intel ในทำนองเดียวกัน พอร์ต 6x USB 2.0 ที่มี 2x จากแผง I/O ด้านหลัง และ 4x จากบอร์ดกลางมาจากชิปเซ็ต Intel
สล็อต PCIe
เมนบอร์ด MSI Z370 Gaming Pro Carbon มีสล็อตจัดอันดับ PCIe 3.0 ทั้งหมด 6 สล็อต สล็อตสามช่องได้รับการจัดอันดับ PCIe 3.0 X1 มีสล็อต PCIe 3.0 X16 เฉพาะเพียงช่องเดียวซึ่งต่อสายไฟฟ้าเข้ากับซ็อกเก็ต CPU PCIe 3.0 แบบเต็มสล็อตที่สองคือ x8 ในขณะที่สล็อตเต็มรูปแบบที่สามได้รับการจัดอันดับ X4 อันที่สามเชื่อมต่อกับชิปเซ็ตแบบไฟฟ้า เมนบอร์ดรองรับ Nvidia two-way SLI และ AMD three-way Crossfire สล็อตที่มีพิกัด X16 และ X8 นั้นเสริมด้วยเหล็กเพื่อเพิ่มความแข็งแรงเพื่อรองรับการ์ดกราฟิกรุ่นหนา นอกจากนี้ยังมีการป้องกัน EMI ในสองทาง -SLI สล็อตทั้งสองจะอยู่ในการกำหนดค่า x8 / x8 ช่องเหล่านี้มีไฟ LED แสดงอยู่ สีแดงบน LED หมายถึงช่องแรกอยู่ในโหมด x16 สีขาวจะหมายถึงการรวมกันของความเร็วเช่นใช้ x8 / x8 หรือ x8 / x4
เสียง
MSI Z370 Gaming Pro Carbon ใช้ Realtek ALC1220 Codec ที่รองรับระบบเสียงความคมชัดสูงและช่องสัญญาณ 2/4 / 5.1 / 7.1 รองรับเอาต์พุต S / PDIF ส่วนเสียงถูกนำไปใช้กับ PCB สองชั้นโดยเฉพาะ Audio Boost 4 ขับเคลื่อนโดยโปรเซสเซอร์เสียงความละเอียดสูงที่หุ้มด้วย EMI พร้อม DAC ในตัว จึงรับประกันคุณภาพเสียงที่บริสุทธิ์ที่สุดทั้งในระบบเสียงสเตอริโอและเสียงเซอร์ราวด์ รองรับ 120dB SNR / 32-bit และรองรับการเล่นและบันทึก DSD Super Audio CD (ดีกว่าคุณภาพซีดีปกติ 64 เท่า) แอมพลิฟายเออร์หูฟังในตัวจะให้รางวัลแก่ผู้ฟังเสียงที่มีความต้านทานหูฟังสูงถึง 600O โดยให้คุณภาพเสียงระดับสตูดิโอจากพีซีสำหรับเล่นเกม Audio Boost 4 จะตรวจจับอิมพีแดนซ์ที่เหมาะสมที่สุดสำหรับหูฟังของคุณโดยอัตโนมัติและปรับเอาต์พุตเพื่อคุณภาพเสียงที่ดีที่สุด ด้วยการมอบคาปาซิเตอร์เสียงสีทองให้กับเอาต์พุตด้านหน้าจึงมั่นใจได้ว่าจะได้รับประสบการณ์เสียงที่มีความเที่ยงตรงสูงพร้อมเสียงที่ยอดเยี่ยมและความสมจริงสำหรับหูฟังระดับสตูดิโอ วงจรนี้ใช้ตัวเก็บประจุเสียง Chemi-Con แผงด้านหลังมีขั้วต่อเสียงสีทองเพื่อให้ได้สัญญาณเอาต์พุตที่ดีที่สุดและมีโอกาสผิดเพี้ยนน้อยที่สุด การใช้ทองคำยังป้องกันการกัดกร่อนหรือการเกิดออกซิเดชั่นในระยะยาวซึ่งอาจส่งผลต่อคุณภาพของสัญญาณ
ที่เป็นหัวใจหลักของเทคโนโลยีเสียง MSI ใช้เทคโนโลยี Nahimic Sound เทคโนโลยีนี้เป็นที่รู้จักในด้านคุณภาพและความแม่นยำในโครงการที่ดำเนินการโดยกองทัพและอุตสาหกรรมการบิน คุณลักษณะเฉพาะ ซึ่งรวมถึงตัวติดตามเสียงที่แสดงให้เห็นตำแหน่งที่ศัตรูกำลังส่งเสียงในเกม ช่วยให้เกมเมอร์ได้เปรียบในสนามรบอย่างแท้จริง Audio Boost ทำงานเหมือนการ์ดเสียงเฉพาะโดยแยกจากวงจรเมนบอร์ดที่เหลือเพื่อให้แน่ใจว่าสัญญาณเสียงที่บริสุทธิ์ที่สุด เส้นขอบที่สว่างไสวด้วยไฟ LED แสดงและปกป้องชุดเครื่องเสียง Hi-Fi
การเชื่อมต่อ LAN
MSI Z370 Gaming Pro Carbon ใช้ Intel NIC พร้อมคอนโทรลเลอร์ LAN 1219-Vคอนโทรลเลอร์นี้ได้รับการจัดอันดับ Gigabit ดังนั้นจึงรองรับความเร็วในการเชื่อมต่อข้อมูลสูงถึง 1,000 Mbps มีพอร์ต LAN หนึ่งพอร์ตที่แผง I / O ด้านหลัง มีไฟ LED สองดวงที่ด้านบนซ้ายและขวา ไฟ LED ด้านซ้ายแสดงสถานะลิงก์ / กิจกรรม หากปิดอยู่ แสดงว่าไม่มีลิงก์ ในกรณีที่ลิงก์สำเร็จ ลิงก์จะเปลี่ยนเป็นสีเหลืองและกะพริบแสดงกิจกรรม ไฟ LED ด้านขวาแสดงความเร็วของลิงค์ หากปิดอยู่แสดงว่าเรามีการเชื่อมต่อ 10 Mbps สีเขียวหมายถึงการเชื่อมต่อ 100 Mbps และสีส้มหมายถึงการเชื่อมต่อ 1 Gbps
พอร์ต M.2
MSI Z370 Gaming Pro Carbon มีสล็อต M.2 สองช่องที่มีข้อความว่า M2_1 และ M2_2 สล็อตด้านบนสุดด้านล่างซ็อกเก็ต CPU คือ M2_1 และมีเกราะป้องกัน M.2 เพื่อให้เทอร์มอลของไดรฟ์ M.2 อยู่ในการตรวจสอบ ชิลด์นี้มีฝาครอบด้านบนที่ออกแบบมาอย่างสวยงามซึ่งเข้ากันได้ดีกับธีมโดยรวมของเมนบอร์ด สล็อตทั้งสองรองรับประเภท M-Key พร้อมรองรับ PCIe 3.0 x4 และ SATA 6Gbps M2_1 รองรับอุปกรณ์จัดเก็บข้อมูลประเภท 2242/2260/2280/22110 M2_2 รองรับอุปกรณ์จัดเก็บข้อมูลประเภท 2242/2260/2280 หน่วยความจำ Intel Optane รองรับทั้งสองสล็อตและไดรฟ์ U.2 โดยใช้การ์ดโฮสต์ Turbo U.2 มีข้อ จำกัด บางประการในแง่ของขั้วต่อ SATA ที่มีให้ขึ้นอยู่กับไดรฟ์จัดเก็บที่ใช้ นี่คือบทสรุปของชุดค่าผสมที่เป็นไปได้:
- หากเชื่อมต่อ 1x M.2 PCIe SSD และ 1x M.2 SATA SSD พร้อมกันพอร์ต SATA หมายเลข 5 จะถูกปิดใช้งาน
- หากเชื่อมต่อ 2x M.2 SATA SSD ในแต่ละครั้งตัวเชื่อมต่อ SATA 1 และ SATA 5 จะถูกปิดใช้งาน
- หากเชื่อมต่อ 2x M.2 PCIe SSD ในแต่ละครั้งตัวเชื่อมต่อ SATA 5 และ SATA 6 จะถูกปิดใช้งาน
- หากเชื่อมต่อ 1x M.2 PCIe SSD ตัวเชื่อมต่อ SATA ทั้งหมดจะพร้อมใช้งานสำหรับการเชื่อมต่อ
ไบออส
MSI Z370 Gaming Pro Carbon ใช้ Click BIOS 5 BIOS คือ UEFI AMI หนึ่งที่ใช้ ACPI 6.0 และ SMBIOS 3.0 มีชิปแฟลช 128 Mb ตัวเดียวที่โฮสต์ BIOS ไม่มีไบออสคู่บนเมนบอร์ดนี้ รองรับหลายภาษาใน BIOS
โซลูชันการตรวจสอบความร้อนและการระบายความร้อน
เมนบอร์ดนี้มีส่วนหัวของพัดลมทั้งหมด 6 ตัว หนึ่งคือส่วนหัวของ CPU_Fan1 โดยเฉพาะซึ่งอยู่ที่ด้านขวาบนของซ็อกเก็ต CPU และโดยค่าเริ่มต้นจะอยู่ในโหมด PWM ส่วนหัวบนสุดทางด้านขวาของ PCB คือส่วนหัว Pump_fan1 ซึ่งอยู่ในโหมด PWM โดยค่าเริ่มต้น ส่วนหัวที่เหลือมีข้อความกำกับว่า Sys_Fanx โดยที่ x แสดงหมายเลขที่ตรงกับส่วนหัวไม่บนบอร์ด ส่วนหัวเหล่านี้อยู่ในโหมด DC โดยค่าเริ่มต้นซึ่งค่อนข้างแปลก ส่วนหัวทั้งหมดนี้เป็นแบบ 4 พิน ผู้ใช้สามารถเปลี่ยนประเภทส่วนหัวจาก DC เป็น PWM และในทางกลับกันจาก BIOS สิ่งนี้แสดงให้เห็นถึงการควบคุม DC ที่มีอยู่ในส่วนหัวเหล่านี้ด้วย มีส่วนการตรวจสอบฮาร์ดแวร์เฉพาะใน BIOS ที่ให้ผู้ใช้ตรวจสอบอุณหภูมิของ CPU และเปลี่ยนประเภทการควบคุมและความเร็วของพัดลมที่เชื่อมต่อให้สอดคล้องกัน เป็นเรื่องดีที่ทราบว่ามีเซ็นเซอร์สำหรับอุณหภูมิ VRM บนเมนบอร์ดนี้ การตรวจสอบฮาร์ดแวร์จะกล่าวถึงในส่วน BIOS ในภายหลัง
ส่วนประกอบพลังงาน
MSI Z370 Gaming Pro Carbon มีเพาเวอร์เฟส 11 เฟส การออกแบบพลังงานแบบดิจิทัลเต็มรูปแบบช่วยให้ส่งกระแสไฟฟ้าไปยัง CPU ได้เร็วขึ้นและไม่ผิดเพี้ยนที่พิน - พอยต์ การสร้างเงื่อนไขที่สมบูรณ์แบบสำหรับการโอเวอร์คล็อก CPU ป้องกันความเสียหายจากการลัดวงจรที่อาจเกิดขึ้นกับ CPU และส่วนประกอบสำคัญอื่น ๆ MSI Z370 Gaming Pro Carbon ใช้ Titanium Chokes ที่ทำงานได้เย็นกว่ามากและให้ประสิทธิภาพการใช้พลังงานที่ดีขึ้น 30% ทำให้โอเวอร์คล็อกและเสถียรภาพได้ดีขึ้น Dark Capacitors ถูกใช้งานโดยมี Equivalent Series Resistance (ESR) ที่ต่ำกว่าและอายุการใช้งานที่เพิ่มขึ้นมากกว่า 10 ปี การออกแบบแกนพิเศษช่วยให้ Dark Choke ทำงานที่อุณหภูมิต่ำลงทำให้มีประสิทธิภาพและเสถียรภาพในการใช้พลังงานที่ดีขึ้น
แผง I / O ด้านหลัง
- 1x PS / 2 พอร์ตสำหรับคีย์บอร์ด / เมาส์
- 2x พอร์ต USB 2.0
- 1x แสดงพอร์ต
- 1x พอร์ต USB 3.1 Gen-2 Type-A VR-Ready
- 1x พอร์ต USB 3.1 Gen-2 Type-C VR-Ready
- 2x พอร์ต USB 3.1 Gen-1 VR-Ready
- 1x พอร์ต HDMI
- 1x พอร์ต LAN
- 2x พอร์ต USB 3.1 Gen-1
- พอร์ตเสียงพร้อม Optical S / PDIF
นี่คือไดอะแกรมที่มีป้ายกำกับของเมนบอร์ด
นี่คือภาพด้านหลังของเมนบอร์ด
ไบออส
นี่เป็นครั้งแรกของฉันกับเมนบอร์ด MSI และฉันต้องบอกว่าฉันพบว่าอินเทอร์เฟซและรูปแบบ BIOS นั้นใช้งานง่ายและใช้งานง่ายเนื่องจากฉันไม่พบปัญหาใด ๆ ในการค้นหาการตั้งค่าที่ต้องการรวมถึงตัวเลือกในคลิกเดียวสำหรับมือใหม่ ผู้ใช้เป็นจุด ๆ
อินเทอร์เฟซหลักมีข้อมูลสรุปของระบบแสดงอยู่ที่ด้านขวาบน มีปุ่มสองปุ่มทางด้านซ้าย หนึ่งสำหรับ Game Boost ซึ่งปิดโดยค่าเริ่มต้นและอีกอย่างคือ XMP ซึ่งปิดโดยค่าเริ่มต้นเช่นกัน ผู้ใช้สามารถคลิกที่ปุ่ม XMP เพื่อโหลดโปรไฟล์ XMP บนชุด DDR4 ของระบบ มันง่ายมาก! Game Boost จะโอเวอร์คล็อกซีพียูเล็กน้อยและจะโหลดการตั้งค่าประสิทธิภาพสำหรับระบบซึ่งจะช่วยเพิ่มประสิทธิภาพการเล่นเกม ซึ่งเหมือนกับการโอเวอร์คล็อกด้วยคลิกเดียว ตัวเลือกและการตั้งค่าทั้งหมดได้รับการจัดหมวดหมู่ใน 6 หมวดหมู่ที่แตกต่างกัน ซึ่งแสดงอยู่ทางด้านซ้ายและด้านขวาของโลโก้ MSI ในส่วนหลัก ข้อมูลลำดับความสำคัญของการบูตจะแสดงในรูปแบบที่ช่วยให้มองเห็นได้ที่ด้านบนด้านล่างของข้อมูลสรุป มันจะแสดงอุปกรณ์ในการตั้งค่าการบูตครั้งแรกการตั้งค่าการบูตครั้งที่สองและอื่น ๆ
การกด F7 จะโหลดโหมด Easy (EZ) ซึ่งสะดวกสำหรับผู้ใช้มือใหม่ ในอินเทอร์เฟซนี้เค้าโครงด้านบนจะเหมือนกับในโหมดขั้นสูง การคลิกที่ CPU จะแสดงข้อมูลที่เกี่ยวข้องกับ CPU
การคลิกที่หน่วยความจำจะแสดงข้อมูลหน่วยความจำระบบเช่นสล็อต DIMM ข้อมูล XMP ความเร็ว / ความถี่ของชุดผู้ผลิตชุดความจุ DRAM และแรงดันไฟฟ้าเป็นต้น
ที่เก็บข้อมูลจะแสดงรายการอุปกรณ์ SATA ที่เชื่อมต่อบนพอร์ต SATA ที่เกี่ยวข้อง AHCI เป็นโหมดอุปกรณ์ออนบอร์ดเริ่มต้น
ข้อมูลพัดลมจะแสดงกราฟของพัดลมที่เชื่อมต่อกับส่วนหัวพัดลมของเมนบอร์ด การคลิกที่ตัวเลข 1,2,3,4 จะเป็นการโหลดกราฟสำหรับแต่ละส่วนหัวที่เลือก ผู้ใช้สามารถเปลี่ยนการตั้งค่าของพัดลมได้เช่นกัน
วิธีใช้จะแสดงรายการทางลัดและคำอธิบาย ในการถ่ายภาพอินเทอร์เฟซปัจจุบันของ BIOS ผู้ใช้จะต้องกด F12 จำเป็นต้องใช้ระบบไฟล์ FAT32 ในแฟลชไดรฟ์ USB โดยที่จะไม่บันทึกสแนปชอต รูปแบบไฟล์เริ่มต้นของรูปภาพเหล่านี้คือ BMP (Bitmap) ซึ่งค่อนข้างชัดเจน สังเกตว่าระบบกำลังแสดงว่า Intel i7 8700k ของเราสามารถตั้งค่าได้ที่ 4.8GHz ในโหมด Game Boost ซึ่งขึ้นอยู่กับอัลกอริทึมของตนเองและการตั้งค่าที่เกี่ยวข้อง ผู้ใช้ยังคงสามารถโอเวอร์คล็อกซีพียูได้ด้วยตนเอง ฉันใช้ชิปตัวเดียวกับที่ใช้ในการทดสอบเมนบอร์ดชิปเซ็ต Z370 อื่น ๆ และทำได้ถึง 5.0GHz 5.1GHz ยังเป็นไปได้สำหรับชิปของเราโดยมีระบบระบายความร้อนที่เพียงพอ ฉันพูดถึงสิ่งนี้เพื่อให้ผู้ใช้ทราบว่า 4.8GHz ไม่ใช่ขีด จำกัด ของชิป
เรามีปุ่มตัวเลือกเพิ่มเติมที่บานหน้าต่างด้านล่างของโหมด EZ การคลิกที่รายการโปรดจะเป็นการโหลดรายการการตั้งค่ารายการโปรดที่บันทึกไว้ ผู้ใช้สามารถบันทึกรายการโปรดที่แตกต่างกันได้ถึง 5 รายการโดยแต่ละรายการมีการตั้งค่าที่เกี่ยวข้องกัน แนวคิดของรายการโปรดคือการเข้าถึงการตั้งค่าที่ใช้บ่อยได้ทันที ผู้ใช้สามารถปิด / เปิดใช้งานคอนโทรลเลอร์ HD Audio ออนบอร์ด AHCI / RAID เลือก / ยกเลิกการเลือก M.2 / Optane Genie และการตั้งค่าอื่น ๆ เป็นต้น
การคลิกที่ Hardware Monitor จะโหลดอินเทอร์เฟซอื่นพร้อมตัวเลือกมากมายในการปรับแต่งความเร็วของพัดลมที่เชื่อมต่อกับส่วนหัวของพัดลม ส่วนหัวของพัดลม CPU จะแสดงแยกกันในขณะที่ส่วนหัวของพัดลมระบบจะแสดงเป็นระบบ 1, ระบบ 2, ระบบ 3, ระบบ 4 ส่วนหัวแต่ละส่วนสามารถตั้งค่าเป็นโหมด PWM / DC ได้ขึ้นอยู่กับประเภทของพัดลมที่เชื่อมต่อกับส่วนหัวที่เกี่ยวข้อง ผู้ใช้สามารถตั้งค่าความเร็ว Step Up และ Step Down ของพัดลมแต่ละหัว ผู้ใช้สามารถทำให้พัดลมทั้งหมดทำงานด้วยความเร็วสูงสุดซึ่งสามารถทำได้ด้วยคลิกเดียว ในทำนองเดียวกัน สามารถตั้งค่าให้ทำงานเป็นค่าเริ่มต้นหรือยกเลิกการตั้งค่าที่โหลดได้ โหมดพัดลมอัจฉริยะจะช่วยให้ผู้ใช้สามารถปรับแต่งโปรไฟล์โค้งพัดลมสำหรับพัดลมแต่ละตัวได้ตามความต้องการ สำหรับผู้ใช้เช่นฉันที่ชอบควบคุมพัดลมจาก BIOS MSI ทำงานได้ดี ที่ด้านล่างของอินเทอร์เฟซจะแสดงการอ่านค่าแรงดันไฟฟ้า อุณหภูมิจะแสดงเป็น° C / ° F
การกด F7 อีกครั้งจะเป็นการโหลดโหมดขั้นสูงพร้อมตัวเลือกมากมายสำหรับผู้ใช้ขั้นสูง / ผู้ที่ชื่นชอบ การคลิกที่ปุ่มการตั้งค่าจะแสดงการตั้งค่าที่เกี่ยวข้องในบานหน้าต่างตรงกลาง
การคลิกที่สถานะระบบจะแสดงข้อมูลสรุปของระบบในขณะนี้
การคลิกขั้นสูงจะโหลดตัวเลือกเพิ่มเติม เรามี PCI, ACPI, การจัดการพลังงาน, การกำหนดค่าอุปกรณ์ต่อพ่วงออนบอร์ด, การลบอย่างปลอดภัย, การเริ่มต้น Wake Up Event, การตั้งค่าพอร์ต Intel LAN ภายใต้เมนูขั้นสูง นี่เป็นหนึ่งในการตั้งค่าอื่น ๆ ที่ผู้ใช้จะต้องเข้าถึงในขณะที่กำหนดค่าระบบ
ในกรณีที่คุณสงสัยว่าจะใช้ตัวเลือกใดในการเปิดเครื่องบนพีซีทันทีที่ไฟถูกเรียกคืน การตั้งค่าการจัดการพลังงานภายใต้เมนูขั้นสูงเหมาะสำหรับคุณ ตั้งค่าการคืนค่าหลังจากไฟดับ AC เป็นเปิดเครื่อง
ตัวเลือกการบูตแบบเร็วจะอยู่ภายใต้การกำหนดค่า Windows OS ใต้เมนูขั้นสูง นอกจาก Fast Boot แล้วยังมีตัวเลือกการบูตอย่างรวดเร็วของ MSI ซึ่งจะไม่ตรวจจับอุปกรณ์ SATA, PS2 และ USB เพื่อให้ผู้ใช้มีความเร็วในการโหลดมากขึ้น
สามารถเข้าถึงการกำหนดค่า NIC ผ่านเมนู Advanced / Intel Ethernet Connection
การตั้งค่าที่เกี่ยวข้องกับอุปกรณ์ต่อพ่วงในตัวสามารถเข้าถึงได้ผ่านเมนูอุปกรณ์ต่อพ่วงขั้นสูง / รวม
การตั้งค่าที่เกี่ยวข้องกับ PCIe สามารถเข้าถึงได้ภายใต้การตั้งค่าระบบย่อยขั้นสูง / PCI
การตั้งค่าที่เกี่ยวข้องกับการบู๊ตจะอยู่ในเมนูการตั้งค่า ผู้ใช้สามารถกำหนดค่าตัวเลือกการบูตเช่นการแสดงโลโก้ Boot, การเลือกโหมดการบูต [UEFI, Legacy หรือทั้งสองอย่าง], สถานะ NumLock ระหว่างการบู๊ต ฯลฯ สามารถกำหนดลำดับความสำคัญของลำดับการบูตได้ถึง 13 ลำดับภายใต้ Fixed Boot Order Priority สิ่งนี้ค่อนข้างแปลกเนื่องจากผู้ใช้ต้องสำรวจตัวเลือก 13 ตัวซึ่งพูดตรงไปตรงมาไม่จำเป็นในทุกวันนี้เนื่องจากเราเกี่ยวข้องกับดิสก์สำหรับบูตของ Windows เท่านั้น อย่างไรก็ตามผู้ใช้มีตัวเลือกมากถึง 13 ตัวเลือกหากจำเป็น
ภาพด้านบนแสดงลำดับการบูตพร้อมกับสื่อประเภทต่างๆที่จะบูตจาก รายการนี้ครบถ้วนสมบูรณ์แน่นอน
มีตัวเลือกเพิ่มเติมที่ด้านล่างของหน้า ผู้ใช้สามารถกำหนดค่าลำดับความสำคัญ BBS ของฮาร์ดดิสก์ UEFI และไดรฟ์ USB รวมถึงลำดับความสำคัญ BBS ของฮาร์ดดิสก์และไดรฟ์ USB แบบเดิม โปรดจำไว้ว่าการทำงานนี้ควบคู่ไปกับการเลือกโหมดการบูตจากเมนูเดียวกัน
สามารถตั้งรหัสผ่านได้ในเมนูขั้นสูง/การตั้งค่า
ตัวเลือกการบันทึกและออกจะอยู่ใต้เมนูการตั้งค่า ดังจะเห็นได้ว่าเมนูการตั้งค่านั้นครอบคลุมและครอบคลุมการตั้งค่าการกำหนดค่าระบบหลักเกือบทั้งหมดที่ผู้ใช้ต้องการ
การคลิกที่ปุ่ม M-Flash บนอินเทอร์เฟซหลักจะดำเนินการอัปเดต BIOS ของเมนบอร์ด เราไม่ได้แนะนำให้อัปเดต BIOS แต่กล่าวถึงคุณลักษณะนี้ใน BIOS เท่านั้นเนื่องจากกระบวนการนี้มีความเสี่ยงและอาจทำให้เมนบอร์ดเสียหายได้ในกรณีที่มีสิ่งผิดปกติเกิดขึ้น ยอมรับความเสี่ยงของคุณเอง!
ผู้ใช้สามารถบันทึกได้ถึง 6 โปรไฟล์โดยแต่ละโปรไฟล์มีการกำหนดค่าและการตั้งค่าที่แตกต่างกันตามระบบ MSI ได้ตั้งชื่อโปรไฟล์เหล่านี้เป็นโปรไฟล์ OC ผู้ใช้สามารถเอ็กซ์พอร์ตโปรไฟล์เหล่านี้ไปยังสื่อภายนอกและโหลดจากสื่อภายนอกได้เช่นกัน สามารถเข้าถึงได้โดยคลิกที่ปุ่มโปรไฟล์ OC ที่ด้านขวาของหน้าหลัก
เราได้กล่าวถึงการตรวจสอบฮาร์ดแวร์ด้านบนแล้ว มาสำรวจคุณสมบัติ Board Explorer กัน การคลิกที่ Board Explorer จะเป็นการโหลดอินเทอร์เฟซใหม่ที่แสดงบล็อกไดอะแกรมของเมนบอร์ดโดยมีส่วนประกอบหลักที่ไฮไลต์ด้วยสีแดง การวางเมาส์บนส่วนประกอบเหล่านี้จะแสดงคำอธิบายของส่วนประกอบที่ด้านล่างเช่นการเลื่อนเมาส์ไปที่ซ็อกเก็ต CPU จะแสดงข้อมูลของ CPU ที่ติดตั้งไว้เป็นต้น
ฉันได้บันทึกส่วนหลักที่เกี่ยวข้องกับการตั้งค่าการโอเวอร์คล็อกในช่วงสุดท้าย การคลิกปุ่ม OC ทางด้านซ้ายของอินเทอร์เฟซหลักจะโหลดตัวเลือกที่ผู้ใช้สามารถใช้เพื่อควบคุมแรงดันไฟฟ้าความถี่การตั้งค่า XPM เพื่อตั้งชื่อไม่กี่ OC Explorer Mode มีสองตัวเลือก; ปกติผู้เชี่ยวชาญ เรามีการตั้งค่าที่เกี่ยวข้องกับ CPU, การตั้งค่าที่เกี่ยวข้องกับ DRAM, การตั้งค่าที่เกี่ยวข้องกับแรงดันไฟฟ้าที่นี่
การกำหนดค่า DRAM ขั้นสูงจะช่วยให้ผู้ใช้สามารถกำหนดเวลาของ RAM ได้ด้วยตนเอง
การตั้งค่าที่เกี่ยวข้องกับ XMP สามารถดูได้จากภาพด้านบน ต้องเลือกความถี่ DRAM ด้วยตนเองจากรายการความถี่ การตั้งค่าแรงดันไฟฟ้าจะเปิดอัตโนมัติตามค่าเริ่มต้นและผู้ใช้สามารถกำหนดค่าได้ด้วยตนเอง
เรามีข้อมูลจำเพาะของ CPU, Memory-Z และคุณลักษณะของ CPU ที่ระบุไว้ในการตั้งค่าอื่น ๆ
ภาพด้านบนแสดงรายการคุณสมบัติของ CPU รายการมีรายละเอียดครบถ้วนและผู้ใช้สามารถกำหนดค่าแต่ละค่าได้ด้วยตนเอง Hyperthreading และ turbo boost สามารถเปิด / ปิดใช้งานได้จากเมนูนี้เช่นเดียวกับผู้ใช้สามารถควบคุมการไม่มีคอร์ที่ใช้งานได้
ภาพด้านบนแสดงการตั้งค่าของเราเพื่อให้บรรลุการโอเวอร์คล็อก 5.0GHz บน Intel i7 8700k ของเราโดยใช้การตั้งค่าแรงดันไฟฟ้าอัตโนมัติ นี่เป็นเพียงเพื่อจุดประสงค์ในการแสดงภาพประกอบเนื่องจากฉันคุ้นเคยกับการปรับการตั้งค่าด้วยตนเอง Auto ใช้เพื่อตรวจสอบแรงดันไฟฟ้าที่จ่ายโดยเมนบอร์ดบน Auto เพื่อให้ได้โอเวอร์คล็อกนี้ น่าเสียดายที่เมนบอร์ดนี้ให้อาหาร 1.335V สำหรับ 5.0GHz ซึ่งเป็นวิธีที่เหนือกว่าที่ฉันเคยเห็นมาเธอร์บอร์ด Asus และ Gigabyte ทำ เมนบอร์ด Gigabyte ให้อาหาร 1.30V ในขณะที่เมนบอร์ด Asus ให้อาหาร 1.257V เพื่อให้ได้โอเวอร์คล็อกเดียวกันในการตั้งค่าอัตโนมัติ
ทดสอบการตั้งค่า
การติดตั้งม้านั่งทดสอบต่อไปนี้ใช้เพื่อทดสอบประสิทธิภาพของเมนบอร์ด:
- Intel i7 8700k
- MSI Z370 Gaming Pro Carbon
- Ballistix Elite 4x4GB @ 3000MHz
- Asus GeForce RTX 2080 O8G
- Asus Ryujin 360 CPU Cooler
- Thermaltake Tough Power RGB 750W 80+ Gold PSU
- HyperX 120GB SSD สำหรับ OS
- Seagate Barracuda 2TB
ใช้ Microsoft Windows 10 x64 Pro (อัปเดต 1809) สำหรับการทดสอบทั้งหมด มีการใช้ไดรเวอร์ Nvidia 417.35 สำหรับการทดสอบกราฟิกการ์ด ซอฟต์แวร์ต่อไปนี้ใช้สำหรับการประเมินประสิทธิภาพ: -
การทดสอบไดรฟ์จัดเก็บ:
- เป็น SSD
- ATTO
- เครื่องหมายคริสตัลดิสก์
การทดสอบ CPU:
- Cinebench R15
- GeekBench 4.0.3
- 7-Zip
- หมากรุก Fritz
- SiSandra CPU
- AIDA64
- Super Pi
การทดสอบหน่วยความจำ:
- AIDA64 Extreme
- หน่วยความจำ SiSandra
การทดสอบระบบโดยรวม:
- PCMark10
- การทดสอบประสิทธิภาพ
สำหรับการเล่นเกมและม้านั่งสังเคราะห์ของกราฟิกการ์ดใช้ซอฟต์แวร์ต่อไปนี้: -
- 3DMark
- Assassin’s Creed Origin
- เงาของ Tomb Raider
- แกรนด์ขโมยอัตโนมัติ V
- Far Cry 5
การทดสอบ
ส่วนนี้จะแสดงผลลัพธ์ของชุดทดสอบและมาตรฐานการเล่นเกมต่างๆที่เราใช้งานบนเมนบอร์ดนี้
PCMark10 เป็นชุดแอปพลิเคชันที่ครอบคลุมซึ่งใช้เวอร์ชัน 8 เพื่อวัดประสิทธิภาพโดยรวมของระบบและอุปกรณ์จัดเก็บข้อมูล แบบทดสอบของเราทำงานได้ค่อนข้างดี
การทดสอบประสิทธิภาพหรือ pTest เป็นอีกชุดหนึ่งที่ครอบคลุมซึ่งจะวัดประสิทธิภาพโดยรวมของพีซีพร้อมกับการทดสอบโดยละเอียดสำหรับแต่ละส่วนประกอบ ฉันใช้มันเพื่อวัดประสิทธิภาพของ CPU และหน่วยความจำ คะแนนตกอยู่ในเปอร์เซ็นไทล์ 95-99% ซึ่งเป็นตัวบ่งชี้ประสิทธิภาพที่ดี
Cinebench คือชุดทดสอบข้ามแพลตฟอร์มในโลกแห่งความเป็นจริงที่ประเมินความสามารถในการทำงานของคอมพิวเตอร์ของคุณ CINEBENCH ใช้ซอฟต์แวร์แอนิเมชั่น Cinema 4D ที่ได้รับรางวัลของ MAXON ซึ่งใช้กันอย่างแพร่หลายในสตูดิโอและ บริษัท ผู้ผลิตทั่วโลกสำหรับการสร้างเนื้อหา 3 มิติ ซอฟต์แวร์ MAXON ถูกใช้ในภาพยนตร์บล็อกบัสเตอร์เช่น Iron Man 3, Oblivion, Life of Pi หรือ Prometheus และอื่น ๆ อีกมากมาย CINEBENCH เป็นเครื่องมือที่สมบูรณ์แบบในการเปรียบเทียบประสิทธิภาพของ CPU และกราฟิกในระบบและแพลตฟอร์มต่างๆ (Windows และ OS X)
Geekbench 4 วัดประสิทธิภาพของระบบในหลายแพลตฟอร์ม แบบทดสอบทำงานได้ดีภายใต้การทดสอบนี้ เราได้ใช้มันเพื่อทดสอบประสิทธิภาพคอร์เดี่ยวและมัลติคอร์ของ CPU
Frtiz Chess Benchmark คือการทดสอบประสิทธิภาพของ CPU ทำให้ CPU ใช้ประโยชน์ได้ 100% และปรับขนาดระหว่างแกนและเธรด คะแนนจะถูกบันทึกเป็นกิโลโหนดต่อวินาทีและความเร็วสัมพัทธ์
7-Zip คือเกณฑ์มาตรฐานการบีบอัดซึ่งใช้แบนด์วิดท์หน่วยความจำและแกน CPU เพื่อวัดประสิทธิภาพที่สัมพันธ์กัน กราฟของเราแสดง MIPS โดยรวม
Super PI เป็นเกณฑ์มาตรฐานแบบเธรดเดียวที่เหมาะอย่างยิ่งสำหรับการทดสอบประสิทธิภาพจุดลอยตัว x86 แบบเธรดเดียวที่บริสุทธิ์และในขณะที่ตลาดคอมพิวเตอร์ส่วนใหญ่เปลี่ยนไปใช้แอพพลิเคชั่นมัลติเธรดและชุดคำสั่งที่ทันสมัยมากขึ้น Super PI ยังคงบ่งบอกถึงความสามารถของ CPU ในแอพพลิเคชั่นเฉพาะเช่น การเล่นเกมคอมพิวเตอร์ ยิ่งเวลาน้อยเป็นที่ต้องการ
AIDA64 เป็นอีกหนึ่งชุดแอปพลิเคชันที่ครอบคลุมเพื่อวัดประสิทธิภาพและการทดสอบความเสถียรของระบบ เราใช้การทดสอบประสิทธิภาพ CPU และการทดสอบหน่วยความจำ
SiSandra เป็นชุดแอพพลิเคชั่นที่ครอบคลุมอีกชุดหนึ่งในการวัดประสิทธิภาพของส่วนประกอบต่างๆของพีซีและตรวจสอบปัญหาที่ได้รับรายงาน ใช้การแสดงภาพกราฟิกเช่นเดียวกับการวัดประสิทธิภาพ เราใช้สำหรับการทดสอบประสิทธิภาพของ CPU และแบนด์วิดท์หน่วยความจำ
CrystalDiskMark เป็นเครื่องมือยอดนิยมในการวัดความเร็วในการอ่านและเขียนตามลำดับและสุ่มของไดรฟ์จัดเก็บ
ATTO ได้สร้างซอฟต์แวร์ฟรีแวร์ Disk Benchmark ที่ได้รับการยอมรับอย่างกว้างขวางเพื่อช่วยในการวัดประสิทธิภาพของระบบจัดเก็บข้อมูล ในฐานะหนึ่งในเครื่องมือชั้นนำที่ใช้ในอุตสาหกรรม Disk Benchmark จะระบุประสิทธิภาพในฮาร์ดไดรฟ์โซลิดสเตทไดรฟ์อาร์เรย์ RAID ตลอดจนการเชื่อมต่อโฮสต์กับที่เก็บข้อมูลที่เชื่อมต่อ
ซอฟต์แวร์ AS SSD ทดสอบประสิทธิภาพการอ่าน / เขียนตามลำดับหรือแบบสุ่มของไดรฟ์จัดเก็บโดยไม่ต้องใช้แคช AS SSD Benchmark อ่าน / เขียนไฟล์ 1 GByte และบล็อก 4K ที่สุ่มเลือก นอกจากนี้ยังทำการทดสอบโดยใช้ 1 หรือ 64 เธรดและกำหนดเวลาในการเข้าถึงของ SSD
3DMark รวมทุกสิ่งที่คุณต้องการเพื่อเปรียบเทียบพีซีและอุปกรณ์มือถือของคุณในแอพเดียว ไม่ว่าคุณจะเล่นเกมบนสมาร์ทโฟนแท็บเล็ตโน้ตบุ๊กหรือพีซีสำหรับเล่นเกมบนเดสก์ท็อป 3DMark มีเกณฑ์มาตรฐานที่ออกแบบมาสำหรับฮาร์ดแวร์ของคุณโดยเฉพาะ เราจะแสดงคะแนน CPU โดยเฉพาะในกราฟเท่านั้น
เราได้ทดสอบ 4 เกมในชุดทดสอบ เกมทั้งหมดได้รับการทดสอบด้วยการตั้งค่ากราฟิกสูงสุด
การโอเวอร์คล็อกการใช้พลังงานและความร้อน
เพื่อจุดประสงค์ในการทดสอบจุดเราปิดการใช้งานการปรับปรุง Gigabyte Core เพื่อให้สอดคล้องกับค่าเริ่มต้นของ Intel ในสต็อกการตั้งค่าทั้งหมดถูกทิ้งไว้ที่ Auto เพื่อตรวจสอบการดึงพลังงานของพีซีฉันใช้เกม Metro Exodus แทนการทดสอบความเครียด เกมดังกล่าวเล่นเป็นเวลา 45 นาทีในหนึ่งเซสชั่น HWInfo 64 ใช้เพื่อบันทึกการใช้พลังงาน สำหรับนาฬิกาสต็อกชิปกำลังเพิ่มขึ้นเป็น 4.6GHz โดยใช้ 1.190V VCore การใช้พลังงานของชิปคือ 89.050W (CPU Power Package) โดยระบบใช้พลังงาน 426.96W ภายใต้ภาระการเล่นเกม อุณหภูมิ CPU สูงสุดขณะเล่นเกมอยู่ที่ 68 ° C บนคอร์ใดก็ได้ อุณหภูมิโดยรอบคือ 34 ° C
ชิปใช้ 1.335V สำหรับนาฬิกา 5.0GHzการใช้พลังงานของชิปที่ 5.0GHz ภายใต้ภาระการเล่นเกมคือ 128.934W และของระบบคือ 489.185W อุณหภูมิสูงสุดของแกนใด ๆ คือ 88 ° C โดยมีอุณหภูมิแวดล้อม 34 ° C อุณหภูมิ VRM ของเมนบอร์ดสูงกว่า 110°C ซึ่งยังคงเป็นจุดเชื่อมต่อความร้อนของ VRM แต่ค่อนข้างสูงกว่าที่ฉันเคยเห็นบนเมนบอร์ด Asus
สรุป
MSI Z370 Gaming Pro Carbon เป็นมาเธอร์บอร์ดระดับไฮเอนด์ที่มุ่งเป้าไปที่กลุ่มผู้ใช้งบประมาณปานกลางถึงสูงที่ต้องการลิ้มรสชิปเซ็ต Intel Z370 ที่มีคุณสมบัติมากมายเหลือเฟือที่ได้รับการปรับแต่งเพื่อประสิทธิภาพการเล่นเกมที่ดีขึ้นโดยไม่ทำลายกระเป๋าสตางค์ สำหรับผู้ที่ชื่นชอบมีรุ่นอื่น ๆ เช่น God Like, Meg ในตลาด MSI Z370 Gaming Pro Carbon มีสีดำ / เทาอย่างมีสไตล์พร้อมกับการห่อหุ้มด้วยคาร์บอนบนแผ่นปิด I / O และฝาปิดของชิปเซ็ตช่วยเพิ่มสัมผัสและรูปลักษณ์ที่ละเอียดอ่อนให้กับการออกแบบโดยรวมของมาเธอร์บอร์ด มันดูดีในตัว
เมนบอร์ดมีซ็อกเก็ต Intel LGA1151 ซึ่งเป็นการทำซ้ำครั้งที่สามของซ็อกเก็ตเดียวกันโดยเริ่มจากรุ่นที่ 6 ชื่อ Skylake ซ็อกเก็ตเฉพาะนี้สามารถโฮสต์ซีพียู Intel Coffee Lake ซีรีส์รวมถึงโปรเซสเซอร์ Core รุ่นที่ 9 รวมถึงซีพียู i9 ใหม่ที่ได้รับการขนานนามจาก Intel ชิปเซ็ตคือ Intel 300 series ซึ่งแตกต่างจากชิปเซ็ตซีรีส์ 200 และ 100 บนโปรเซสเซอร์ Core รุ่นที่ 7 และ 6 MSI Z370 Gaming Pro Carbon มีสล็อต DDR4 DIMM 4 สล็อตพร้อมความจุสูงสุดที่รองรับได้ที่ 64GB สล็อตเหล่านี้รองรับ RAM ที่ไม่ใช่ ECC และไม่บัฟเฟอร์ ช่องเหล่านี้มีการเสริมเหล็กเพื่อความแข็งแรงและความทนทาน นอกจากนี้ยังมีวงจรเฉพาะที่มีการป้องกัน EMI อีกด้วย มี XMP LED ที่สว่างขึ้นเพื่อแสดงว่า XMP ถูกเปิดใช้งานแล้ว ด้านบนของช่องเหล่านี้มีไฟ LED เช่นกันและจะสว่างขึ้นเมื่อเติมช่องที่เกี่ยวข้องเท่านั้น สลักทั้งสองด้านของสล็อตเหล่านี้จะต้องเลื่อนออกเพื่อใส่แรม
MSI Z370 Gaming Pro Carbon มีสล็อต PCIe ทั้งหมด 6 สล็อต สามในนั้นคือ PCIe 3.0 X1 สล็อตด้านบนคือ PCIe 3.0 x16 ซึ่งใช้ PCI เลนจากซีพียู สล็อตที่สี่ได้รับการจัดอันดับ PCIe 3.0 x8 และทั้งสองเป็นเหล็กเสริมเพื่อความแข็งแรงมากขึ้น สล็อตสุดท้ายคือ PCIe 3.0 x4 ที่ได้รับการจัดอันดับและใช้เลนจากชิปเซ็ต เมนบอร์ดรองรับ Nvidia two-way SLI และ AMD three-way Crossfire เมื่อติดตั้งการ์ดสองใบช่องแรกและช่องที่สี่จะอยู่ในรูปแบบ x8 / x8 จัมเปอร์ Clear CMOS อยู่ด้านล่างสล็อต PCIe แรกและนี่ไม่ใช่ตำแหน่งที่สะดวกสำหรับจัมเปอร์นี้เนื่องจากการ์ดใด ๆ ที่มีความกว้างมากกว่า 2 สล็อตจะครอบคลุมจัมเปอร์นี้
ในแง่ของตัวเลือกการจัดเก็บเรามีพอร์ต SATA 6 ทั้งหมด 6x บนเมนบอร์ด MSI Z370 Gaming Pro Carbon นอกจากนี้เรายังมีสล็อต M.2 สองช่องโดยที่ช่องด้านบนมีฝาปิด / โล่ที่สวยงามพร้อมแผ่นความร้อนเพื่อรักษาอุณหภูมิของไดรฟ์ M.2 ไว้ในการตรวจสอบ สล็อตทั้งสองรองรับประเภท M-Key พร้อมรองรับ PCIe 3.0 x4 และ SATA 6Gbps M2_1 รองรับอุปกรณ์จัดเก็บข้อมูลประเภท 2242/2260/2280/22110 M2_2 รองรับอุปกรณ์จัดเก็บข้อมูลประเภท 2242/2260/2280 หน่วยความจำ Intel Optane รองรับทั้งสองสล็อตและไดรฟ์ U.2 โดยใช้การ์ดโฮสต์ Turbo U.2 มีข้อ จำกัด บางประการในแง่ของขั้วต่อ SATA ที่มีให้ขึ้นอยู่กับไดรฟ์จัดเก็บที่ใช้ โปรดตรวจสอบส่วน Closer Look สำหรับรายละเอียดเพิ่มเติม
MSI Z370 Gaming Pro Carbon มีส่วนหัวของพัดลมทั้งหมด 6 ตัว หนึ่งคือส่วนหัวของพัดลม CPU โดยเฉพาะซึ่งเป็น PWM โดยค่าเริ่มต้น หนึ่งคือส่วนหัวของปั๊มเฉพาะซึ่งเป็น PWM โดยค่าเริ่มต้น ส่วนที่เหลือของส่วนหัวของพัดลมคือส่วนหัวของพัดลมระบบซึ่งแม้ว่าจะเป็นแบบ 4 พิน แต่ตั้งค่าไว้ที่ DC ตามค่าเริ่มต้น ผู้ใช้สามารถเปลี่ยนประเภทการควบคุมจาก BIOS มีส่วนการตรวจสอบฮาร์ดแวร์เฉพาะใน BIOS ซึ่งผู้ใช้สามารถใช้ (ควรใช้ในความคิดของฉัน) เพื่อกำหนดความเร็วของพัดลมตามการอ่านอุณหภูมิ ผู้ใช้สามารถกำหนดเส้นโค้งพัดลมที่กำหนดเองได้เช่นกัน สิ่งที่ดีคือ MSI ได้จัดเตรียมเซ็นเซอร์ความร้อนเพื่ออ่านค่าอุณหภูมิ VRM
MSI Z370 Gaming Pro Carbon มีเพาเวอร์เฟส 11 เฟส การออกแบบพลังงานแบบดิจิทัลเต็มรูปแบบช่วยให้สามารถส่งกระแสไปยัง CPU ได้เร็วขึ้นและไม่ผิดเพี้ยนที่ความแม่นยำของจุดพินเพื่อสร้างเงื่อนไขที่สมบูรณ์แบบสำหรับการโอเวอร์คล็อก CPU ป้องกันความเสียหายจากการลัดวงจรที่อาจเกิดขึ้นกับ CPU และส่วนประกอบสำคัญอื่น ๆ MSI Z370 Gaming Pro Carbon ใช้ Titanium Chokes ที่ทำงานได้เย็นกว่ามากและให้ประสิทธิภาพการใช้พลังงานที่ดีขึ้น 30% ทำให้โอเวอร์คล็อกและเสถียรภาพได้ดีขึ้น Dark Capacitors ถูกใช้งานโดยมี Equivalent Series Resistance (ESR) ที่ต่ำกว่าและอายุการใช้งานที่เพิ่มขึ้นมากกว่า 10 ปี การออกแบบแกนพิเศษช่วยให้ Dark Choke ทำงานที่อุณหภูมิต่ำลงทำให้มีประสิทธิภาพและเสถียรภาพในการใช้พลังงานที่ดีขึ้น
MSI Z370 Gaming Pro Carbon ใช้ Realtek ALC1220 Codec ที่รองรับระบบเสียงความคมชัดสูงและช่องสัญญาณ 2/4 / 5.1 / 7.1 รองรับเอาต์พุต S / PDIF ส่วนเสียงถูกนำไปใช้กับ PCB สองชั้นโดยเฉพาะ Audio Boost 4 ขับเคลื่อนโดยโปรเซสเซอร์เสียงความละเอียดสูงที่หุ้มด้วย EMI พร้อม DAC ในตัว จึงรับประกันคุณภาพเสียงที่บริสุทธิ์ที่สุดทั้งในระบบเสียงสเตอริโอและเสียงเซอร์ราวด์ รองรับ 120dB SNR / 32-bit และรองรับการเล่นและบันทึก DSD Super Audio CD (ดีกว่าคุณภาพซีดีปกติ 64 เท่า) แอมพลิฟายเออร์หูฟังในตัวจะให้รางวัลแก่ผู้ฟังเสียงที่มีความต้านทานหูฟังสูงถึง 600O โดยให้คุณภาพเสียงระดับสตูดิโอจากพีซีสำหรับเล่นเกม ที่เป็นหัวใจหลักของเทคโนโลยีเสียง MSI ใช้เทคโนโลยี Nahimic Sound MSI Z370 Gaming Pro Carbon ใช้ Intel NIC พร้อมคอนโทรลเลอร์ LAN 1219-V คอนโทรลเลอร์นี้ได้รับการจัดอันดับ Gigabit ดังนั้นจึงรองรับความเร็วในการเชื่อมต่อข้อมูลสูงถึง 1,000 Mbps มีพอร์ต LAN หนึ่งพอร์ตที่แผง I / O ด้านหลัง MSI Z370 Gaming Pro Carbon ใช้ Click BIOS 5 BIOS คือ UEFI AMI หนึ่งที่ใช้ ACPI 6.0 และ SMBIOS 3.0 มีชิปแฟลช 128 Mb ตัวเดียวที่โฮสต์ BIOS ไม่มีไบออสคู่บนเมนบอร์ดนี้ รองรับหลายภาษาใน BIOS
MSI Z370 Gaming Pro Carbon ใช้ชิปเซ็ต ASMedia ASM3142 สำหรับการเชื่อมต่อ USB นอกเหนือจากการรองรับ USB จากชิปเซ็ต Intel Z370 1x USB 3.1 Gen-2, Type-C และ 1x USB 3.1 Gen-2, พอร์ต Type-A ที่แผง I / O ด้านหลังมาจากชิปเซ็ต ASMedia 8x พอร์ต USB 3.1 Gen-1 พร้อมพอร์ต 4x Type-A ที่แผง I / O ด้านหลังและ 4x จากบอร์ดกลางมาจากชิปเซ็ต Intel ในทำนองเดียวกัน พอร์ต 6x USB 2.0 ที่มี 2x จากแผง I/O ด้านหลัง และ 4x จากบอร์ดกลางมาจากชิปเซ็ต Intel
MSI Z370 Gaming Pro Carbon มีราคาอยู่ที่ $ 199.99 และ Rs.34500 ในขณะที่ทำการตรวจสอบ ฉันไม่ได้สังเกตเห็นปัญหาใด ๆ ในแง่ของประสิทธิภาพในระหว่างการทดสอบและประสบการณ์ของฉัน Intel i7 8700k ถูกโอเวอร์คล็อกเป็น 5.0GHz แม้ว่าจะเพิ่มอุณหภูมิ VRM เพื่อข้าม 110 ° C ภายใต้การทดสอบความเครียดแม้ว่าการอ่านนี้จะยังคงอยู่ในจุดเชื่อมต่อความร้อนของ VRM ซึ่งโดยปกติจะอยู่ที่ 150 ° C
MSI Z370 Gaming Pro Carbon เป็นหนึ่งในโซลูชั่นที่สมบูรณ์แบบสำหรับเกมเมอร์ที่ต้องการซื้อเมนบอร์ดโดยไม่ทำลายกระเป๋าสตางค์ที่มาพร้อมกับคุณสมบัติที่เน้นการเล่นเกมมากมายการออกแบบ BIOS ที่ผู้ใช้ใช้งานง่ายมีมุมมองที่สวยงามและเต็มไปด้วยประสิทธิภาพ หมัด. MSI Z370 Gaming Pro Carbon มาแนะนำโดยเรา