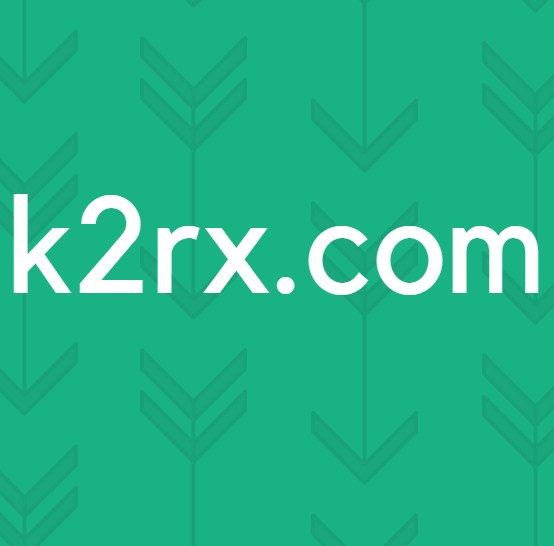แก้ไข: รายการรีจิสทรีของซ็อกเก็ต Windows หายไป
รายการรีจิสทรีซ็อกเก็ต Windows ที่หายไป ข้อผิดพลาดหมายถึงความเสียหายภายใน รายการรีจิสทรีของ Windows Sockets (เรียกอีกอย่างว่า Winsock ) Windows Sockets เป็นอินเทอร์เฟซการเขียนโปรแกรมที่ทำหน้าที่เป็นโปรแกรมสนับสนุนโดยจัดการคำขอเครือข่ายขาเข้าและขาออก หากคำขอเครือข่ายไม่ได้รับการประมวลผลโดย Winsock การเชื่อมต่ออินเทอร์เน็ตจะไม่ทำงานเลย หลายคนหวังว่าการเปิดตัว Windows 10 จะยุติปัญหาเครือข่ายแบบสุ่ม ไม่เช่นนั้นเนื่องจากผู้ใช้ Windows 10 จำนวนมากรายงานข้อผิดพลาดที่ทำให้พวกเขาไม่สามารถเชื่อมต่ออินเทอร์เน็ตได้ เมื่อตรวจสอบปัญหาเกี่ยวกับตัวแก้ไขปัญหาในตัว Windows จะรายงานข้อมูลต่อไปนี้: รายการรีจิสทรี Windows Sockets ที่จำเป็นสำหรับการเชื่อมต่อเครือข่ายหายไป อย่างที่คุณคาดไว้โอกาสของ Windows Troubleshooter โดยอัตโนมัติในการแก้ไขปัญหาแทบจะไม่มีอยู่จริง
แปลกพอปัญหาแรกเริ่มปรากฏขึ้นหลังจากการปรับปรุง Windows ( KB3034229 ) หลังจากใช้การอัปเดตทันทีผู้ใช้จำนวนมากถูกทิ้งไว้โดยไม่มีความเป็นไปได้ที่จะเชื่อมต่ออินเทอร์เน็ต ปัญหานี้เชื่อมโยงกับการอัปเกรดเป็น Windows 10 ที่สิ้นสุดขึ้นด้วยการลักลอบเข้าสู่วินโดวส์วินโดวส์
ข่าวดี - รายการรีจิสทรีของคุณไม่ได้หายไปจริงๆ วิธีที่ถูกต้องมากขึ้นคือทำให้รายการเสียหายหรือได้รับการปรับเปลี่ยนให้แตกต่างจากที่ระบบคาดไว้ อีกสถานการณ์หนึ่งคือแอ็พพลิเคชันของบุคคลที่ 3 กำลังป้องกันไม่ให้มีการแก้ไขรายการ
ข่าวร้าย - คุณต้องเตรียมพร้อมสำหรับช่วงการแก้ไขปัญหาที่กว้างขวางเนื่องจากปัญหาเป็นที่รู้กันว่าเกิดจากหลายปัจจัย ข้อผิดพลาดอาจทำให้เข้าใจผิดและปัญหาที่เกิดขึ้นจริงอาจไม่มีอะไรเกี่ยวข้องกับ Windows Sockets ทั้งนี้ขึ้นอยู่กับสถานการณ์ของคุณ
ต่อไปนี้คือสาเหตุที่พบบ่อยที่สุดที่จะทำให้ รายการรีจิสทรี Windows Sockets ที่จำเป็นสำหรับการเชื่อมต่อเครือข่ายไม่มี ข้อผิดพลาด :
Winsock เสียหายและจำเป็นต้องรีเซ็ตหรือลบและกำหนดใหม่
โปรแกรมควบคุมเครือข่ายชำรุดและจำเป็นต้องติดตั้งใหม่
การเชื่อมต่อ VPN หรือพร็อกซีขัดขวางการเชื่อมต่อเครือข่าย
โปรแกรมป้องกันไวรัสหรือไฟร์วอลล์ของ บริษัท อื่นขัดขวางการเข้าถึงรีจิสทรีเพื่อไม่ให้มีการปรับปรุงรายการ
ไดรเวอร์เก่าที่ติดตั้งโดยอัตโนมัติกับเกมและแอพพลิเคชันแบบเดิมไม่สามารถทำงานร่วมกับ Windows 10 ได้
ปัญหานี้เกิดจากความขัดแย้งของที่อยู่ IP ซ้ำ
โหมดไร้สาย 802.11b + g + n ไม่ทำงานภายใต้ Windows 10
ข้อผิดพลาดเกิดขึ้นจากปัญหาเราเตอร์พื้นฐานอื่น
ตอนนี้เรารู้ถึงสาเหตุที่อาจเป็นไปได้แล้วเรามารับส่วนที่เป็นตรึง ด้านล่างคุณมีชุดของการแก้ไขที่ช่วยให้ผู้ใช้ Windows 10 สามารถแก้ไข รายการรีจิสทรี Windows Sockets ที่จำเป็นสำหรับการเชื่อมต่อเครือข่ายได้หายไป และเชื่อมต่อกับอินเทอร์เน็ตอีกครั้ง โปรดปฏิบัติตามแต่ละวิธีตามลำดับจนกว่าคุณจะพบการแก้ไขที่เหมาะสมกับสถานการณ์ของคุณ
วิธีที่ 1: การตั้งค่าคอมโพเนนต์ Winsock
Winsock เป็นคำแนะนำเกี่ยวกับข้อกำหนดที่กำหนดวิธีการที่ซอฟต์แวร์ Windows ในตัวกำลังเข้าถึงบริการเครือข่าย หาก Winsock เสียหายคือสิ่งที่ทำให้เกิดปัญหาวิธีที่ง่ายและมีประสิทธิภาพมากที่สุดในการแก้ปัญหาคือการรีเซ็ต Windows Sockets โดยใช้ Command Prompt หากนี่คือสาเหตุที่แท้จริงของข้อผิดพลาดอาจเป็นไปได้ว่ามีผลต่อการตั้งค่า TCP / IP เช่นกัน
ลองเรียกใช้ชุดคำสั่งต่างๆใน Command Prompt เพื่อตั้งค่า Winsock ใหม่และตั้งค่า TCP / IP ทำตามคำแนะนำแบบทีละขั้นตอนด้านล่างและดูว่าปัญหาได้รับการแก้ไขแล้วหรือไม่:
- คลิกแถบเริ่มต้นของ Windows (มุมล่างซ้าย) และค้นหา cmd คลิกขวาที่ Command Prompt และเลือก Open as Administrator
- พิมพ์ / วางคำสั่งต่อไปนี้ลงใน Command prompt และกดปุ่ม Enter หลังจากแต่ละ คำสั่ง :
ตั้งค่า netsh winsock
รีเซ็ต netsh int ip
ipconfig / release
ipconfig / ต่ออายุ
ipconfig / flushdns - รีบูตเครื่องคอมพิวเตอร์และดูว่าคุณสามารถแก้ปัญหาได้หรือไม่ ถ้าข้อผิดพลาด รายการรีจิสทรี ของ Windows Sockets ยังป้องกันไม่ให้คุณเชื่อมต่อกับอินเทอร์เน็ตให้ย้ายไปที่ วิธีที่ 2
วิธีที่ 2: การถอนการติดตั้งไดรเวอร์การ์ดเชื่อมต่อเครือข่าย
ถ้าการตั้งค่า Winsock ไม่อนุญาตให้คุณเรียกคืนฟังก์ชันการทำงานตามปกติของคอมโพเนนต์เครือข่ายของคุณให้ลดความเป็นไปได้ของโปรแกรมควบคุมเครือข่ายที่ผิดพลาด แม้ว่าจะไม่ใช่เรื่องปกติ แต่ก็มีกรณีที่ไม่ได้ติดตั้งอะแดปเตอร์อีเทอร์เน็ตอย่างถูกต้อง โดยปกติจะเกิดขึ้นเมื่อผู้ใช้อัพเกรดจาก Windows 7 หรือ Windows 8 เป็น Windows 10
ผู้ใช้บางรายสามารถจัดการ รายการรีจิสทรี ของ Windows Sockets ที่จำเป็นสำหรับการเชื่อมต่อเครือข่ายได้หายไป โดยการถอนการติดตั้งไดรเวอร์การ์ดเชื่อมต่อเครือข่ายและติดตั้งใหม่หลังจากรีบูตใหม่ทั้งหมด นี่เป็นคำแนะนำง่ายๆในการทำเพียงแค่นี้:
- กดปุ่ม Windows + R เพื่อเปิดหน้าต่าง Run พิมพ์ devmgmt.msc และกด Enter เพื่อเปิด Device Manager
- ใน Device Manager ให้เลื่อนลงไปที่ Network adapters และขยายเมนูแบบเลื่อนลง ขึ้นอยู่กับการตั้งค่าของคุณคุณอาจมีไดรเวอร์หนึ่งหรือสองเครื่องขึ้นไปภายใต้ อะแดปเตอร์เครือข่าย
- โดยปกติรายการแรกคือไดรเวอร์อแดปเตอร์อีเธอร์เน็ตที่ต้องติดตั้งใหม่ คลิกขวาที่มันและกดปุ่ม Uninstall device
หมายเหตุ: หากคุณใช้แล็ปท็อปให้ถอนการติดตั้ง Wireless Network Adapter - เมื่อถอนการติดตั้งไดรเวอร์การ์ดเชื่อมต่อเครือข่ายแล้วให้เรียกใช้รีบูตระบบเพื่อบังคับให้ Windows ติดตั้งไดร์เวอร์ใหม่หายไป หากเกิดข้อผิดพลาดเกิดขึ้นกับไดรเวอร์การ์ดเชื่อมต่ออีเธอร์เน็ตคุณควรจะสามารถเชื่อมต่ออินเทอร์เน็ตได้เมื่อระบบเริ่มต้นใหม่ ถ้าคุณมีปัญหาเดียวกันให้ย้ายไปที่ วิธีที่ 3
วิธีที่ 3: การลบรีจิสทรี Winsock และการติดตั้ง TCP / IP ใหม่
เพื่อให้อภัย Winsock เกี่ยวกับ รายการรีจิสทรี Windows Sockets ที่จำเป็นต้องใช้ ข้อผิดพลาดลองไปดูกันนานแล้วลบ Winsock Registry ออกแล้วติดตั้ง TCP / IP ใหม่ แม้ว่าวิธีนี้จะใช้เวลานานกว่าการตั้งค่า Winsock ใหม่ แต่จะทำให้แน่ใจได้ว่ารายการรีจิสทรี Winsock ของคุณปราศจากความเสียหาย
หมายเหตุ: ขั้นตอนนี้เกี่ยวข้องกับการจัดการแฟ้มรีจิสทรี แม้ว่าจะทำตามขั้นตอนด้านล่างนี้อย่างถูกต้องอาจไม่มีความเสี่ยงข้อผิดพลาดใด ๆ อาจทำให้เกิดปัญหาเกี่ยวกับระบบที่ไม่คาดคิด ขอแนะนำให้คุณสร้างจุดคืนค่าระบบก่อนที่จะลองใช้วิธีนี้
เมื่อคุณมีจุดคืนค่าแล้วโปรดทำตามขั้นตอนด้านล่าง:
- กดปุ่ม Windows + R พิมพ์ regedit และกด Enter เพื่อเปิด Registry Editor
- ใน Registry Editor ใช้บานหน้าต่างด้านซ้ายเพื่อไปยังตำแหน่งต่อไปนี้: HKEY_LOCAL_MACHINE \ SYSTEM \ CurrentControlSet \ Services \ WinSock2
- คลิกขวาที่คีย์ WinSock2 และเลือก ส่งออก จากนั้นให้บันทึกการสำรองข้อมูลรีจิสทรีไปยังตำแหน่งที่ปลอดภัย ขั้นตอนนี้ทำเป็นการสำรองข้อมูลในกรณีนี้
- เมื่อสำรองอยู่ในสถานที่คลิกขวาที่ WinSock2 อีกครั้งและเลือก ลบ
- ทำซ้ำ ขั้นตอนที่ 3 และ ขั้นตอนที่ 4 ด้วยโฟลเดอร์ WinSock ตอนนี้คุณสามารถปิด Registry Editor ได้อย่างปลอดภัย
- กดปุ่ม Windows + R เพื่อเปิดหน้าต่าง Run พิมพ์ ncpa.cpl และกด Enter เพื่อเปิด Network Connections
- คลิกขวาที่ Local Area Connection (หรือ Ethernet ) และเลือก Properties
- ในหน้าต่าง Properties ให้กดปุ่ม Install
- เลือก Protocol ภายใต้ Select Network Feature type และคลิกที่ Add
- ในหน้าต่าง เลือกเครือข่าย Protocol คลิกที่ Have Disk
- เมื่อคุณเข้าสู่หน้าต่าง Install From Disk ให้พิมพ์ C: \ Windows \ inf แล้วกด Enter
- ภายใต้ เลือกโปรโตคอลเครือข่าย เลือก Internet Protocol (TCP / IP) - Tunnels แล้วคลิก ตกลง
- รีสตาร์ทเครื่องและดูว่าปัญหาได้รับการแก้ไขหรือไม่
วิธีที่ 4: การปิดใช้งานการเชื่อมต่อ VPN / Proxy
ถ้าคุณได้รับการเผาไหม้ผ่านสามวิธีแรกโดยไม่มีผลลัพธ์คุณสามารถอย่างน้อยต้องแน่ใจว่ารีจิสทรีของ Winsock ยังคงอยู่
PRO TIP: หากปัญหาเกิดขึ้นกับคอมพิวเตอร์หรือแล็ปท็อป / โน้ตบุ๊คคุณควรลองใช้ซอฟต์แวร์ Reimage Plus ซึ่งสามารถสแกนที่เก็บข้อมูลและแทนที่ไฟล์ที่เสียหายได้ วิธีนี้ใช้ได้ผลในกรณีส่วนใหญ่เนื่องจากปัญหาเกิดจากความเสียหายของระบบ คุณสามารถดาวน์โหลด Reimage Plus โดยคลิกที่นี่หากคุณใช้โซลูชัน VPN / Proxy เพื่อปกป้องข้อมูลที่ไม่ระบุตัวตนและเรียกดูได้อย่างปลอดภัยคุณควรดำเนินการตรวจสอบอย่างละเอียด ตามที่ผู้ใช้บางรายรายงานข้อผิดพลาดของ รายการรีจิสทรี ของ Windows Sockets เกิดขึ้นบางครั้งเมื่อการเชื่อมต่อกับ VPN / Proxy อ่อนหรือไม่เสถียร
หมายเหตุ: หากคุณไม่ได้ใช้ VPN หรือพร็อกซีให้ย้ายตรงไปที่ วิธีที่ 5
ดูว่า VPN / Proxy ของคุณเป็นผู้ให้โทษปัญหาหรือไม่โดยการปิดใช้งานการเชื่อมต่อและรีสตาร์ทระบบของคุณ หากข้อผิดพลาด Windows Sockets รายการรีจิสทรีที่จำเป็นสำหรับการเชื่อมต่อเครือข่ายหายไป จะไม่ปรากฏขึ้นในขณะที่ VPN / Proxy ถูกปิดใช้งานคุณจะต้องติดต่อฝ่ายสนับสนุนจากผู้ให้บริการ VPN / Proxy ของคุณและดูว่าสามารถช่วยได้หรือไม่ อื่นคุณอาจต้องหาวิธีแก้ปัญหาที่แตกต่างออกไปเพื่อปกป้องตัวตนของคุณ
ถ้าคุณกำลังใช้ Virtual Private Network (VPN) ที่ปรากฏในหน้าต่าง Network Connections ของ คุณคุณอาจสามารถแก้ไขปัญหาได้ชั่วคราวโดยการปิดใช้งานและเปิดใช้งานอะแดปเตอร์อีเธอร์เน็ตอีกครั้ง เมื่อต้องการทำเช่นนี้ให้เปิดหน้าต่าง Run ( Windows key + R ) พิมพ์ ncpa.cpl และกด Enter เมื่ออยู่ในหน้าต่าง Network Connections คลิกขวาที่ อะแดปเตอร์ Ethernet และเลือก Disable เมื่ออะแดปเตอร์ถูกปิดใช้งานให้คลิกขวาที่ไอคอนอีกครั้งและ เปิดใช้งาน อีกครั้ง
วิธีที่ 5: การถอนการติดตั้งชุดป้องกันไวรัสภายนอก
ผู้ร้ายที่อาจเป็นสาเหตุอื่นที่อาจทำให้ รายการรีจิสทรี ของ Windows Sockets ที่จำเป็นสำหรับการเชื่อมต่อเครือข่ายไม่มี ข้อผิดพลาดคือชุดป้องกันไวรัสของคุณ จากสิ่งที่เรารวบรวมปัญหานี้ไม่ทราบว่าเกิดจาก Windows Defender และได้รับการยืนยันว่าเกิดขึ้นกับชุดโปรแกรมป้องกันไวรัสภายนอกเพียงไม่กี่ชุดเท่านั้น
หมายเหตุ: หากคุณไม่ได้ใช้ชุดโปรแกรมป้องกันไวรัสภายนอกให้เลื่อนลงไปที่ วิธีที่ 6
BitDefender และ Avira มักถูกรายงานว่าเป็นผู้กระทำความผิด แต่อาจมีชุดรักษาความปลอดภัยของบุคคลที่สามเพิ่มเติมที่จะทำให้เกิดปัญหานี้ แม้ว่าเหตุผลที่ห้องสวีทแอนตี้ไวรัสบางตัวก่อให้เกิดปัญหา WinSock ไม่ชัดเจน แต่มีข้อสันนิษฐานว่าโซลูชันความปลอดภัยบางอย่างอาจมีการป้องกันมากเกินไปกับไฟล์รีจิสทรี
อย่างไรก็ตามการปิดใช้งานโปรแกรมป้องกันไวรัสชั่วคราวจะไม่เปิดเผยหากชุดโปรแกรมนี้เป็นสาเหตุหลักของปัญหา วิธีเดียวที่จะทดสอบปัญหานี้คือการถอนการติดตั้งชุดป้องกันไวรัสรีบูตระบบและดูว่ามีการนำข้อผิดพลาดออกหรือไม่ หากปัญหายังคงปรากฏขึ้นให้ย้ายไปที่วิธีการด้านล่าง
วิธีที่ 6: การถอนการติดตั้งเกมแบบเดิมและแอพพลิเคชัน
แอ็พพลิเคชันและเกมแบบเดิมจะทำให้เกิดปัญหาความเข้ากันได้กับ Windows เวอร์ชันล่าสุด ผู้ใช้บางรายรายงานว่า รายการรีจิสทรี Windows Sockets ที่จำเป็นสำหรับการเชื่อมต่อเครือข่ายไม่มี ข้อผิดพลาดที่เริ่มต้นปรากฏขึ้นหลังจากติดตั้งเกมหรือแอ็พพลิเคชันแบบเดิมแล้ว
แม้ว่าเกมที่เป็นปัญหาจะติดตั้งและทำงานได้ดีกับ โหมดความเข้ากันได้ บน Windows 10 มีโอกาสสูงที่ชุดติดตั้งจะมาพร้อมกับไดร์เวอร์เก่าที่เข้ากันไม่ได้หรือไม่ได้รับการสนับสนุนจากระบบปฏิบัติการใหม่
หากคุณยกเลิกการติดตั้งเกมหรือแอ็พพลิเคชันเก่าที่ไม่ได้รับการกำหนดค่าให้ทำงานบน Windows 10 ให้ลองถอนการติดตั้งโปรแกรมดังกล่าวพร้อมกับไดรเวอร์ที่มีอยู่ในชุดติดตั้ง เมื่อทุกร่องรอยของโปรแกรมเดิมจะถูกเอาออกให้รีบูตระบบของคุณและดูว่าคุณสามารถเชื่อมต่อกับอินเทอร์เน็ตได้หรือไม่ หากปัญหายังคงมีอยู่ให้ย้ายไปที่ วิธีที่ 7
วิธีที่ 7: แก้ไขข้อขัดแย้ง IP แบบคงที่
ถ้าคุณใช้ IP แบบคงที่สำหรับคอมพิวเตอร์ของคุณคุณอาจต้องการตรวจสอบว่าคุณกำลังจัดการกับความขัดแย้งที่อยู่หรือไม่ ข้อขัดแย้งของที่อยู่ IP ที่ซ้ำกันเป็นที่รู้จักกันในการผลิต รายการรีจิสทรี Windows Sockets ต้องมี ข้อผิดพลาด ข้อขัดแย้งเช่นนี้เกิดขึ้นเมื่อปลายทางสองปลายทางถูกกำหนดที่อยู่ IP เดียวกัน
โดยส่วนใหญ่ข้อขัดแย้ง IP จะเกิดขึ้นเนื่องจากผู้ดูแลระบบมอบหมายคอมพิวเตอร์สองเครื่องในเครือข่ายท้องถิ่นให้เป็นที่อยู่ IP เดียวกัน อย่างไรก็ตามความขัดแย้ง IP สามารถเกิดขึ้นได้หากคอมพิวเตอร์เครื่องหนึ่งมีการกำหนดค่าด้วยอะแดปเตอร์หลายตัวหรือถ้า ISP กำหนดลูกค้าสองรายให้มีที่อยู่เดียวกัน
ถ้าคุณใช้ IP แบบสโตนเริ่มต้นด้วยการตรวจสอบให้แน่ใจว่าคุณไม่มีอุปกรณ์อื่นในเครือข่ายท้องถิ่นซึ่งได้รับ IP เดียวกัน หากปัญหาไม่ได้อยู่ในระบบให้ไปที่ IP แบบสแตติกที่ต่างกันและดูว่ามีปัญหาหรือไม่
วิธีที่ 8: ด้วยตนเองเปลี่ยนที่อยู่เซิร์ฟเวอร์ DNS
Netsh ยูทิลิตี้ในตัวใน Windows สามารถทำสิ่งดีๆมากมายกับเครือข่ายภายในเครื่องของคุณ แต่ยังช่วยให้ผู้ใช้บางรายแก้ รายการรีจิสทรี ของ Windows Sockets ที่ต้องการ ข้อผิดพลาด
เฉพาะเจาะจงเท่านั้นพวกเขาสามารถเชื่อมต่อเครือข่ายได้โดยใช้ Netsh เพื่อเปลี่ยนที่อยู่เซิร์ฟเวอร์ DNS ด้วยตนเอง นี่คือวิธี:
- คลิกแถบเริ่มต้นของ Windows (มุมล่างซ้าย) และค้นหา cmd คลิกขวาที่ Command Prompt และเลือก Open as Administrator
- ใน Command Prompt ให้พิมพ์ netsh interface ip set dns Ethernet static 8.8.8.8 " แล้วกด Enter
หมายเหตุ: แทนที่ อีเทอร์เน็ต ด้วยชื่ออะแดปเตอร์ของคุณหากมีความแตกต่างไปจากภาพจำลองของเรา - เริ่มต้นใหม่และดูว่ามีการแก้ไขข้อผิดพลาดหรือไม่
วิธีที่ 9: การเปลี่ยนโหมดไร้สาย
หากคุณประสบปัญหาเกี่ยวกับการเชื่อมต่อแบบไร้สายอาจมีบางอย่างที่เกี่ยวข้องกับ Wireless Mode ผู้ใช้บางรายสามารถแก้ไขปัญหาได้โดยเปลี่ยนโหมดไร้สายจาก 802.11b + g + n ไปเป็น 802.11g
จากสิ่งที่เรารวบรวม Windows 10 ไม่ชอบโหมดไร้สาย 802.11b + g + n และมักจะแสดงขึ้นเมื่อทำงานกับการเชื่อมต่อเครือข่ายไร้สายของประเภทนั้น นี้เป็นที่รู้จักเกิดขึ้นส่วนใหญ่บนแล็ปท็อป Dell ที่ใช้ Windows 10
หากคุณสามารถเข้าถึงการตั้งค่าเราเตอร์ให้ค้นหารายการที่ชื่อว่า Wireless Mode ถ้าคุณตั้งค่าเป็น 802.11b + g + n ให้ ตั้งค่าเป็น 802.11g หรืออะไรก็ได้
วิธีที่ 10: การตั้งค่าเราเตอร์ / โมเด็มใหม่เป็นสถานะของโรงงาน
หากไม่มีสิ่งใดประสบความสำเร็จคุณอาจต้องการหันความสนใจไปที่เราเตอร์ เปิดไฟโดยถอดปลั๊ก / ปิดเราเตอร์เพื่อบังคับให้กำหนดค่าเครือข่ายใหม่
หากไม่ได้ผลลัพธ์ให้ใช้ ปุ่มรีเซ็ต ที่ด้านหลัง เราเตอร์ / โมเด็มทั้งหมดมีปุ่มรีเซ็ต - โดยปกติจะอยู่ที่ด้านหลังและต้องมีบางอย่างที่คมชัดในการผลักดันเนื่องจากไม่สามารถเข้าถึงได้
หมายเหตุ: การรีเซ็ตเราเตอร์ไปที่การตั้งค่าจากโรงงานอาจขึ้นต้นด้วยรหัสผ่านของเราเตอร์ เพื่อป้องกันการพัฒนาที่ไม่คาดคิดให้ค้นหาออนไลน์สำหรับขั้นตอนการรีเซ็ตเฉพาะที่เกี่ยวข้องกับโมเด็ม / โมเด็มเราเตอร์
ถ้าคุณมีเราเตอร์ / โมเด็มอีกชุดหนึ่งวางอยู่รอบ ๆ คุณสามารถลองตั้งค่าอื่น ๆ ขึ้นมาและดูว่า รายการรีจิสทรี Windows Sockets เดียวกัน ต้องมี ข้อผิดพลาด ถ้าไม่ได้คุณจะต้องตั้งค่าเฟิร์มแวร์ใหม่บนโมเด็ม / โมเด็มผิดพลาด โปรดทราบว่าขั้นตอนที่แน่นอนแตกต่างกันไปจากผู้ผลิตถึงผู้ผลิต
PRO TIP: หากปัญหาเกิดขึ้นกับคอมพิวเตอร์หรือแล็ปท็อป / โน้ตบุ๊คคุณควรลองใช้ซอฟต์แวร์ Reimage Plus ซึ่งสามารถสแกนที่เก็บข้อมูลและแทนที่ไฟล์ที่เสียหายได้ วิธีนี้ใช้ได้ผลในกรณีส่วนใหญ่เนื่องจากปัญหาเกิดจากความเสียหายของระบบ คุณสามารถดาวน์โหลด Reimage Plus โดยคลิกที่นี่