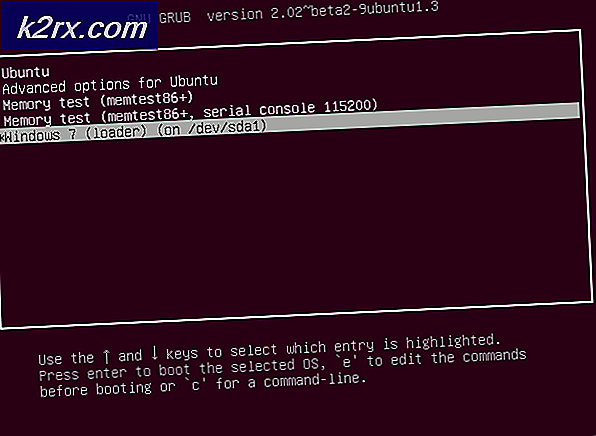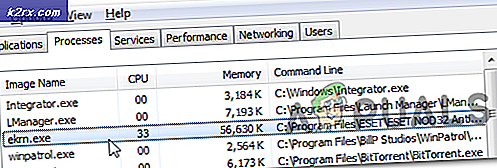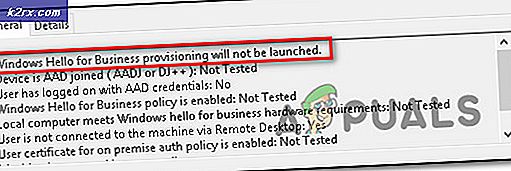วิธีปิดการใช้งาน Adobe AcroTray.exe จากการเริ่มต้นที่ Startup
Adobe Acrobat เป็นซอฟต์แวร์ที่ช่วยให้ผู้ใช้สามารถดูสร้างจัดการพิมพ์และจัดการไฟล์ในรูปแบบ PDF มีการใช้งานในหลากหลายสาขาเช่นธุรกิจไอทีบริการบริหารและเอกสารประกอบการศึกษา อย่างไรก็ตามผู้ใช้จะได้รับส่วนประกอบซอฟต์แวร์ชื่อ AcroTray ที่ติดตั้งกับ Adobe Acrobat โปรแกรมนี้จะโหลดโดยอัตโนมัติเมื่อเริ่มต้นโดยไม่จำเป็นต้องใช้งาน
AcroTray.exe คืออะไร
AcroTray (ย่อมาจาก Adobe Acrobat Tray Icon) เป็นส่วนขยายของ Adobe Acrobat ใช้เพื่อเปิดและแปลงไฟล์ PDF เป็นรูปแบบต่างๆ AcroTray จะเริ่มทำงานโดยอัตโนมัติเมื่อบูตระบบปฏิบัติการ จะแสดงการแจ้งเตือนทุกครั้งที่ผู้ใช้พยายามคลิกขวาหรือพยายามแปลงไฟล์ PDF ใด ๆ และยังใช้เพื่อติดตามการอัปเดตสำหรับ Adobe Acrobat คุณสามารถค้นหาไฟล์นี้ในไดเร็กทอรีที่ติดตั้ง Acrobat
ทำไมคุณต้องปิดการใช้งาน AcroTray Assistant จาก Startup?
มีสาเหตุหลายประการเนื่องจากผู้ใช้ต้องการปิดการใช้งานโปรแกรมนี้ตั้งแต่เริ่มต้น สาเหตุที่รายงานส่วนใหญ่ ได้แก่ :
- ไปที่ลิงค์ต่อไปนี้และดาวน์โหลดยูทิลิตี้เวอร์ชันล่าสุด: ทำงานอัตโนมัติ
- แตกไฟล์ที่ดาวน์โหลดโดยใช้ WinRAR.
(หากคุณไม่มี WinRar เพียงแค่เปิดโฟลเดอร์ซิปโดยดับเบิลคลิก) - ตอนนี้เปิดโฟลเดอร์ที่แยกออกมาจากนั้นคลิกขวาที่ไฟล์ ทำงานอัตโนมัติ 64.exe และเลือก เรียกใช้ในฐานะผู้ดูแลระบบ.
- ค้นหา ผู้ช่วย Acrobat (AcroTray) และ ไม่เลือก จากรายการ
- รีสตาร์ทคอมพิวเตอร์และจะไม่เริ่มการทำงานอีกต่อไป
วิธีที่ 3: ปิดการใช้งาน Adobe AcroTray จากบริการ
ในวิธีนี้คุณสามารถเปลี่ยนบริการ Adobe บางอย่างที่ตั้งค่าให้ทำงานโดยอัตโนมัติ การเปลี่ยนบริการเหล่านี้เป็นด้วยตนเองสามารถช่วยในการหยุด AcroTray ไม่ให้ทำงานเมื่อเริ่มต้น ตรวจสอบให้แน่ใจว่าคุณได้ล็อกอินเข้าสู่ Windows PC ในฐานะผู้ดูแลระบบก่อนที่จะใช้วิธีนี้
บันทึก: คุณอาจต้องใช้ไฟล์ วิธีที่ 1 ก่อนวิธีนี้
- ถือ Windows คีย์และ กด R เพื่อเปิด วิ่ง, พิมพ์ service.msc และ ป้อน
- ค้นหา "อัปเดต Adobe Acrobat” และ“ความสมบูรณ์ของซอฟต์แวร์ Adobe ของแท้"บริการในรายการคลิกขวาที่แต่ละรายการ (ทีละรายการ) แล้วเลือก คุณสมบัติ.
- เปลี่ยน ประเภทการเริ่มต้น ถึง คู่มือ สำหรับทั้ง.
- รีสตาร์ทพีซีและ AcroTray อาจไม่เริ่มทำงานอีกต่อไป