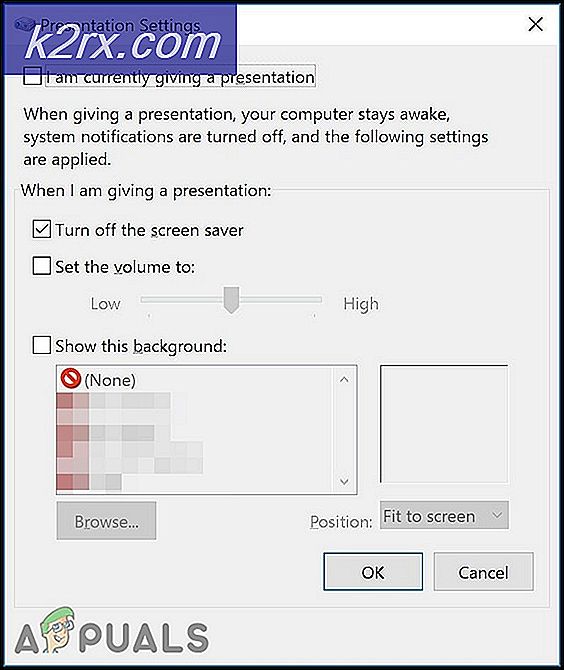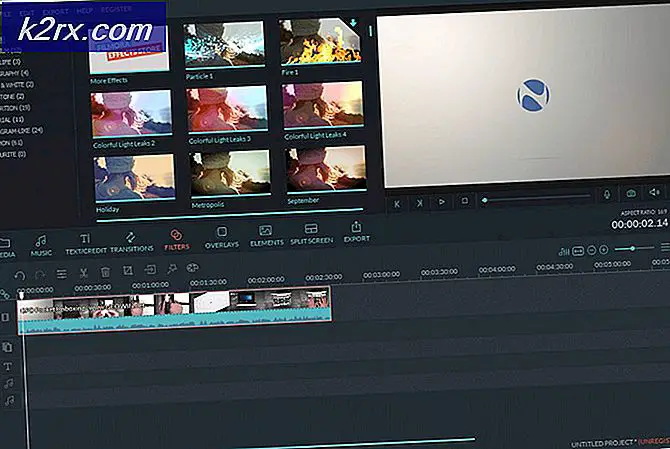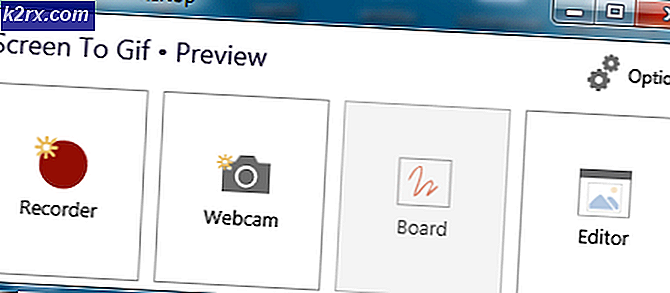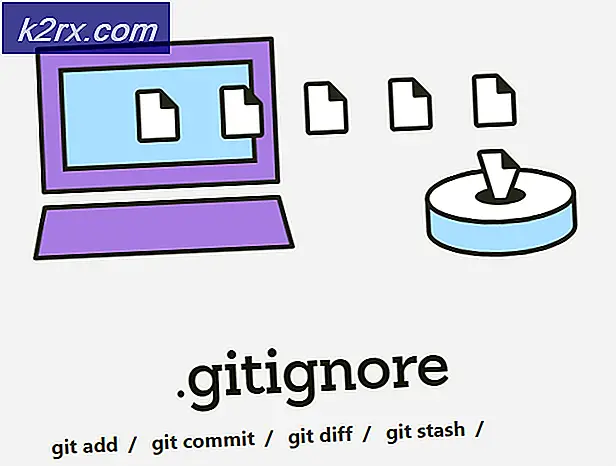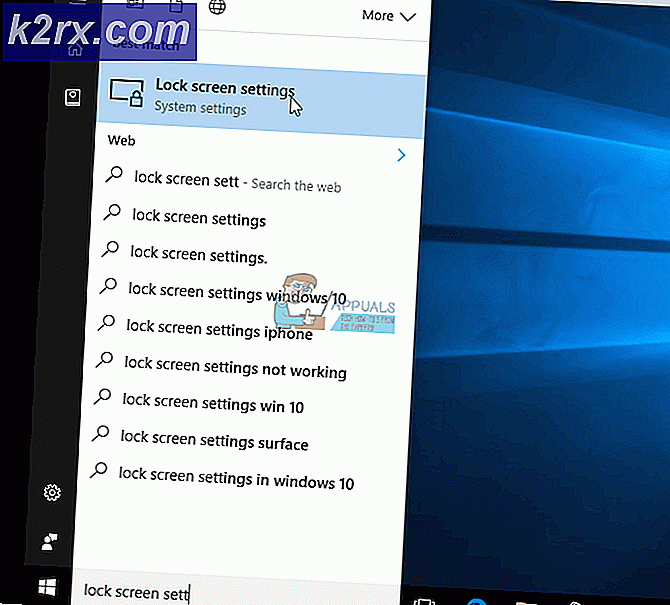แก้ไข: ERR_EMPTY_RESPONSE หรือไม่มีข้อมูลที่ได้รับข้อผิดพลาด
ไม่มีข้อมูลที่ได้รับ หรือ ERR_EMPTY_RESPONSE เกิด ข้อผิดพลาดบ่อยๆขณะเรียกดูเว็บไซต์บนอินเทอร์เน็ต หมายความว่าเว็บไซต์ที่คุณกำลังพยายามเข้าถึงไม่ได้เป็นการตอบสนองหรือส่งข้อมูลไปยังคำขอของคุณ ผู้ใช้หลายรายประสบปัญหานี้ในเว็บไซต์ของตนที่ใช้ WordPress เป็นระบบจัดการเนื้อหา แต่บางครั้งการเข้าถึงเว็บไซต์อื่น ๆ เช่น YouTube และ Facebook ได้ให้ข้อผิดพลาดนี้ด้วย ข้อผิดพลาดนี้สามารถเกิดขึ้นได้บนเว็บไซต์ใด ๆ และ 99% ของเวลาเนื่องจากความขัดแย้งความเสียหายบนเว็บไซต์หรือเว็บเซิร์ฟเวอร์ตัวอย่างเช่น ความขัดแย้งของปลั๊กอินใน WordPress หรือเนื่องจากเซิร์ฟเวอร์หรือโฮสต์แคชเช่น memcache หรือแคช APC ไม่มีอะไรที่ผู้ใช้สามารถทำได้เว้นเสียแต่ว่าไซต์จะเปิดขึ้นบนคอมพิวเตอร์เครื่องอื่น ๆ และไม่ใช่แค่ของคุณเท่านั้น
วิธีที่ 1: ตั้งค่า Winsock ใหม่
ความเสียหายของ Winsock เป็นที่รู้จักกันว่าจะทำให้เกิดข้อผิดพลาดดังกล่าว ในกรณีส่วนใหญ่ปัญหาจะได้รับการแก้ไขโดยการตั้งค่า winsock หากต้องการตั้งค่า winsock ใหม่ให้ทำตามขั้นตอนต่อไปนี้
กดปุ่ม Windows ในกล่องค้นหาให้พิมพ์ cmd จากรายการผลลัพธ์ที่แสดง คลิกขวา ที่ cmd และคลิก Run as Administrator หากคุณใช้ Windows 8 หรือ 10 ให้กดคีย์ Windows และกด X เลือก Command Prompt (Admin) แล้วคลิกที่
PRO TIP: หากปัญหาเกิดขึ้นกับคอมพิวเตอร์หรือแล็ปท็อป / โน้ตบุ๊คคุณควรลองใช้ซอฟต์แวร์ Reimage Plus ซึ่งสามารถสแกนที่เก็บข้อมูลและแทนที่ไฟล์ที่เสียหายได้ วิธีนี้ใช้ได้ผลในกรณีส่วนใหญ่เนื่องจากปัญหาเกิดจากความเสียหายของระบบ คุณสามารถดาวน์โหลด Reimage Plus โดยคลิกที่นี่ในหน้าต่างพรอมต์คำสั่งสีดำให้พิมพ์ netsh winsock reset และกด Enter
รีสตาร์ทระบบของคุณและตรวจสอบปัญหาได้รับการแก้ไขแล้ว
วิธีที่ 2: รีเซ็ตกองซ้อนเครือข่าย
กดปุ่ม Windows + X เพื่อเรียกเมนูเหนือปุ่มเริ่มต้น
เลือก Command Prompt (Admin) จากรายการ
ในหน้าต่างเทอร์มินัลให้ป้อนคำสั่งต่อไปนี้แล้วกด Enter:
ipconfig / flushdns
ipconfig / registerdns
ipconfig / release
ipconfig / ต่ออายุ
แค็ตตาล็อกการตั้งค่า netsh winsock
netsh int ipv4 รีเซ็ต reset.log
netsh int ipv6 ตั้งค่าใหม่ reset.log
หยุด
ปิด / r
รีสตาร์ทเครื่องคอมพิวเตอร์เดี๋ยวนี้
เปิดเบราว์เซอร์ของคุณและลองเชื่อมต่อกับเว็บไซต์เดียวกันกับที่คุณได้รับข้อผิดพลาดในขณะที่เข้าถึง
วิธีที่ 3: ปิดใช้งานโปรแกรมป้องกันไวรัส / ไฟร์วอลล์หรือ VPNs
ลองปิดใช้งานซอฟต์แวร์ป้องกันไวรัสไฟร์วอลล์และตัดการเชื่อมต่อจาก VPN ของคุณ จากนั้นตรวจสอบว่าไซต์ทำงานหรือไม่
วิธีที่ 4: ผู้ให้บริการโฮสติ้ง
หากไซต์นี้เป็นของคุณให้พูดคุยกับผู้ให้บริการพื้นที่ของคุณเพื่อดูว่าสามารถคืนค่าไซต์จากการสำรองข้อมูลได้หรือไม่ บอกพวกเขาหากคุณเพิ่งเปลี่ยนแปลงอะไร ปัญหานี้อาจเกิดขึ้นได้หากมีการอัพเดตในฝั่งเซิร์ฟเวอร์เช่น WordPress Updating Automatically หรือปลั๊กอินใด ๆ ที่มีการอัพเดตหรือหากเซิร์ฟเวอร์มีการอัพเดต PHP หรือ SQL (etc) บนเซิร์ฟเวอร์ที่ส่งผลกระทบต่อทุกไซต์
PRO TIP: หากปัญหาเกิดขึ้นกับคอมพิวเตอร์หรือแล็ปท็อป / โน้ตบุ๊คคุณควรลองใช้ซอฟต์แวร์ Reimage Plus ซึ่งสามารถสแกนที่เก็บข้อมูลและแทนที่ไฟล์ที่เสียหายได้ วิธีนี้ใช้ได้ผลในกรณีส่วนใหญ่เนื่องจากปัญหาเกิดจากความเสียหายของระบบ คุณสามารถดาวน์โหลด Reimage Plus โดยคลิกที่นี่